デジタルカメラやスマホで撮影した写真や動画は、SDカードに保存されています。デジタルカメラやスマホに同梱されているケーブルでデジタルカメラやスマホとパソコンを接続すれば、SDカードに保存されている写真や動画をパソコンに取り込むことができます。
また、パソコンにSDカードを挿しこむことができる「SDカードスロット」があれば、デジタルカメラやスマホのSDカードを抜き取り、パソコンのSDカードスロットに挿しこむことで写真や動画を取り込むこともできます。
この記事では、SDカードをパソコンのSDカードスロットに挿しこんで写真や動画を取り込む方法について紹介しています。
SDカードからパソコンに写真を取り込むには
パソコンのSDカードスロットにSDカードを挿しこんで取り込む

パソコンにSDカードを挿しこむことができる「SDカードスロット」があれば、SDカードからパソコンに写真や動画を取り込むことができます。
SDカードには大きく分けて2つのサイズがあります。

大きなサイズのSDカードは、パソコンのSDカードスロットに直接挿しこむことができますが、MicroSDカードは小さいのでアダプタが必要になります。アダプタはMicroSDカードを購入すると同梱されていますが、アダプタだけを購入することもできます。
もし、パソコンにSDカードスロットがないなら、カードリーダーを購入することでSDカードからパソコンに写真や動画を取り込むことができます。
SDカードの写真をパソコンに取り込む手順は?
電源を切った状態でデジタルカメラやスマホからSDカードを取り出す
デジタルカメラやスマホに入っているSDカードを取り出すには、必ず、デジタルカメラやスマホの電源を切った状態で取り出すようにしましょう。
SDカードの背面にある金属部分には触れないようにしましょう。
パソコンのSDカードスロットにSDカードを挿しこむ
パソコンのSDカードスロットにSDカードを挿しこみましょう。
パソコンの設定によってはデスクトップの右下に「自動再生」と「選択して、メモリカードに対して行う操作を選んでください」と表示されるのでマウスポインタを合わせてクリックします。

Windowsのアプリ「フォト」を使って写真を取り込む
Windowsのフォトアプリを使って写真を取り込むなら「写真と動画のインポート フォト」をクリックします。

SDカードに保存されている写真や動画の量にもよりますが、しばらく待つとWindowsのフォトアプリが起動し、SDカード内の写真や動画を一覧表示します。

写真や動画の一覧が表示されたら、パソコンに取り込みたい写真や動画をクリックして選択、画面右上にある「●(選択した写真や動画の数)項目の追加」ボタンをクリック、

このまま取り込むとOneDriveに保存される
次の画面で写真や動画をどこに取り込むかを選択するのですが、フォトの設定はOneDriveに取り込むように設定されています。このままインポート(取り込む)すると、SDカードの写真や動画はOneDriveのピクチャに保存されます。
取り込み先をパソコンのピクチャにしたいなら
もし、SDカードから取り込んだ写真や動画をパソコンのピクチャに保存したい(OneDriveには取り込まない)なら、次の操作を行い、OneDriveを無効にします。
フォトの右上にある歯車のアイコン(設定)をクリックします。

設定の中にある「OneDriveアカウント」のOneDrive Personalのスライダーをオフにすれば、パソコンのピクチャを選択しやすくなります。

元の画面に戻るには画面右上にある画面左側に表示されている外部デバイスの下にあるSDカード名をクリックします。
取り込みたい写真や動画を選択し、「●(選択した写真や動画の数)項目の追加」ボタンをクリックし、保存先を選択します。
フォルダーを選んでくださいとある画面が開きます。「ピクチャ」が選択されているのを確認しましょう。このまま「インポート」をクリックすればパソコンのピクチャ内に写真や動画が取り込まれますが、できればフォルダーにまとめておいたほうが扱いやすいです。
画面下にある「フォルダーの作成」ボタンをクリックして、

任意の名前を付けたフォルダーを作成、作成したフォルダーを選択してから「インポート」ボタンをクリックしましょう。

写真や動画の数にもよりますが、しばらく待つとパソコンのピクチャに取り込まれます。
SDカードをそのまま抜いちゃだめ!取り外しの処理を忘れずに!
写真の取り込みが完了したら、SDカードをパソコンから取り外します。
SDカードをパソコンから取り外すには必ず以下の操作を行うようにしましょう。
タスクバーにある△をクリックし、USBメモリのようなアイコンをクリックします。
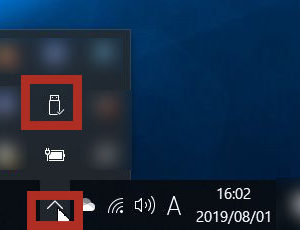
「SDHC(SDカードによっては別の名前が表示されるかもしれません)の取り外し」をクリックすると、「ハードウェアの取り外し SDHCはコンピューターから安全に取り外すことができます」と表示されたら、SDカードをスロットから抜きましょう。
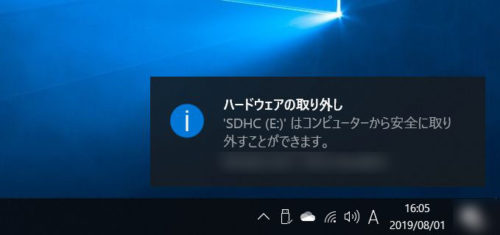
以上が、SDカードからパソコンに写真や動画を取り込む方法となります。
パソコンにSDカードを挿しても反応がない
パソコンの自動再生の設定を確認しよう
パソコンのSDカードスロットにSDカードを挿しても上のようなメッセージ「選択してメモリカードに対して行う操作を選んでください」が出ないことがあります。
この「選択してメモリカードに対して行う操作を選んでください」とメッセージが出るのは、パソコン側で自動再生の設定をこのメッセージがでるように(毎回動作を確認する)なっているからなんです。
今回はSDカードをSDカードスロットに入れる操作でしたが、他にもCDやDVD、USBメモリなど様々な周辺機器を接続・挿しこんで利用します。周辺機器をパソコンに接続・挿しこんだ時にどう動作させるかを設定するのが「自動再生」です。
自動再生を設定するにはスタートボタンをクリック→設定をクリックし、Windowsの設定画面を開きます。「デバイス」をクリックし、デバイスの画面が開いたら左側の一覧から「自動再生」をクリックします。

