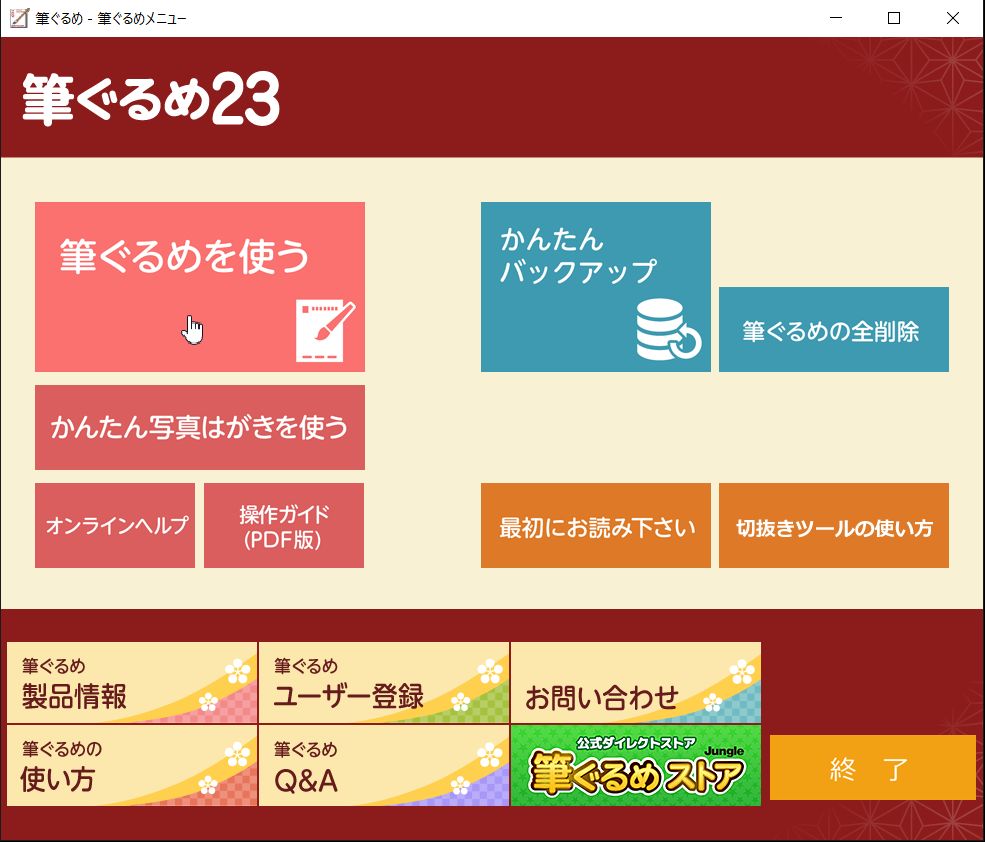この季節になると必ずといっていいほど寄せられるのが「(年賀状作成ソフトで)去年作った住所録が見つからない」「(年賀状作成ソフトに)保存した住所録が消えた」というお問い合わせ。
年賀状の宛名面を印刷するには、年賀状作成ソフトで住所録を作成して印刷したり、Excelで作成した住所録をWordの差し込み印刷を使って印刷したりすることが多いのですが、年賀状を準備するときにしか年賀状作成ソフトを使わないため、使い方自体を忘れてしまうこともよくあります。
そこで、この記事では、年賀状作成ソフトのひとつ「筆ぐるめ」を例に、住所録の探し方をご紹介していきたいと思います。また、書店やコンビニエンスストアで購入できる年賀状作成本(MOOK版)に付属している宛名印刷ソフトを使うときの注意点などもあわせて書いていきたいと思います。
筆ぐるめで保存したはずの住所録が見つからないときの探し方
筆ぐるめには2つの保存場所がある
年賀状作成ソフトのひとつ「筆ぐるめ」で作成した住所録は、「みんなの住所録」か「マイ住所録」にに保存されるようになっています。
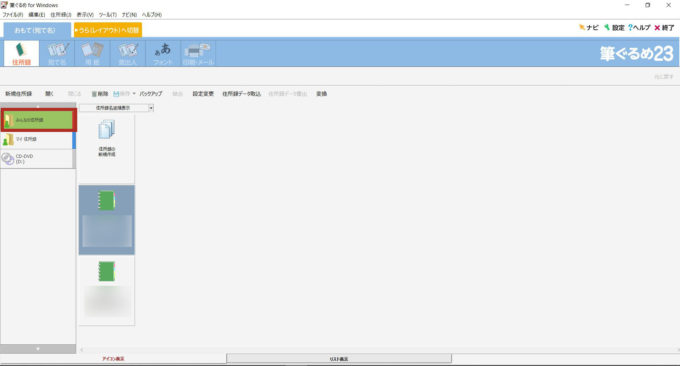
初期値では「みんなの住所録」が選択されているので保存した住所録が見つからないときは「マイ住所録」に切り替えてみましょう。
筆ぐるめの「みんなの住所録」と「マイ住所録」 何が違う?
さて、筆ぐるめの住所録が保存されているのは「みんなの住所録」か「マイ住所録」なのですが、この2つ、何が違うのでしょうか。
筆ぐるめで住所録を作成する場合、画面左側にある「みんなの住所録」か「マイ住所録」のどちらかを選択して作成していきます。
このとき、「みんなの住所録」を選択した状態で住所録を作成すれば、そのパソコンを利用するすべての人が使用することができる「パブリック」という場所に住所録が保存され、「マイ住所録」を選択した状態で住所録を作成すれば、「ドキュメント」という場所に住所録が保存されるようになっています。
筆ぐるめを起動し、住所録を選択、ご自身が作成した住所録が表示されなければ、「みんなの住所録」か「マイ住所録」を切り替えてみてください。
パソコンに年賀状作成ソフトが2つ以上インストールされていると…
年賀状作成ソフトで作成したはずの住所録が見つからないというご相談の中でたまにあるのがパソコンに年賀状作成ソフトが2つ以上インストールされていたことがありました。
ある事例では、デスクトップにある筆ぐるめのアイコンから筆ぐるめを起動したところ、新規の住所録を作成するボタンのみが表示され、作成した住所録が表示されていないことがありました。
昨年、確かに住所録を作り宛名を印刷したとおっしゃるのですが、筆ぐるめには住所録がありません。そこで、スタートボタンをクリック、設定をクリック、「アプリ」からパソコンにインストールされているソフトを見てみると、筆ぐるめ以外に筆王がインストールされていることが分かりました。
そこで、スタートボタンをクリックし、筆王をクリックして起動してみると住所録が見つかりました。
よくよく聞いてみると、筆ぐるめがインストールされているのを忘れ、家電量販店で筆王を購入し、インストールし住所録を作成したことを思い出されました。
通常、ソフトをインストールするとデスクトップにアイコンが表示されるようになっているのですが、筆王のアイコンをデスクトップから削除されたようで、ご本人も驚いているご様子でした。
筆ぐるめのみんなの住所録に保存した住所録はそのパソコンを使用することができるすべてのユーザーと共有することになる
これはまた別の事例ですが、筆ぐるめで作成した住所録が見つからないということで他の年賀状作成ソフトやムック本の同梱ソフトなどがインストールされていないことを確認し、住所録を探してみたのですが、全く見つからず。
ひとつ気になったのが、この方のパソコンはご家族で共有されていたこと。
ご家族に確認していただいたところ、誤ってこの方の住所録を削除してしまったことが分かりました。
件数はそれほど多くなかったので入力し直すとおっしゃったので、念のため、保存先を「マイ住所録」にしてから住所録を作成していただき、後日、USBメモリにバックアップを取るお手伝いをさせていただきました。
1台のパソコンを複数の人で使用する場合、ユーザーを追加してそれぞれの人用に使い分けられるように設定することができます。
筆ぐるめの住所録などの保存先のひとつ、みんなの住所録は1台のパソコンを複数の人で使用していても共有できる場所になるため、そのパソコンを使うことができるすべてのユーザーが使用することができるようになります。
複数の人で使用するパソコンで、自分だけが使用する住所録を作成したい場合は、住所録を「マイ住所録」上で作成しましょう。
筆ぐるめの「みんなの住所録」で作成した住所録を「マイ住所録」に移すこともできる
筆ぐるめの「みんなの住所録」で作成した住所録を「マイ住所録」に移したい場合は、住所録のバックアップを使って移行させることができます。
筆ぐるめの「みんなの住所録」で作成した住所録を「マイ住所録」に移すには、
- みんなの住所録にある住所録をバックアップ(デスクトップなど)
- マイ住所録にバックアップした住所録を読み込む
- 「みんなの住所録」にある住所録を削除する
(残しておいても問題ないが間違えやすくなるので) - デスクトップにバックアップした住所録をUSBメモリなどに移しておく
「みんなの住所録」で作成した住所録をデスクトップにバックアップする
「みんなの住所録」の移行したい住所録を選択→「バックアップ」ボタンをクリック→「住所録のバックアップをする」をクリックします。
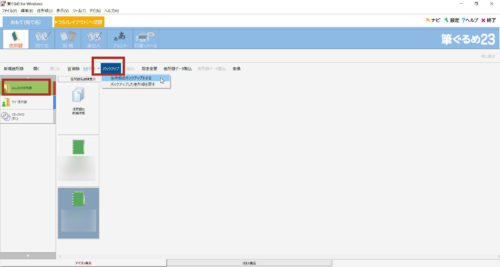
選択した住所録をどこにバックアップするかを決めます。
今回は、デスクトップにバックアップしたいので、画面左側にある「デスクトップ」ボタンをクリックします。
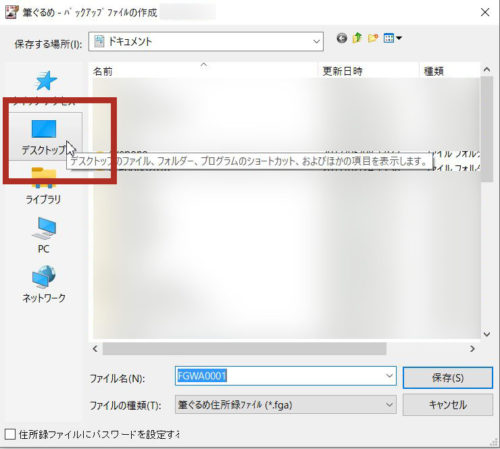
画面上部の「保存する場所」が「デスクトップ」になっていることを確認して「保存」ボタンをクリックします。
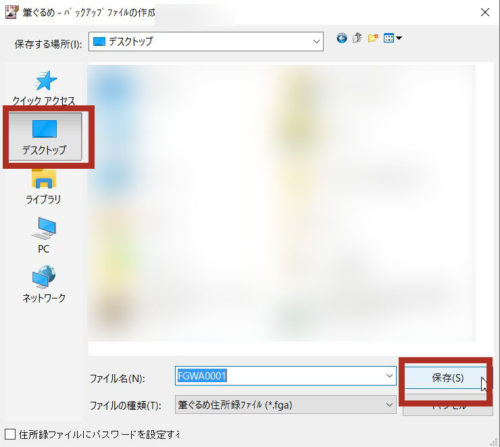
「バックアップが完了しました」と表示されたらバックアップは完了です。デスクトップに「FG」で始まるアイコンが表示されているのを確認しましょう。
デスクトップにバックアップした住所録を「マイ住所録」に読み込む
次に、デスクトップにバックアップした住所録を「マイ住所録」に読み込みます。
画面左側で「マイ住所録」ボタンをクリックし、画面上部にある「住所録データ取込」をクリックします。
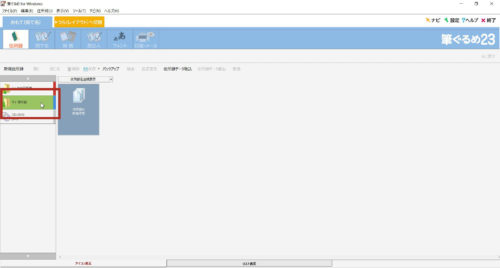
ファイルの種類を選択します。「筆ぐるめ旧バージョンデータ」が選択されていることを確認して「次へ」ボタンをクリックします。
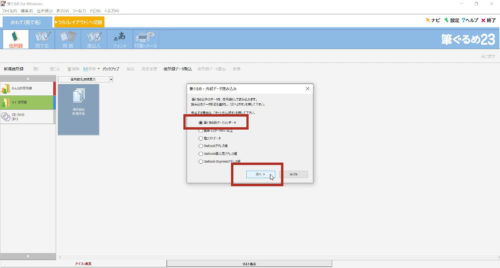
デスクトップにバックアップしたファイルを選択し「開く」ボタンをクリックします。

「変換を実行しますか?」と表示されたら「はい」ボタンをクリックします。
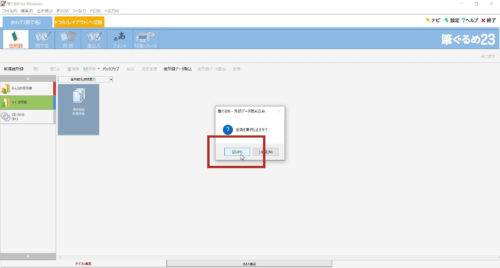
「新規住所録として登録」が選択されていることを確認して「次へ」ボタンをクリックします。
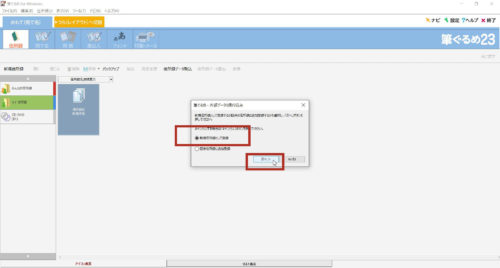
「パスワードを設定しない」ボタンをクリックします。
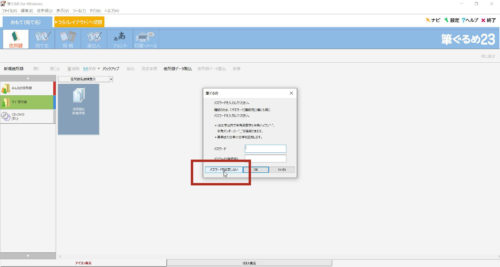
住所録の件数によって時間は変わってきますが、読み込みが完了すれば「みんなの住所録」にあった住所録が「マイ住所録」に読み込まれました。
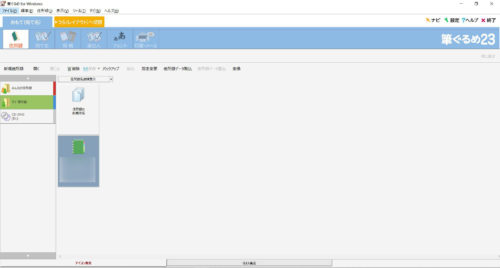
これで、筆ぐるめの「みんなの住所録」で作成した住所録を「マイ住所録」に移すことができました。
みんなの住所録から移した住所録を削除しておく
「みんなの住所録」にある同じ名前の住所録は間違えやすいので削除しておきましょう。
画面左側から「みんなの住所録」ボタンをクリックし、「マイ住所録」に移した住所録を選択し、削除をクリックします。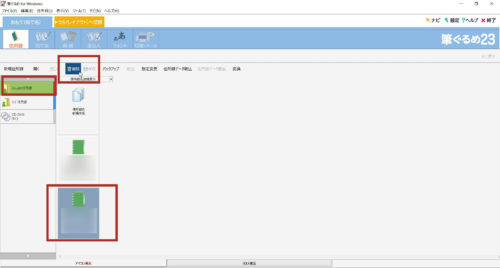
年賀状印刷本(MOOK版)に同梱されている宛名印刷ソフト。パソコンに宛名印刷ができるソフトがインストールされているならインストールしなくてもよい
この季節になると書店やコンビニエンスストアの店頭に年賀状印刷ができるMOOK本が並ぶようになります。その年に合わせたデザインがたくさん掲載されているので選ぶのも楽しくなります。
MOOK本の中には宛名印刷ソフトが同梱されていることがあるのですが、いつも使っている筆ぐるめなどの年賀状作成ソフトがあるのに、MOOK本に同梱されている宛名印刷ソフトをインストールして使うという人がいらっしゃいます。
これだと、宛名印刷ができるソフトが2つ、パソコンにインストールされることになるんですよね。年賀状作成ソフトで作った住所録がなくなった、消えたと言われる方の中には年賀状作成ソフトとは別にMOOK本に同梱されている宛名印刷ソフトをインストールしている事例が多いです。
ご自身のパソコンにインストールされている年賀状作成ソフトの宛名印刷の機能自体はソフトのバージョンが古くても問題なく使用することができます。
なので、年賀状のMOOK本を購入したからといって年賀状作成ソフトがインストールされているパソコンにMOOK本に同梱されている宛名印刷ソフトをインストールする必要はありません。
現に、年賀状作成ソフトで作成した住所録がなくなった、見つからないと相談いただく方のうち、半分くらいの方は、パソコンに2つ以上、宛名印刷ができるソフトがインストールされていることが多いです。
年賀状作成ソフトまたは宛名印刷ソフト(お試し版も含め)がインストールされているかを知るには、スタートボタンをクリック→設定(歯車)をクリック→「アプリ」を開くことで確認できます。
もし、複数の宛名印刷ができるソフトがインストールされているなら、ひとつずつソフトを起動してみて住所録が表示されるかを見てみてください。