以前、別の記事に「デバイスのセットアップを完了しましょう」という画面が出たときの対処法について書きましたが、その項目のひとつに「Windows Hello」というものがありました。
この記事では、Windows Helloとはどういうものなのか、Windows Helloをセットアップする利点はあるのかなどまとめていきたいと思います。
Windows Helloとは
Windows10のパソコンを起動する際、パソコンの起動にパスワードを設定している場合はパスワードを入力する必要があります。
Windows Helloとは、このパソコン起動の際に必要なパスワード入力の代わりに、指紋認証や顔認証、PIN(暗証番号)を使ってログインすることができる機能のことをいいます。
ただし、Windows Helloの指紋認証や顔認証を使用するには、それに対応したパソコンである必要があります。Windows10のパソコンでWindows Helloに対応しているのは、指紋を認証するための機器が、顔認証なら顔認証に対応しているカメラがついているパソコンになります。
最近のノートパソコンの多くにはWebカメラが搭載されていますが、Webカメラが搭載されているからといって顔認証ができるとは限りません。また、指紋認証となると専用の機器が搭載されていないとWindows Helloを使った指紋認証は使うことができません。
Windows10でWindows Helloを使ってパソコンを起動できるようにするには
Windowsの「アカウント」設定から「サインインオプション」を設定する
Windows10でWindows Helloを使えるようにするには、「サインインオプション」にて顔認証に必要な顔、指紋認証に必要な指紋、PIN入力を使うならPINを登録する必要があります。
Windows Helloの設定を行うには、スタートボタンをクリック→「設定」をクリックし、Windowsの設定画面で「アカウント」をクリックします。
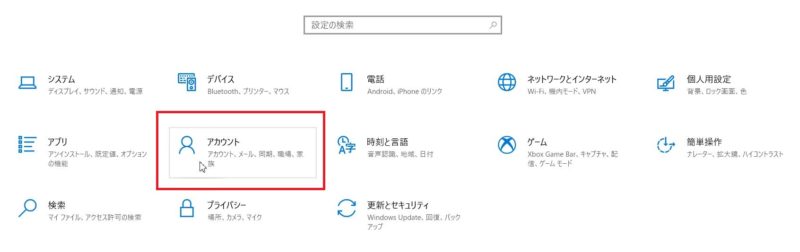
次に、アカウントの画面で「サインインオプション」をクリックすると、Windows Helloの設定をすることができる画面が開きます。
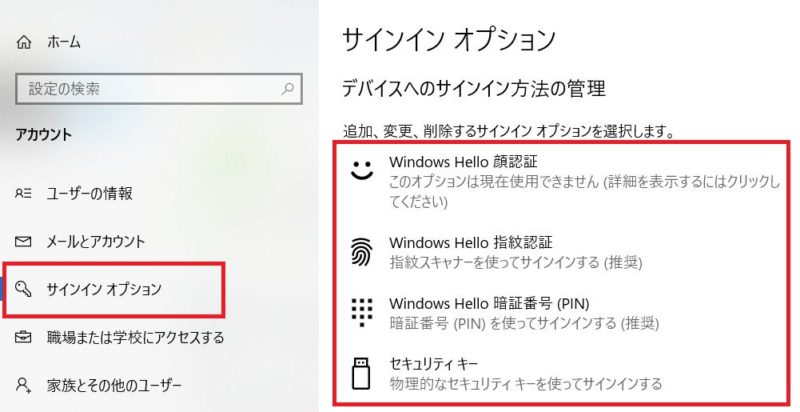
Windows10でWindows Helloを使用するには、パソコン起動時に入力するパスワードの設定とPIN(暗証番号)の設定が必要です。
Windows Helloで顔認証を設定するには、アカウントのサインインオプションにある「Windows Hello 顔認証」をクリック、「セットアップ」をクリックして顔をWebカメラで撮影し登録していく流れになります。
Windows Helloで指紋認証を設定するには、アカウント設定の「サインインオプション」にある「Windows Hello 指紋認証」をクリック。「セットアップ」をクリックします。
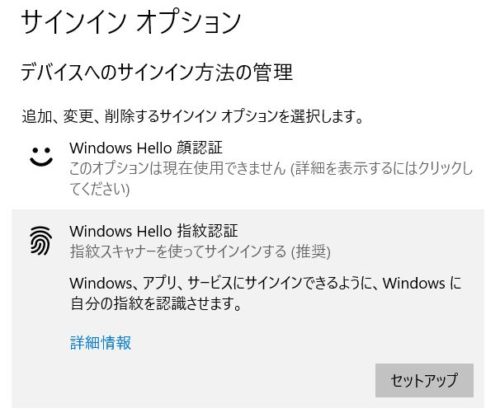
Windows Helloへようこその画面が開いたら「開始する」をクリック
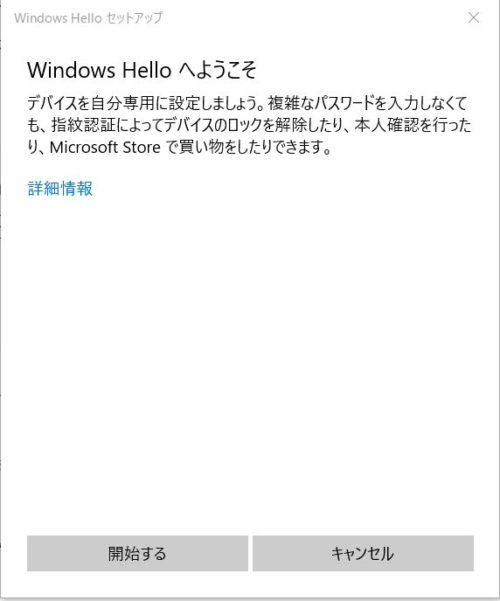
ユーザーを確認するため、パソコンを起動時に使用しているパスワードまたはPINの入力を求められるので入力します。
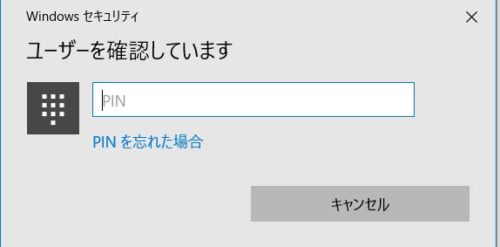
パソコンの指紋センサーに指紋認証に使用する指を乗せて上下させます。
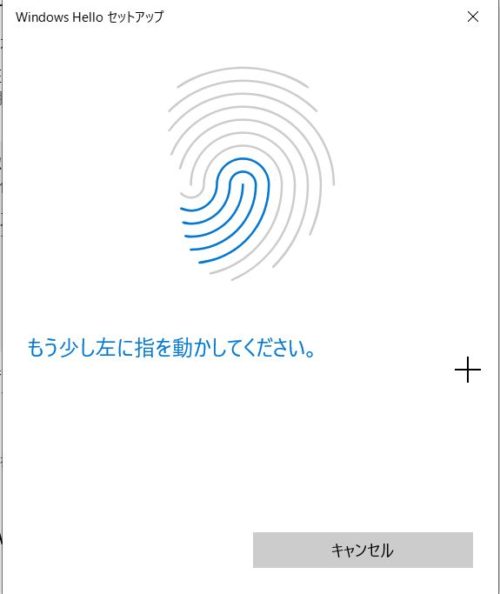
認証譲歩が登録できたら、Windows Hello 指紋認証の画面に戻ります。もし、複数の指の指紋を登録したいなら「他の指紋を追加」をクリックして、上の操作を繰り返します。
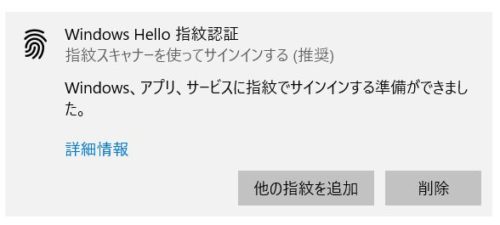
これで、Windows Helloの指紋認証を使ってパソコンを起動することができるようになりました。
Windows Helloの顔認証や指紋認証でパソコンを起動することができなくなったら
Windows Helloの顔認証や指紋認証を使ってパソコンを起動するよう設定しているパソコンで、これらを使ってパソコンを起動することができなくなってしまったら、パソコンの画面に表示されている「サインインオプション」にある「パスワードでログイン」または「PINでログイン」をクリックし、パソコンの起動に必要なパスワードまたはPINを入力してログインできるかを試しましょう。
Windows Helloの顔認証や指紋認証、PINを使ってパソコンが起動するように設定すると、パスワードを入力する機会が減り、いざというとき思い出せなくなってしまうことがあります。パソコンの起動時に使っていたパスワードは忘れてしまわないよう、メモしておきましょう。
Windows10のパソコンを起動する際に使用するパスワードを忘れてしまっても、「パスワードリセット」ができる場合もありますが、パスワードリセットが使えるのはMicrosoftアカウントの場合です。
ローカルアカウントではパスワードをリセットするには手間がかかります。
もし、ローカルアカウントでWindows10のパソコンを使っているなら「パスワードリセットディスク」を作成しておくことをお勧めします。
参考ページ [Windows 10] パスワードリセットディスクの作成方法と使用方法を教えてください。富士通Q&A
パソコンで使うアカウントやパスワード、パソコンに保存しているから大丈夫!とはならない
パソコンの起動時に使用するアカウントやパスワード以外にも、Webサービスなどでアカウントやパスワードが必要な場面は多くなりました。
アカウントやパスワードをすべて覚えることはできないからとExcelにアカウントやパスワードを入力して保存しているという人がいらっしゃいますが、そのパソコンが起動しないとどうなるでしょうか。
パソコンを起動するために設定したパスワードやPINが分からない人はパソコンを起動することができないわけですから一見すると安全なようにも見えますが、パスワードやPIN自体を忘れてしまうとパソコンを起動することができなくなります。
そうならないためにも、最低でもパソコンを起動するときに使用するパスワードやPINは忘れないようにメモしておくようにしてください。
Microsoft アカウントに携帯電話番号を登録しておこう
Microsoftアカウントに設定しているパスワードを忘れた場合、パスワードリセットが必要です。Microsoftアカウントのパスワードリセットをするとき、アカウント(ID)は覚えているがパスワードを忘れた場合とアカウント(ID)もパスワードもすべて忘れた場合とで操作が違います。
特にアカウント(ID)もパスワードも忘れてしまった場合、アカウントの確認から行うことになり、このアカウント(ID)の確認には認証コードを受け取る必要があります。
このアカウントの確認に使用する認証コードは登録しているメールアドレスにメールが届くか登録している携帯電話番号にSMSで届くかになっています。
Microsoftアカウントを作成する際、メールアドレスの登録は必須なのでおそらくメールアドレスは登録されているはずですが、そのメールアドレスがパソコンでしか受信できないメールだとパソコンが起動できない状態では認証コードを受け取ることができません。
そこで、Microsoftアカウントに携帯電話番号を登録し、SMSによって認証コードを受け取ることができるようにしておくこともお勧めしておきたいと思います。
Microsoftアカウントに携帯電話番号が登録されているかを確認するには、以下のボタンをクリックし、MicrosoftアカウントのID、パスワードを入力し、Microsoftアカウントの管理画面にログイン、
画面左上にある「あなたの情報」をクリック
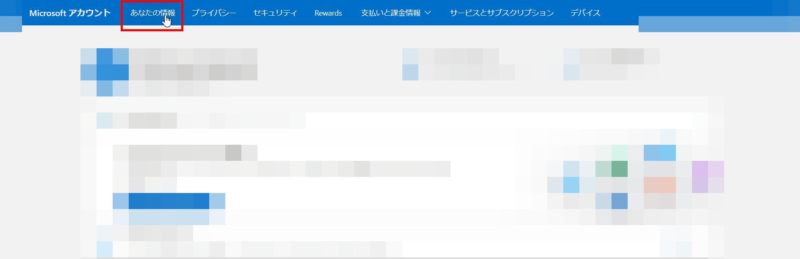
口座情報の欄にある「電話番号」に携帯電話の番号が入っているかを確認します。
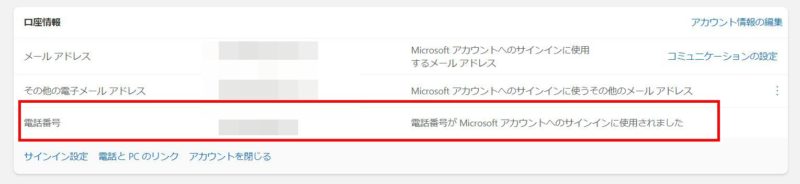
Windows Helloの設定を削除するには
パスワードやPINの入力が必要になるので、Windows Helloの設定を削除する前に必ず確認しておきましょう。
参考外部サイト [Windows 10] Windows Helloで顔認証の設定を削除する方法を教えてください。|富士通Q&A
Windows Helloを有効にすれば、パスワードを入力せずにパソコンを立ち上げられるようになります。
顔認証や指紋認証といった生体認証は、銀行のATMでも採用されていますが、うまく反応しないことがよくありますよね。このWindows Helloも前回は問題なく使えたのに、今回は反応しない、起動できないことってよくあるんです。
Windows Helloを使ってパソコンを起動できないときに焦ることが無いよう、パスワードまたはPINを忘れないようにしましょうね。
