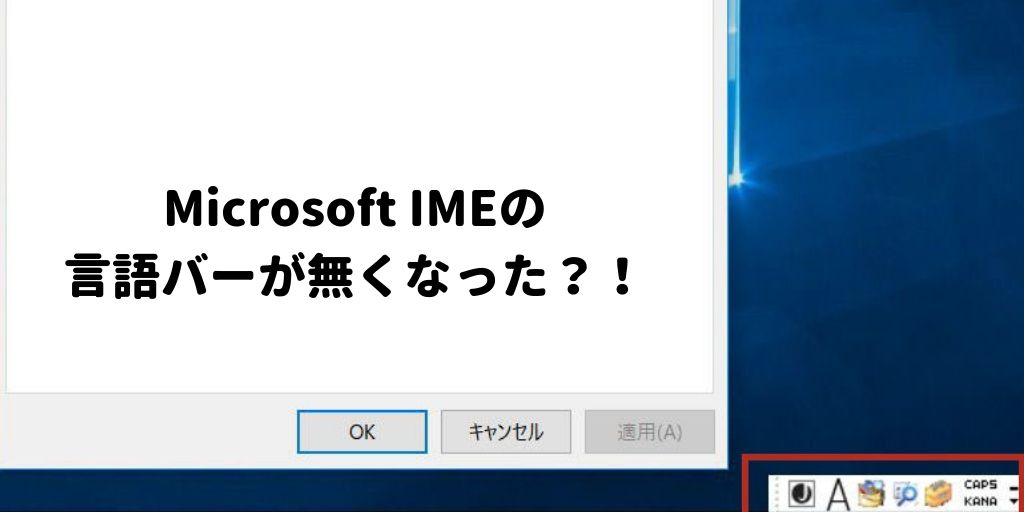パソコンに文字を入力する時に使うキーボード。日本語対応しているキーボードであれば、ひとつのキーにひらがなとアルファベットが刻印されています。
日本語入力が可能なソフト、たとえばMicrosoft Wordだとそのまま入力することができますが、Microsoft Excelやホームページの検索窓などひらがなやカタカナ、漢字などを入力するためには日本語入力モードに切り替える必要があります。
日本語入力を可能にするために使われているのが「Input Method Editor」、略して「IME」というソフト。この「IME」が動作するおかげでひらがなやカタカナ、漢字などを入力することができています。
Windows10のパソコンを使用されている方からIMEのツールバーが無くなった、IMEのツールバーはどこにあると質問されることがあります。このIME、Windows8.1までは「ツールバー」となって常に表示されていたのですが、Windows10からはIMEのツールバーが見当たらなくなりました。
IMEのツールバーが表示されないと不都合なのか。質問いただく方の操作を見ていると、日本語入力モードの切り替えをこのIMEツールバーで行っていらっしゃいました。ツールバーで切り替えられないと日本語が入力できないということのようです。
Windows10に限らず、Windowsパソコンのほとんどはキーボードの「半角/全角」キーを押すことで日本語入力モードの切り替えが可能です。
日本語入力の切り替えに限って言えばIMEツールバーはなくても大丈夫というわけなのですが。
IMEのツールバーにあった機能をWindows10でも使いたい
IMEのツールバーには読み方が分からない漢字を手書き(マウスで書くのですが)で書いて見つける機能であったり、よく使う(よく入力する)言葉を簡単な言葉に置き換えて入力する「単語登録」であったり、様々な入力補助機能がありました。
Windows10でこれらの機能を使いたい場合はどうすればいいのでしょうか。
IMEのオプションを開くとIMEツールバーにあった機能が隠れている

Windows10でMicrosoft IMEのメニュー(オプション)を表示するには、タスクバーの右端のほうに「あ」または「A」というボタンを右クリックします。
すると、Microsoft IMEのオプションメニューが表示されます。
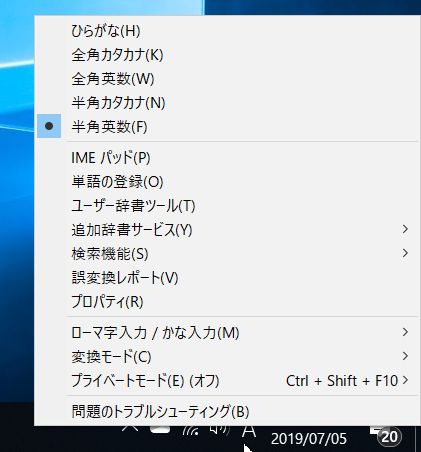
入力モードの切り替えは上から5つ。
- ひらがな
- 全角カタカナ
- 全角英数
- 半角カタカナ
- 半角カタカナ
Windows10でIMEツールバーを表示することはできない?
「デスクトップ言語バーを使用する」とフロート表示で可能
Windows10では、基本的にタスクバーの中に「あ」または「A」という小さなボタンでMicrosoft IMEのオプションメニューを格納していますが、Windows7と同じようにMicrosoft IMEの言語バーを表示させることはできます。
「デスクトップ言語バーを使用する」をオンにするには
Windows10でMicrosoft IMEの言語バーを表示するには、スタートボタンをクリック→設定(歯車のボタン)をクリック。設定の画面が開いたら「時刻と言語」をクリックします。
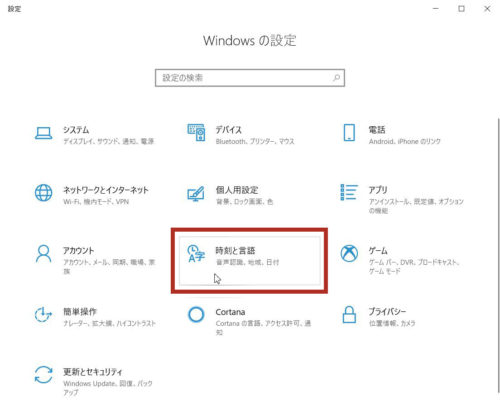
画面左側にある「地域と言語」をクリック→「キーボードの詳細設定」をクリック
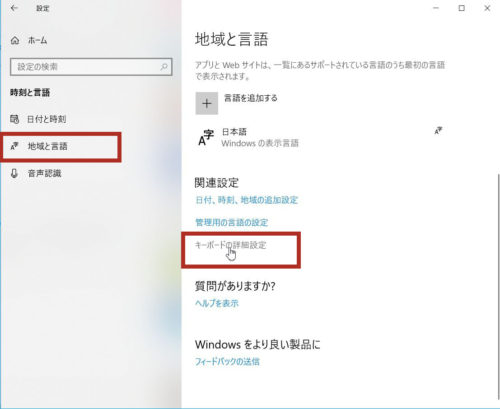
「入力方式の切り替え」の中にある「使用可能な場合にデスクトップ言語バーを使用する」にチェックを入れます。
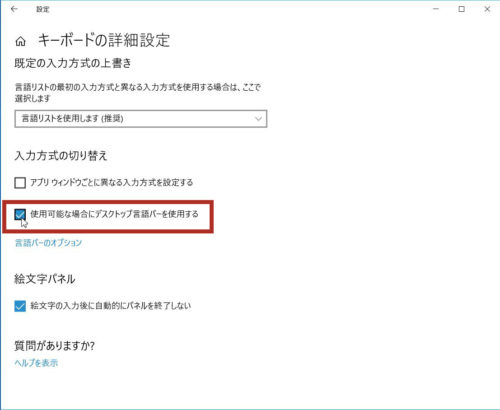
IMEのツールバー(言語バー)をフロート表示に切り替えるには
ただし、これだとMicrosoft IMEの言語バーはタスクバーの中に置かれたままになります。
Microsoft IMEの言語バーを単独で表示させるには、フロート表示に切り替える必要があります。
Microsoft IMEの言語バーをデスクトップ上にフロート表示するには、「使用可能な場合にデスクトップ言語バーを使用する」の下にある「言語バーのオプション」をクリックします。
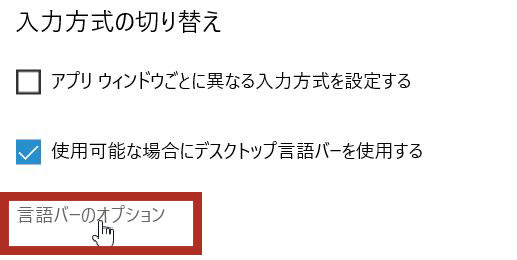
「テキストサービスと入力言語」の画面が開いたら、「言語バー」タブをクリック→「言語バー」の中にある「デスクトップ上でフロート表示する」の〇をクリックすると、言語バーがデスクトップ上に単独で表示されるようになります。
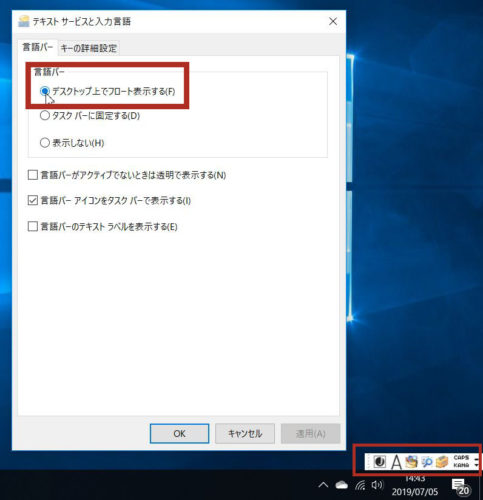
上の画像の右下、赤枠で囲ったところがMicrosoft IMEの言語バーになります。
Microsoft IMEの使い方で覚えておくといいもの
入力したい漢字の読み方が分からないときは「IMEパッド」を使おう
入力したい漢字の読み方が分からないときは、Microsoft IMEのオプションメニューにある「IMEパッド」を使います。
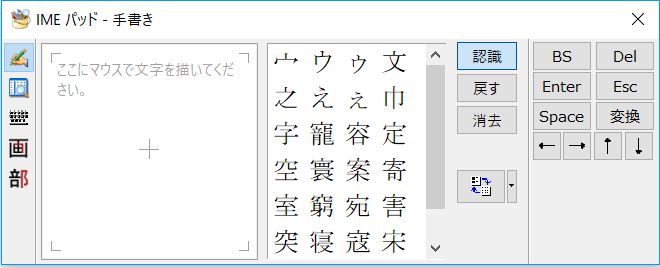
「ここにマウスで文字を描いてください」とあるところにマウスを使って読み方の分からない漢字を描くと、真ん中のエリアに候補の漢字が表示されるので該当する漢字をクリックすれば読み方の分からない漢字を入力することができます。
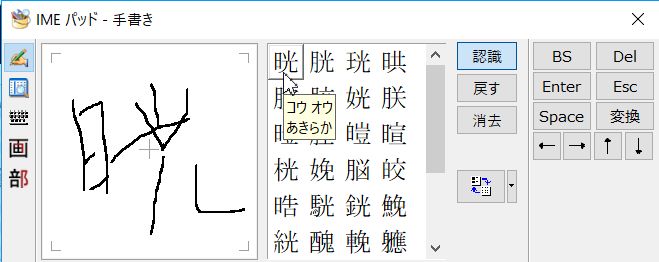
Microsoft IMEの設定はプロパティから行う
Microsoft IMEの設定はプロパティから行います。タスクバーにある「あ」または「A」を右クリック→「プロパティ」をクリック、
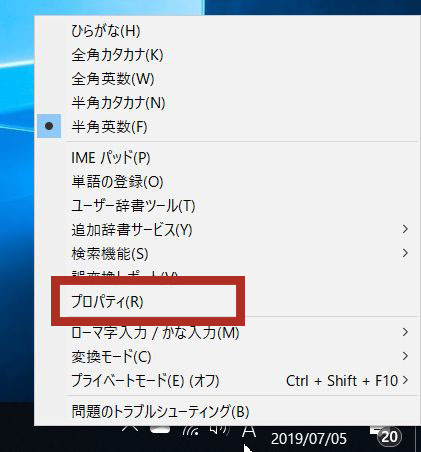
または、Microsoft IMEの言語バーなら言語バーの右側にある▼をクリック→「プロパティ」をクリックします。
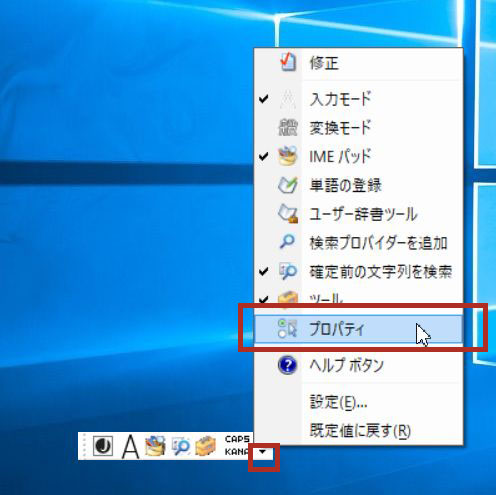
Microsoft IMEの設定画面が開いたら、「詳細設定」ボタンをクリック
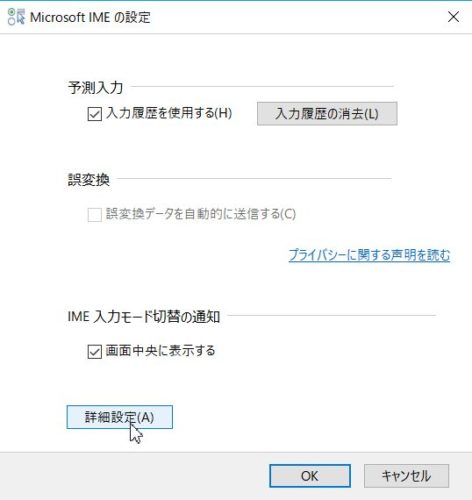
下の画像が、Microsoft IMEの詳細設定画面です。
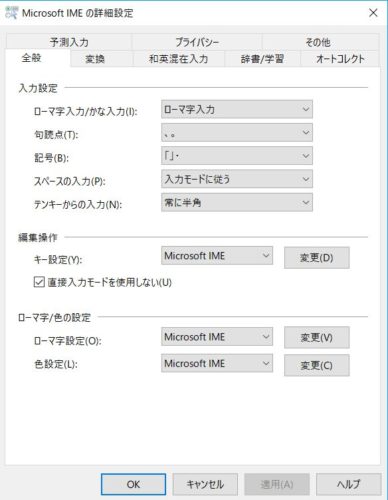
特によく使用するのは「全般」タブの「入力モード」と「辞書/学習」の「システム辞書」でしょうか。
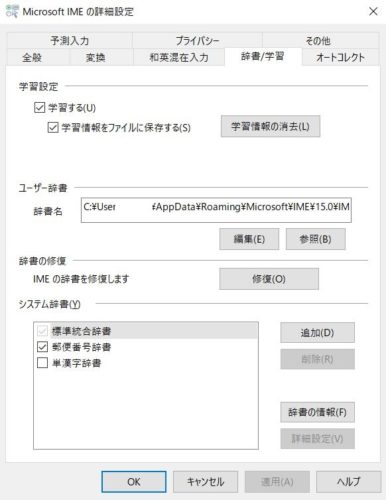
Microsoft IMEのツールバーが消えた?!の原因と表示方法のまとめ
Microsoft IMEのツールバー(言語バー)が消えた?原因と表示方法、Microsoft IMEの使い方を少しだけまとめてみました。
Windows10でMicrosoft IMEの表示方法が変わったため、Windows10以前からパソコンを使っていた人がよく使っていたMicrosoft IMEの言語バーが無くなったと思われていたようです。
Microsoft IMEの言語バー自体は表示してもしなくても変わりありません。タスクバーにある「あ」あるいは「A」のボタンを右クリックすれば同じような設定やツールを使うことができます。
特によく使うIMEパッドと設定画面の表示の仕方をあわせてご紹介させていただきました。