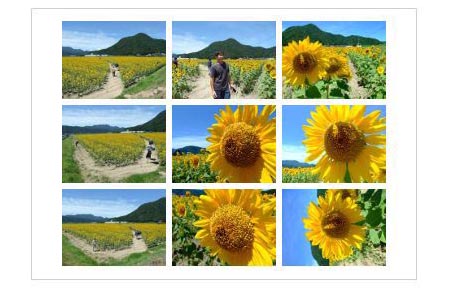友人と旅行に行った方から「デジカメで写真をたくさん撮ったんだけど一覧で印刷することができないか」と質問いただきました。学生のころ、運動会や遠足、旅行などで撮影した写真が一覧で印刷されていた、あれのことらしい。
撮影した写真を一覧で印刷して友人に配り、欲しい写真を聞いて印刷してあげたいとのこと。いいアイディアですね!
この記事では、フォルダーの保存した写真を一覧印刷する(サムネイル印刷)方法をご紹介します。
フォルダーに保存した写真を一覧印刷(サムネイル印刷)する方法は?
前提として、一覧印刷したい写真はひとつのフォルダーにまとめられているとします。
写真を保存しているフォルダーを開き、印刷したい写真を選択します。今回は、旅行に行った時の写真がひとつのフォルダーにまとめられていましたので、一覧印刷したい写真が保存されているフォルダーを開き、1枚写真をクリックして選択、画面右上にある「すべて選択」ボタンをクリックすると、
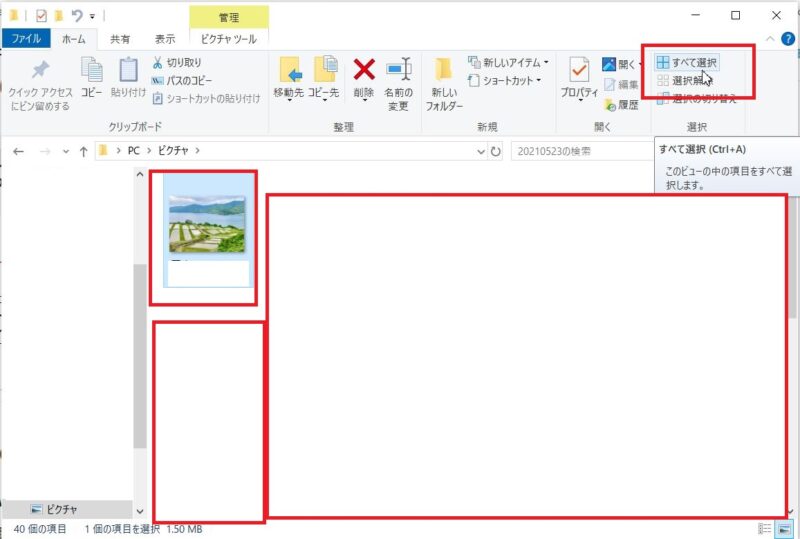
フォルダーに保存されているすべての写真を選択することができます。
一覧印刷したいすべての写真を選択できたら、「共有」タブをクリック、「印刷」ボタンをクリックします。
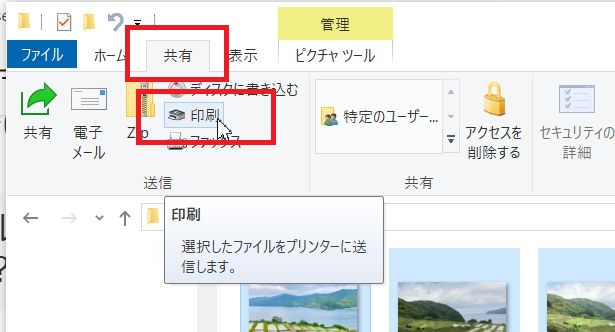
画面の印刷画面が開いたら、用紙サイズを一覧印刷する用紙サイズを指定します(例ではA4用紙に変更)。
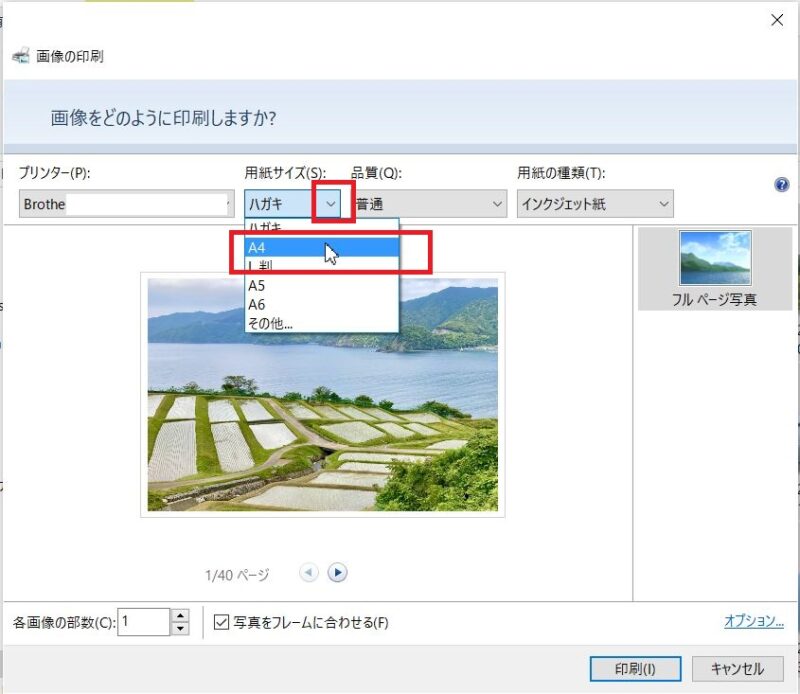
画面右端にある「DSC」を選択すると、写真が4枚ずつ印刷でき、
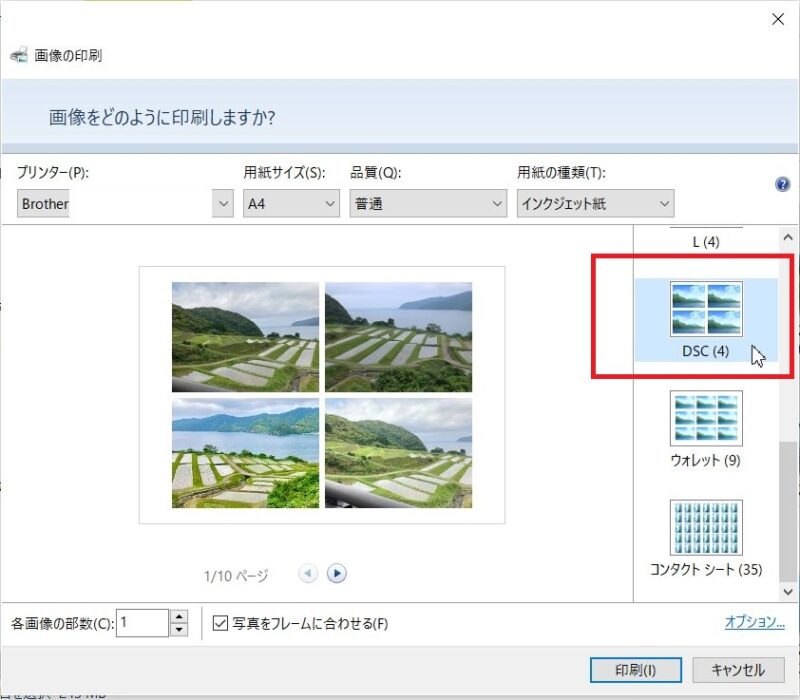
「ウォレット」を選択すれば写真を9枚ずつ印刷することができ、
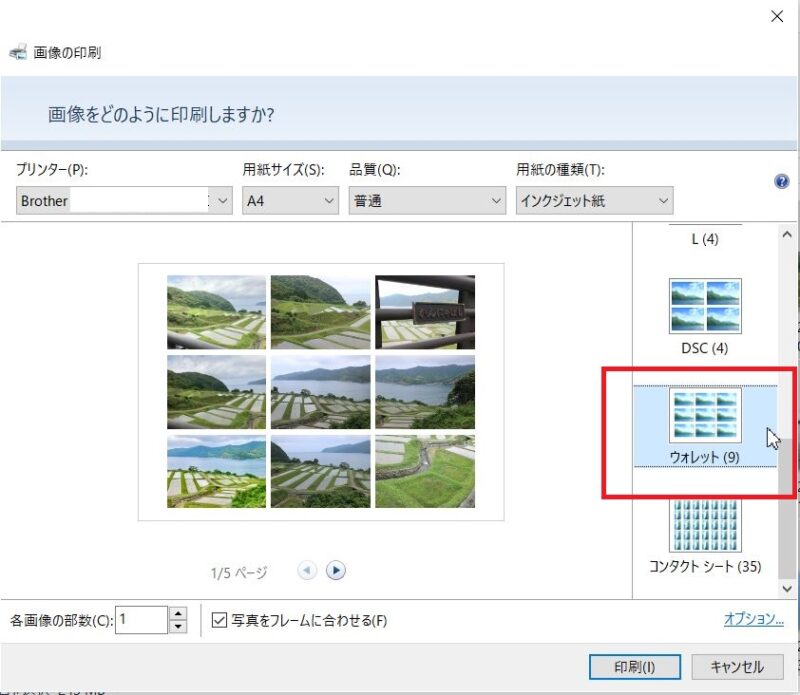
「コンタクトシート」を選択すれば、35枚の写真と写真のファイル名を印刷することができます。
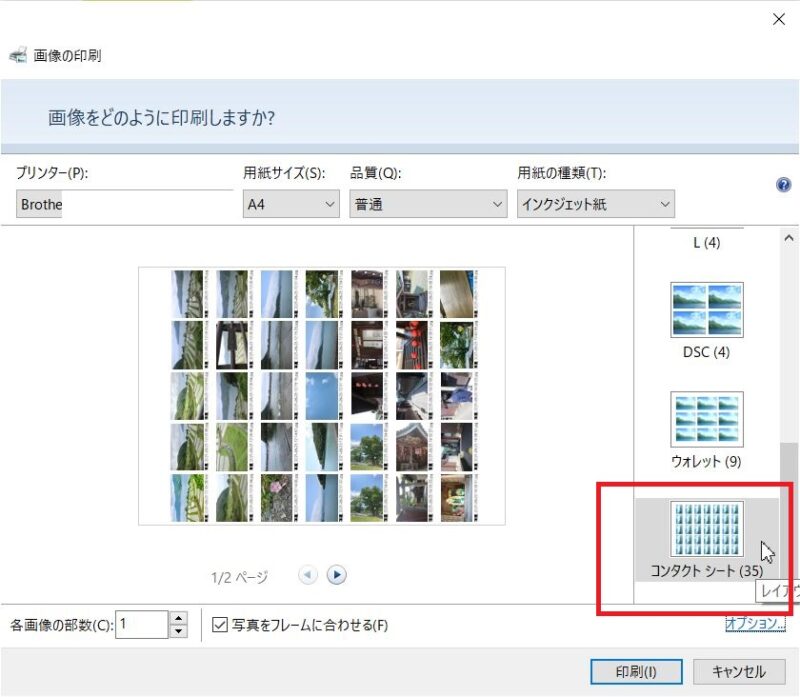
この記事では、フォルダーに保存した写真を一覧印刷する方法について書いてきました。
ご質問者は、9枚ずつ印刷する「ウォレット」を選択され、友人に配ってほしい写真を印刷してあげることができたと報告いただきました。
友人と旅行に行った写真をすべて印刷してあげるのもいいですが、一覧印刷して友人に配り、印刷してほしい写真を募って印刷するのはいいアイディアですね。一覧印刷されたものを見ながら思い出話にも花が咲いたそうで、楽しい時間を過ごせたと喜んでおられました。