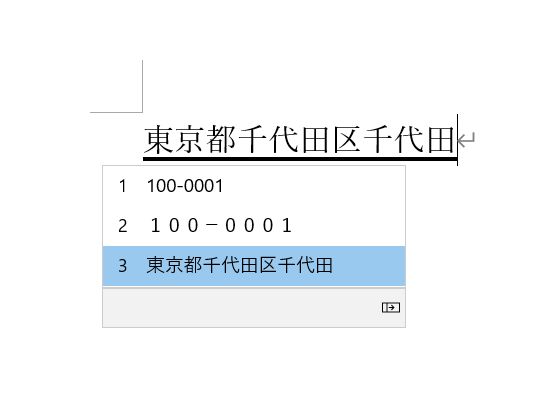郵便番号を入力して変換すると住所が入力できる「郵便番号辞書」。これは、Microsoft IMEの「郵便番号辞書」が有効になっていれば使用できる入力支援のひとつです。
この記事では、Microsoft IMEの「郵便番号辞書」を使って郵便番号を変換して住所を入力する方法やWordやExcelで郵便番号を変換しても変換候補に住所がない場合の対処方法について書いています。
Microsoft IMEの郵便番号辞書を使って郵便番号を変換して住所を入力する方法
Microsoft IMEの郵便番号辞書が有効になっていれば、WordやExcel、メモ帳などで郵便番号をハイフンを入れて入力し、Spaceキーまたは変換キーを押して変換すると、
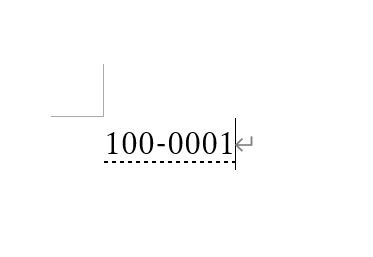
変換候補の中に住所が出るようになります。
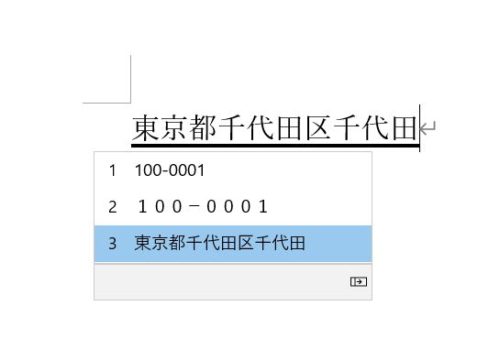
Microsoft IMEの郵便番号辞書を有効にする
もし、郵便番号を入力、変換しても変換候補に住所が出てこないなら、郵便番号辞書が無効になっているかもしれません。Microsoft IMEの郵便番号辞書が有効または無効になっているかを確認する流れを見ていきます。
Microsoft IMEの設定画面を開くには、タスクバーの右側、今日の日付や時間が表示されているところの左側に「あ」もしくは「A」にマウスポインタを合わせて右クリック。
「設定」をクリックすると、Microsoft IMEの設定画面が開いてきます。
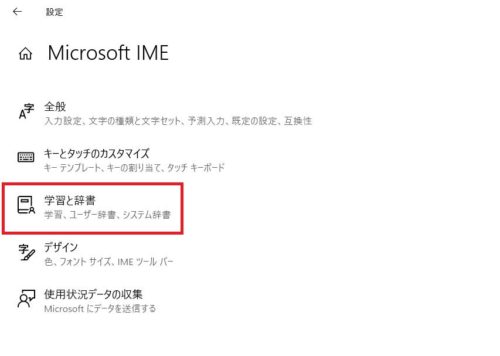
「学習と辞書」をクリック
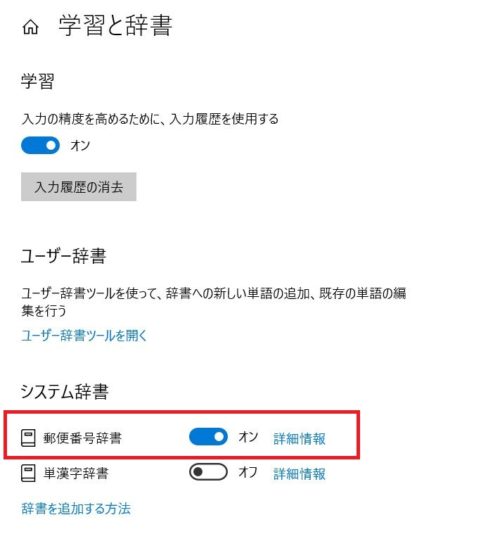
「システム辞書」の「郵便番号辞書」がオンになっていれば、郵便番号を入力し変換すれば変換候補に住所が出るようになります。
Microsoft IMEの「郵便番号辞書」をオンにしているのに郵便番号を変換しても住所が変換候補に出てこない
郵便番号はハイフンを入れて入力し、Spaceキーや変換キーを使って変換
郵便番号辞書を使って郵便番号を変換して候補に住所が出るようにするには、郵便番号7桁をそのまま入力するのではなく、3桁-(ハイフン)4桁と入力しないと変換候補に住所が出てきません。
入力した郵便番号が間違っていないかチェック
郵便番号辞書を使って郵便番号を変換して候補に住所が出ないという問い合わせの中で一番多いのが郵便番号の入力ミスです。郵便番号を変換しても候補に住所が出ないという場合は、郵便番号検索の検索窓に候補に出ない郵便番号を入力して検索してみましょう。
検索結果と住所が合致すれば変換または辞書の不具合が考えられますが、検索結果と住所が合致しなければ郵便番号が違っているので、正しい郵便番号を郵便番号検索で調べてみましょう。