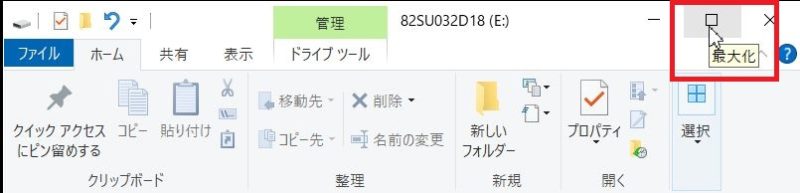先日投稿した町内会の役員になってしまった。前任者からUSBメモリでデータをもらったらやってほしいことをまとめてみたの中で、USBメモリからファイルをコピーするという内容を書いたのですが、これについてご質問いただいたので手順をまとめておきます。
USBメモリのファイルをドキュメントにコピーする方法
USBメモリのファイルをコピーする前に、コピーしたい場所を開いておくと操作しやすいと思います。今回は、「ドキュメント」にファイルをコピーしたいと思います。
コピーしたファイルを入れたいところを開いておく
まず初めに、コピーしたいファイルを入れたいところを開いておきます。
今回は、ドキュメントにファイルをコピーしたいので、ドキュメントを開いておきます。
USBメモリをパソコンに差し込み、ファイルをコピーする
ドキュメントを開いたら、次にUSBメモリをパソコンのUSBポートに差し込みます。しばらくするとUSBメモリの中身が見られるウィンドウが別に開いてくると思います。
このとき、もしかしたらウィンドウが重なってしまってどちらかのウィンドウが見られない状態になるかもしれません。
ウィンドウが重なって見られないときは、ウィンドウのタイトルバーにマウスポインタを合わせてドラッグするとウィンドウを移動させることができます。
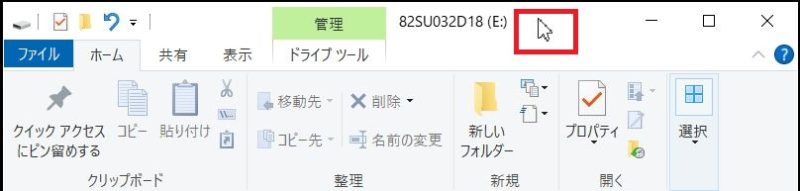
このとき、ウィンドウが画面いっぱいに開いていると、タイトルバーを使った移動ができないので、ウィンドウの右上にある「元に戻す」ボタンをクリックします。

この「元に戻す」ボタンは、画面がいっぱいに開いた状態になる前のウィンドウの大きさに戻す役割を持っています。
USBメモリにあるファイルにマウスポインタを合わせてドキュメントのウィンドウまでドラッグする
ドキュメントとUSBメモリのウィンドウが重ならないように表示できたら、USBメモリのファイルをドキュメントにコピーします。
USBメモリの画面の中にある、コピーしたいファイルにマウスポインタを合わせて、ドキュメントまでドラッグします。
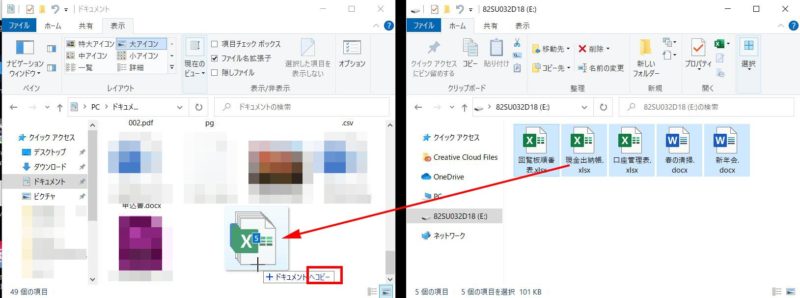
うまくドラッグができていれば、「〇〇へコピー」という吹き出しがでます。この「〇〇へコピー」という吹き出しがでたらマウスから指を離します。
これで、USBメモリのファイルをドキュメントにコピーすることができました。
USBメモリに入っているファイルをパソコンにコピーする方法、まとめ
今回は、USBメモリに入っているファイルをパソコン(ドキュメント)にコピーする方法についてご紹介しました。
ファイルの「コピー」と「移動」の違いは?
ファイルを扱う時に知っておいてもらいたいことのひとつに、「コピー」と「移動」があります。
USBメモリに入っているファイルをドキュメントに保存する流れで説明すると、「コピー」とはUSBメモリにもパソコンにもコピーした時点では同じファイルが存在している状態です。
つまり、コピーした時点では、パソコンとUSBメモリの中に中身が同じファイルが存在しているということになります。
たとえば、USBメモリからドキュメントにコピーしたファイルを修正したり追記したりしたあとに上書き保存をすると、USBメモリのファイルはそのままですが、ドキュメントのファイルは新しい情報が加わったものになるので、USBメモリの中にあるファイルとは異なるものとなります。
次に、「移動」ですが、今回の流れで説明すると、USBメモリに入っているファイルをドキュメントに移動させた場合、USBメモリにはそのファイルは存在しなくなり、ドキュメントにだけそのファイルが存在するようになります。
今回の操作では、USBメモリの中に入っているファイルをドキュメントにドラッグすると「コピー」になりました。
USBメモリからドキュメントにドラッグするだけでは移動することはできないので、移動させたい場合は、キーボードのShiftキーを押しながらドラッグします。
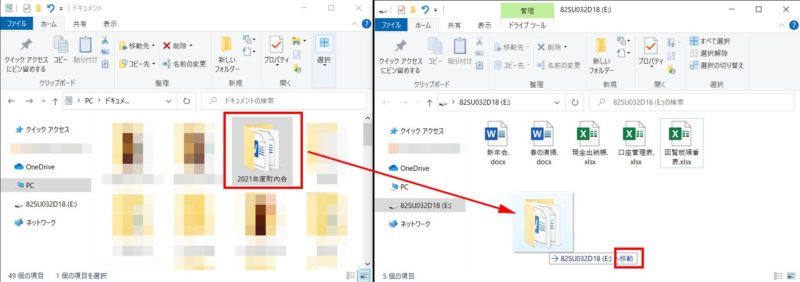
まとめると、USBメモリからパソコンへ、またはパソコンからUSBメモリへファイルをドラッグすれば「コピー」、Shiftキーを押しながらドラッグすれば「移動」になるということです。
また、今回はドラッグでファイルをコピーしたり移動したりしましたが、ウィンドウの「ホーム」タブの中にある「コピー」ボタンや「切り取り」ボタン(切り取りボタンは移動する操作になります)でも操作できます。