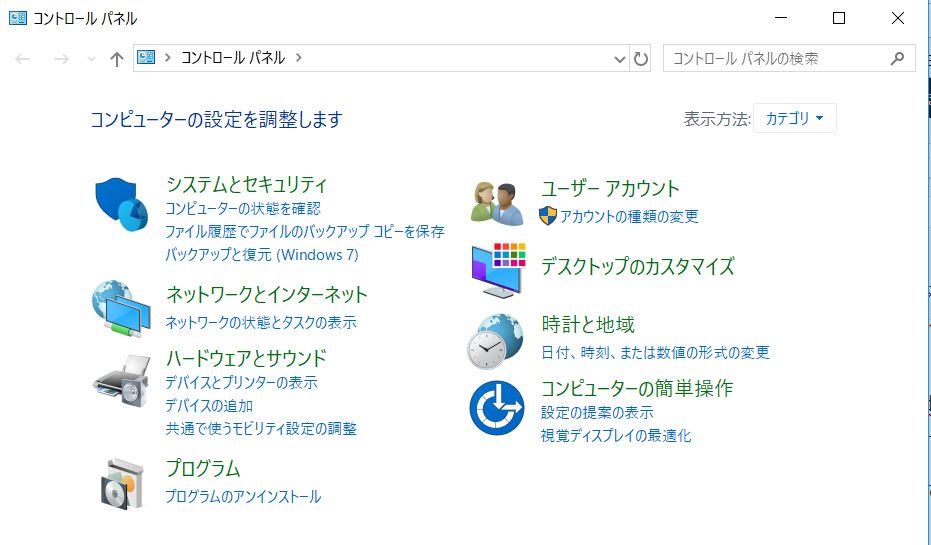月に2回のパソコン相談会に、「コントロールパネルが無くなった!パソコンがおかしくなった!」と大慌てで男性が飛び込んでこられました。「コントロールパネルが無いと復元ができへん!!こんなん聞いとらん!元に戻せ!!」と叫んでおられます。
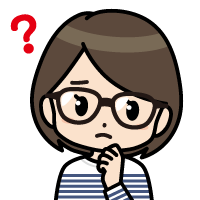
元に戻せってことは、(Windows10への)アップグレードか?
ずいぶんと興奮しておられるので落ち着いていただけるまでお話を聞いたところ、やはり、Windows10へのアップグレード後、何らかの原因でWindowsを復元したいとコントロールパネルを探すが見つからない、コントロールパネルが無くなるなんて聞いていない、それが分かっていたらアップグレードなんてしなかったということらしいです。
結論からいえば、Windows10にもちゃんとコントロールパネルはあります。Windows7からWindows10にアップグレードされた方から「コントロールパネルはどこ?」と特に質問をいただいていました。
この記事ではWindows10でコントロールパネルを表示する方法について書いていきます。
Windows10にもコントロールパネルはある。
Windows10のコントロールパネルは「Windowsシステムツール」にある
Windows10のコントロールパネルは、スタートボタンをクリックした中にある「Windowsシステムツール」にあります。
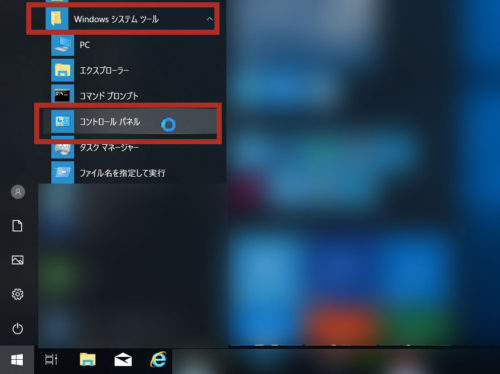
Windows10でコントロールパネルを表示しやすくするにはスタートメニューにピン留めするといい
コントロールパネルを表示することができたのですが、「こんなもん、毎回やっとれるか!!前はパッと出せたやろ!元に戻せ!!」と…。
実はこのパソコン、Windows10にアップグレードしてから2ヶ月以上経過していました。Windows7からWindows10にアップグレードしてから30日間は元に戻す(Windows7に戻す)ことができたのですが、2ヶ月以上経過しているため、Windows7に戻すことはできません。
で、思いついたのがコントロールパネルをスタートメニューにピン留めする方法でした。
スタートボタンをクリックし、「Windowsシステムツール」をクリック、「コントロールパネル」にマウスポインタを合わせて右クリック→「スタートにピン留めする」をクリックすれば、スタートメニューの右側にコントロールパネルをピン留めすることができます。
スタートボタンをクリックし、コントロールパネルがスタートメニューに追加されたのを確認、クリックすればコントロールパネルが開くことが確認できると、何も言わず会場を後にされました。
Windows10では、スタートメニューをクリックしたスタートメニューの左側にある歯車のアイコン「設定」をクリックすればパソコンに関する設定ができるようになったのでそこまで必要ではないと思われるかもしれません。
が、Windows10よりも前のパソコンを使っていた方にとっては、パソコンの設定=コントロールパネルと認識されているので、コントロールパネルが見つからない=パソコンの設定ができないと思う方も多いようで、コントロールパネルで設定していた項目がWindows10の設定のどの項目なのかが分かりづらいとおっしゃる方もおられました。
Windowsのコントロールパネルのほうが細かく設定できるところもあるのですが、通常は「設定」を使ってもらってもある程度の設定はできるので、非常用にコントロールパネルの表示方法はおさえておいたほうがいいと個人的には思います。