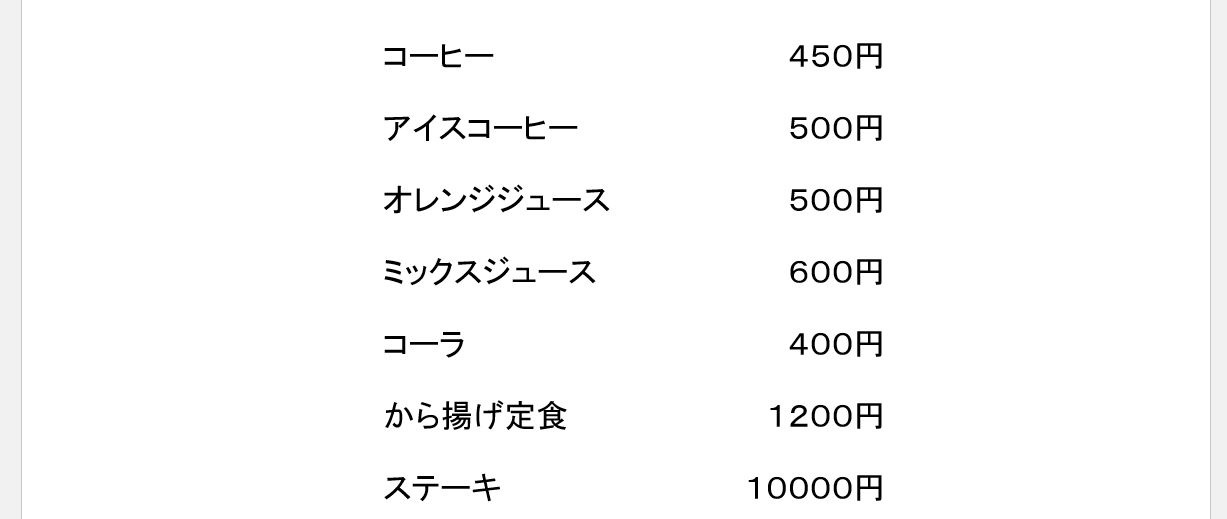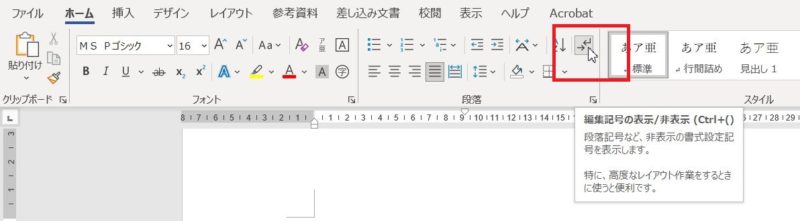先日、知り合いの喫茶店のオーナーさんから「Wordでメニュー(表)を作ってみたんやけど、文字が揃わんのやわ。なんかいい方法ないか」と話しかけられました。
再現してみるとこんな感じ。確かに行頭は揃っていますが、値段の始まり位置も円の位置も揃っていませんね。
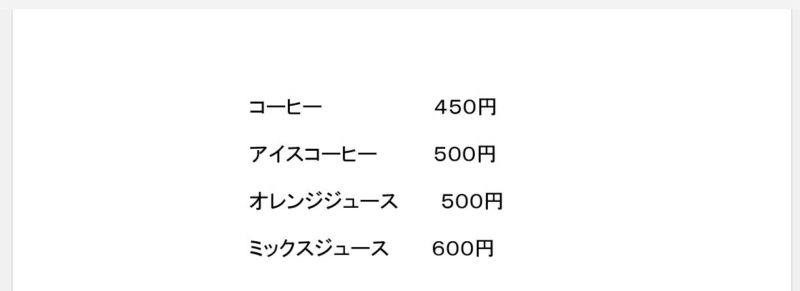
できれば、下の図のようにメニュー名の始まり位置、価格の「円」の位置が揃っていたほうが読みやすいと思うのですが、Spaceキーで文字と文字の間を調整するのは手間のかかる作業になります。
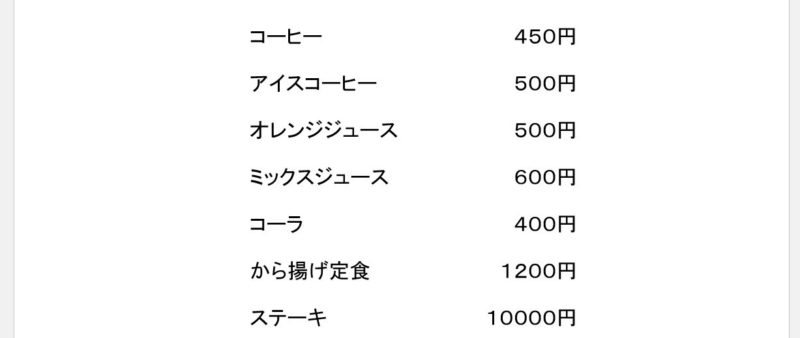
そこで、この記事では、Wordでメニュー表を作るときに覚えておくといい文字の揃え方について書いていきます。Spaceキーで文字の位置を揃えるより、手間をかけずにピタッと揃います。
Wordで文字の位置を揃える方法をメニュー表を作りながら解説!
メニュー名と価格の間はSpaceキーで空けずにTabキーで空けよう
Wordで文字の始まりや終わりの位置を揃えたいなら、SpaceキーではなくTabキーを使いましょう。
文字の位置が揃わなかったメニュー表で編集記号を表示すると、どうやって文字と値段の間を空けたかが分かります。
「コーヒー」と「450円」の間にある、Spaceキーで空けた空白文字を削除し、
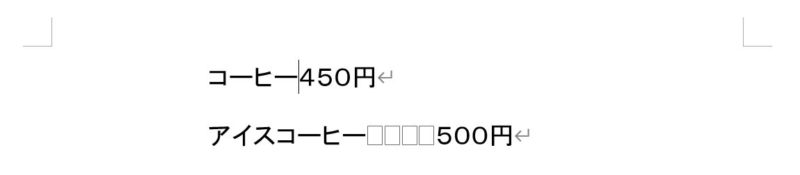
次に、Tabキーを1回押すと・・・。金額が少し右に移動し、右向きの矢印が入りました。これが、Tabキーで文字を空けたという記号になります。
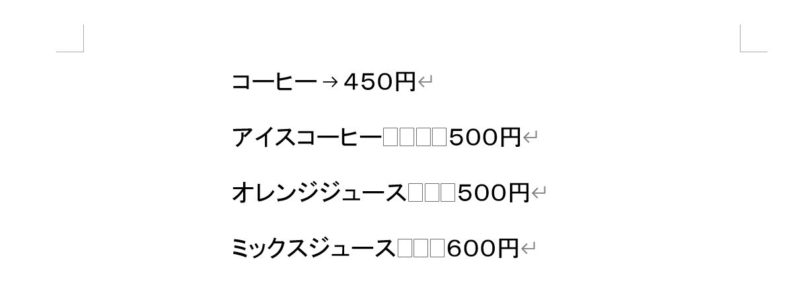
最後の文字の位置を揃える「右揃えタブ」を使ってみよう
ここから文字を揃えられるよう操作していきます。
それぞれのメニューの価格の最後には「円」が入力されています。この「円」の位置を揃えるには、右揃えインデントを使います。
入力されているメニュー名、価格すべてを選択した状態で、下の図の赤い丸でかこったところにある鍵括弧のようなボタンを見てみましょう。マウスポインタを合わせると「左揃え」タブと表示されます。
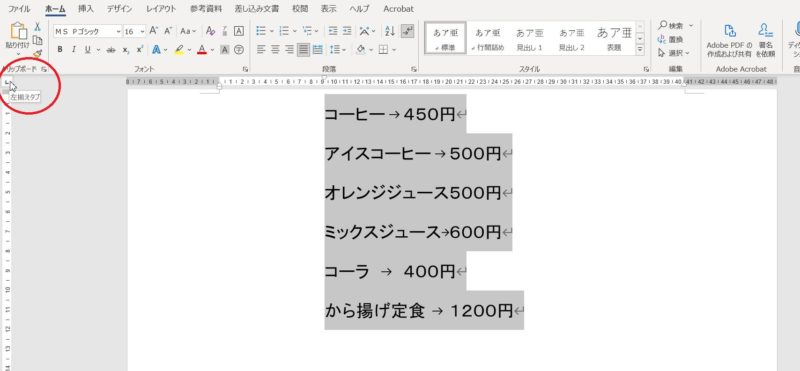
ここを2回クリックし、「右揃えタブ」と表示されたら、
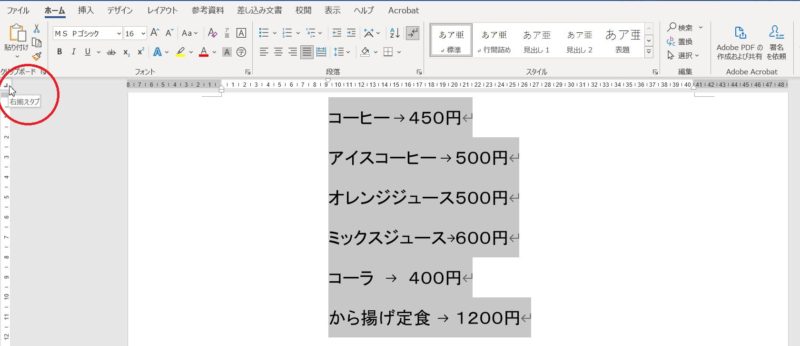
円を揃えたい位置で「ルーラー」にマウスポインタを合わせてクリックすると、円の位置がピタッと揃いました。
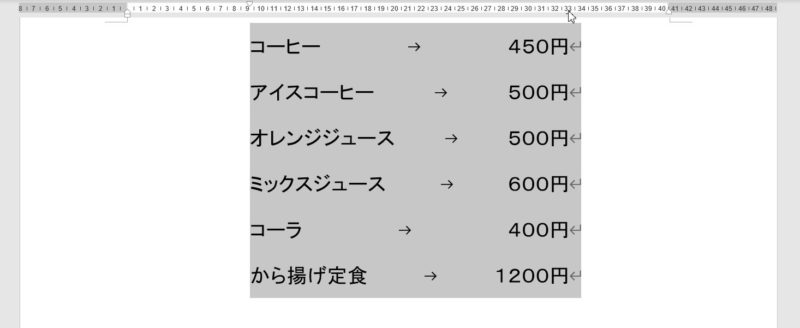
文字と文字の間を2文字以上空けるならTabキーを使ったほうがいい
今回は、Wordでメニュー表を作ったら文字と文字の間を空けると金額の位置がずれる場合の対処法をご紹介しました。
文字と文字の間を1文字以上空けるときは、spaceキーを何度か押して空けるより、Tabキーを1回押した後、行を選択した状態で「ルーラー」で大体の位置をクリックすると、後の文字の始まり位置を揃えることができました。
また、メニュー表の金額が3桁だったり4桁だったりとバラバラだった場合、金額の始まり位置を揃えるより、金額の終わり、円の位置を揃える、「右揃え」を使ったほうが見た目がよくなります。
文字の位置が揃わない理由の多くはSpaceキーを使って文字と文字の間を空けたときが多いのですが、それ以外にも選択しているフォントの種類によって文字の位置が揃わないこともあります。
参考 文字の位置がずれる原因は「プロポーショナルフォント」を使っているから、かも
Wordを操作する上で「文字の位置が揃わない」というのはたくさんご質問・ご相談を受けるものです。文字の位置が揃わないときは「使っているフォントに起因している」ものなのか、「Spaceキーを使用していることに起因する」ものなのかによって対処法が違ってきます。
いろいろな文字揃えを試してみて、自分の用途に合った操作方法を見つけていただければと思います。