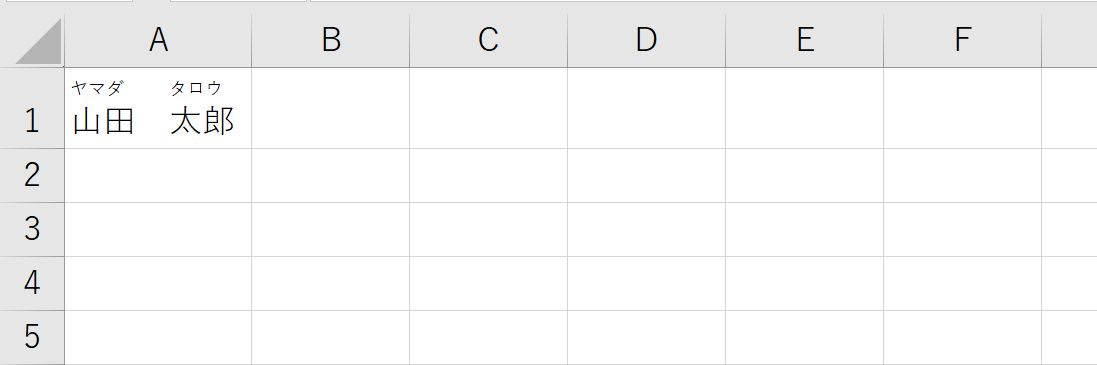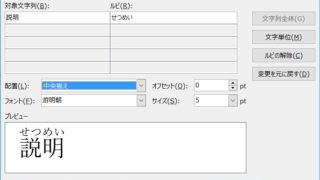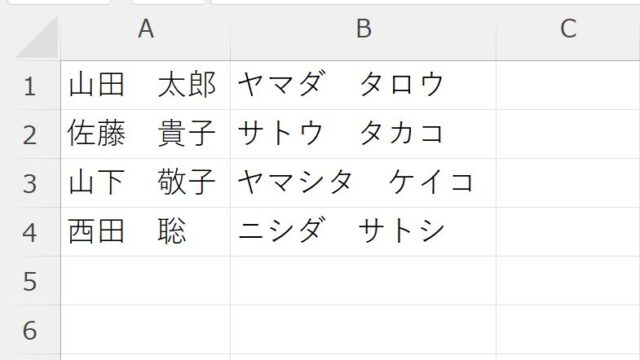名簿を作成するとき、読み間違いを防ぐためにふりがなを付けたいときがありますよね。Wordでは「ルビ」という機能がありますが、Excelにも「ふりがなの表示」という機能があります。
この記事では、Excelで文字にふりがな(ルビ)を入れる「ふりがなの表示」の操作方法についてまとめています。
Excelで文字にふりがなを付けるには「ふりがなの表示」を使う
ふりがなを表示したいセルを選択した状態で、[ホーム]タブにある「ふりがなの表示/非表示」ボタンをクリックすると、文字の上にふりがなを表示することができます。
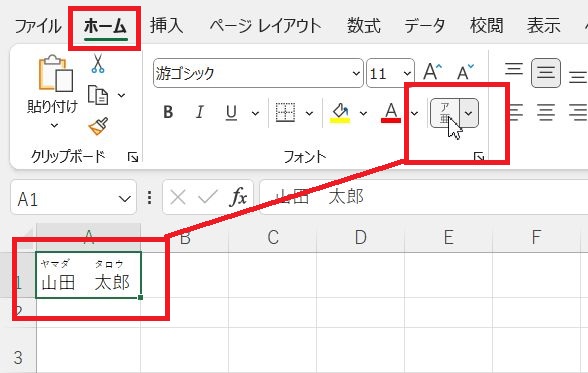
ふりがながカタカナになるのをひらがなにすることはできる?
Excelで「ふりがなの表示/非表示」ボタンをクリックして表示したふりがなはカタカナで表示されますが、カタカナではなくひらがなで表示することもできます。
「ふりがなの表示/非表示」ボタンをクリックしてカタカナでふりがなが入ったセルを選択した状態で、[ホーム]タブにある「ふりがなの表示/非表示」ボタン横にある▼をクリック→「ふりがなの設定」をクリックします。
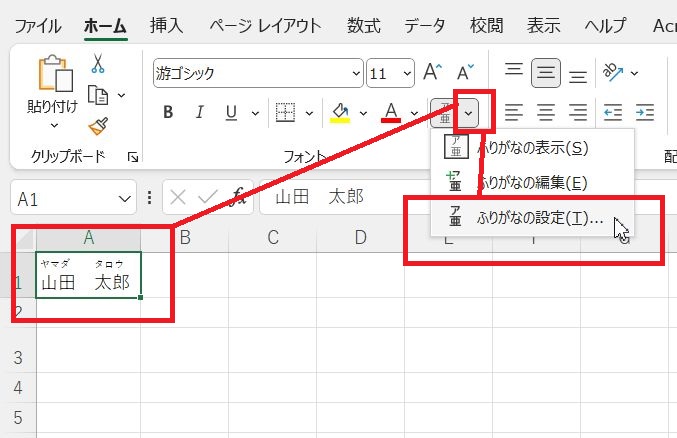
「種類」にある「ひらがな」をクリックし、OKボタンをクリックします。
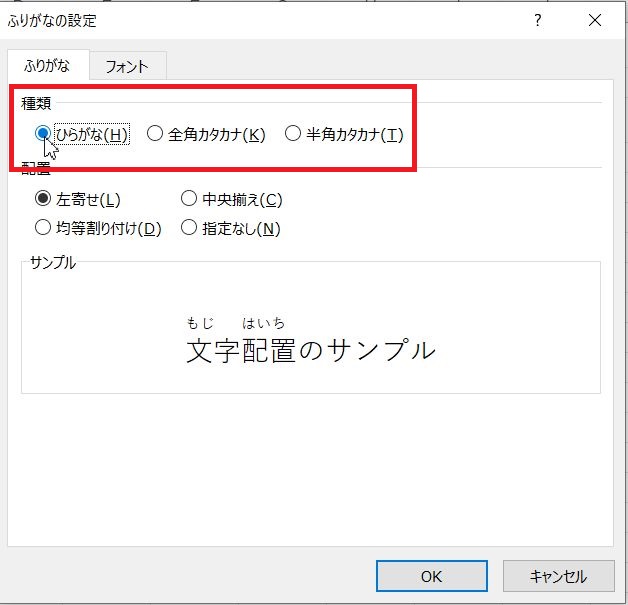
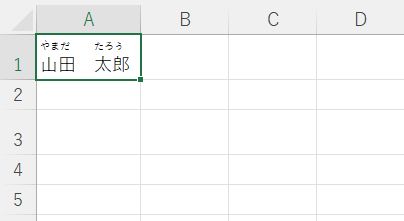
「ふりがなの表示/非表示」で表示されたふりがなが正しくふられていないのはなぜ?
入力したときの文字を元にふりがなを表示しているから
Excelの「ふりがなの表示/非表示」を使ってふりがなを表示できるようになりましたが、ふりがなが正しく振られないことがあります。
その理由は入力時にあります。
本来の読みで入力・変換しても思うように変換されないことがあります。そうすると本来の読みではない、その漢字を入力するための読みを入力・変換します。このときに入力した文字をそのままふりがなとして表示するため、本来の読みではないふりがなが振られるわけです。
Excelのふりがなの表示/非表示を使って表示させたふりがなが本来の読みとは違う時の訂正方法
本来の読みではないふりがなが表示されたセルを選択した状態で、[ホーム]タブにある「ふりがなの表示/非表示」ボタン横にある▼をクリック→「ふりがなの編集」をクリックします。
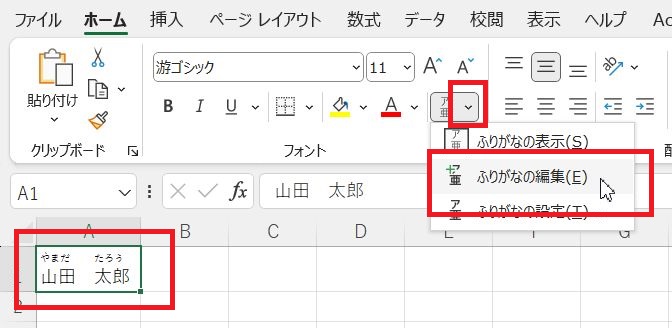
選択したセルのふりがな部分にカーソルが出てくるので本来の読みを入力し直します。
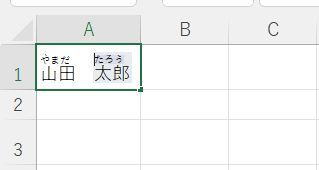
今回は、Excelでふりがなを文字の上に表示する「ふりがなの表示/非表示」についてご紹介しましたが、Wordでふりがなを表示する「ルビ」については別記事でご紹介しています。
また、Excelでふりがなを別のセルに表示させるには、Phoneticという関数を使うと入力の手間が省けます。