Excelで、1つのセルに長い文章を入力したとき、「ここで改行して次の行に」と思ったことはないでしょうか。
Wordでは表内の文字はセルの幅に合わせて自動的に折り返されるようになっていますし、好きな場所で改行することもできますが、
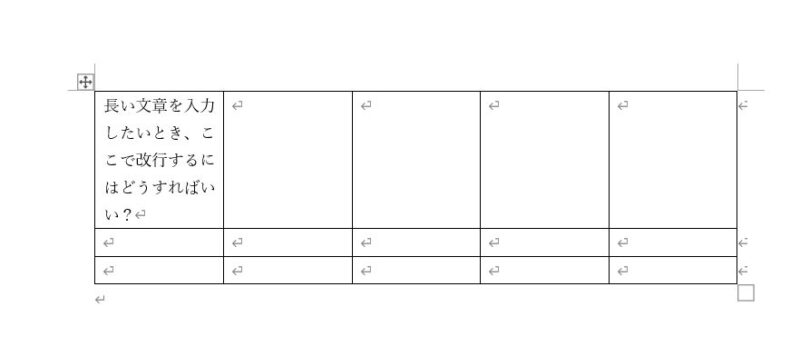
Excelだとそのままでは自動的に折り返すことも好きな場所で改行することもできません。
Wordのように、セルの幅に合わせて自動的に折り返すようにしたり、好きなところで改行したりするにはどうすればいいのでしょうか。
この記事では、Excelでセルに長文を入力したとき、セルの幅に合わせて文字を自動的に折り返したり、好きなところで改行したりする方法について紹介します。
Excelで、長文を入力したとき、セルの幅に合わせて自動的に折り返したり、好きな位置で改行したりするにはどうする?
下の図のようにセルの幅より長い文章を入力したとします。

Wordだとセルの幅に合わせて自動的に折り返すことができたり、好きな位置で改行したりすることができますが、Excelだとセルの幅を変更したとしても文字はセルからはみ出したままですし、好きな位置で改行することもできません。
Excelでセルの幅に合わせて自動的に折り返すようにするには、セルの書式を変更する必要があります。また、文章の好きな位置で改行するには、別の操作が必要になります。
Excelでセルの幅に合わせて文字を自動的に折り返すように設定するには?
長文を入力したセルを選択した状態で、「ホーム」タブにある「段落の設定」をクリックします。
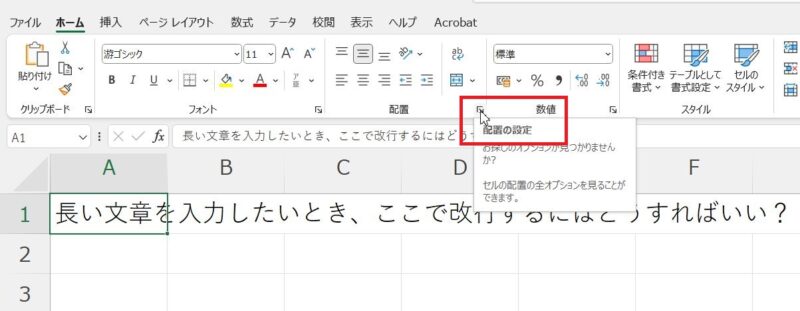
セルの書式設定画面が開いたら、「配置」タブをクリック、文字の制御にある「折り返して全体を表示する」にチェックを入れ、OKボタンをクリックします。
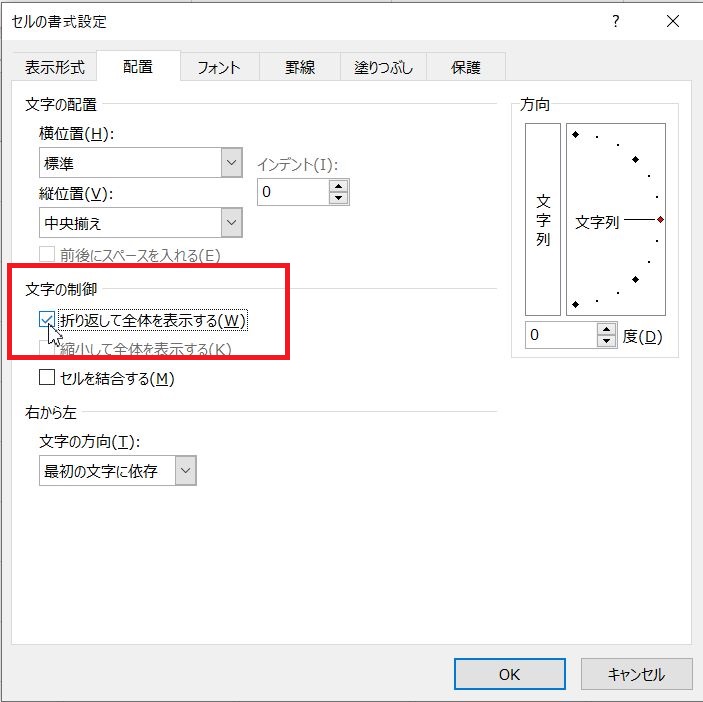
セルからはみ出していた文章がセルの幅に合わせて自動的に折り返すことができました。
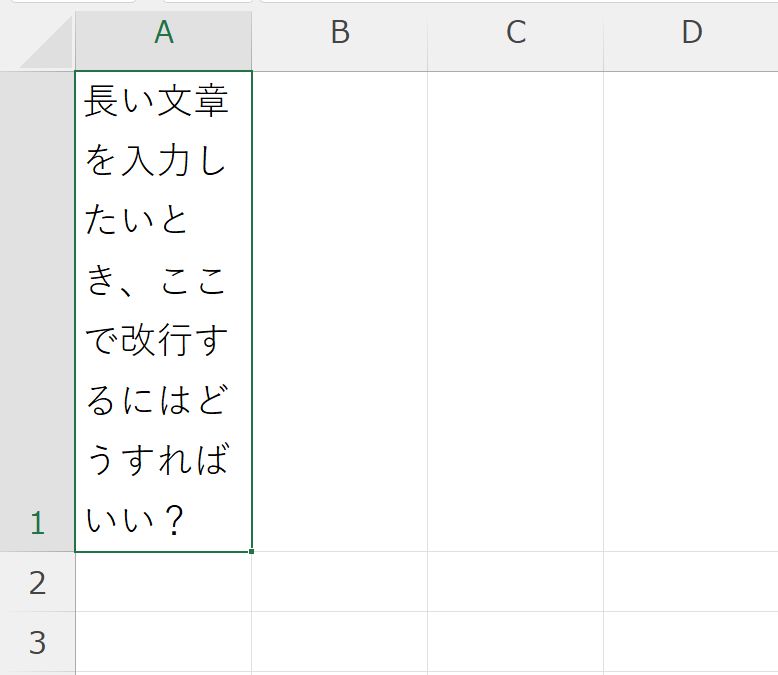
Excelでセル内の好きな位置で改行するには?
次に、上の文章で「ここで改行するにはどうする?」の「こ」の前で改行したいとします。カーソルを「こ」の前に置いた状態でEnterキーを押すと、セルの確定操作となり、すぐ下のセルが選択された状態になってしまうため、改行ができません。
Excelでは、セル内の好きな位置で改行するには、カーソルを「こ」の前に置いた状態でAltキーを押しながらEnterキーを押します。
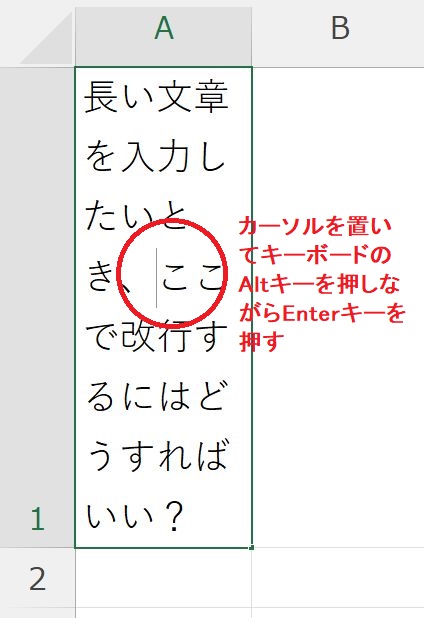
Wordは、セル内に長文を入力してもセルの幅に合わせて文字を折り返してくれますが、Excelはセルの書式設定にある「折り返して全体を表示」を設定することでセルの幅に合わせて文字を折り返して表示してくれます。
また、Wordは、セル内の好きな位置でEnterキーを押すことで改行することができますが、Excelでは、Altキーを押しながらEnterキーを押すことで好きな位置で改行することができます。
Excelでセル幅をはみ出すほど文字を入力したら、セルの書式設定にある「折り返して全体を表示」を設定しておくようにしましょう。