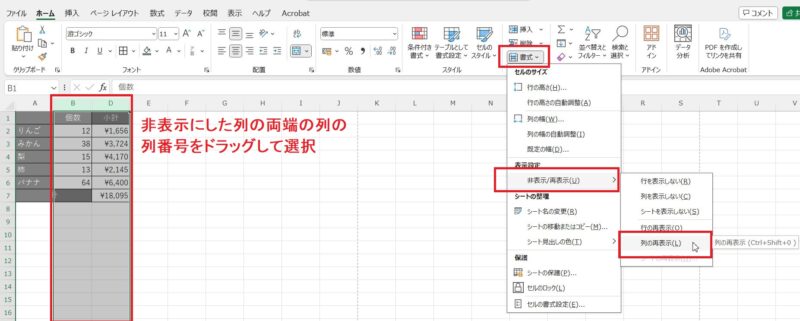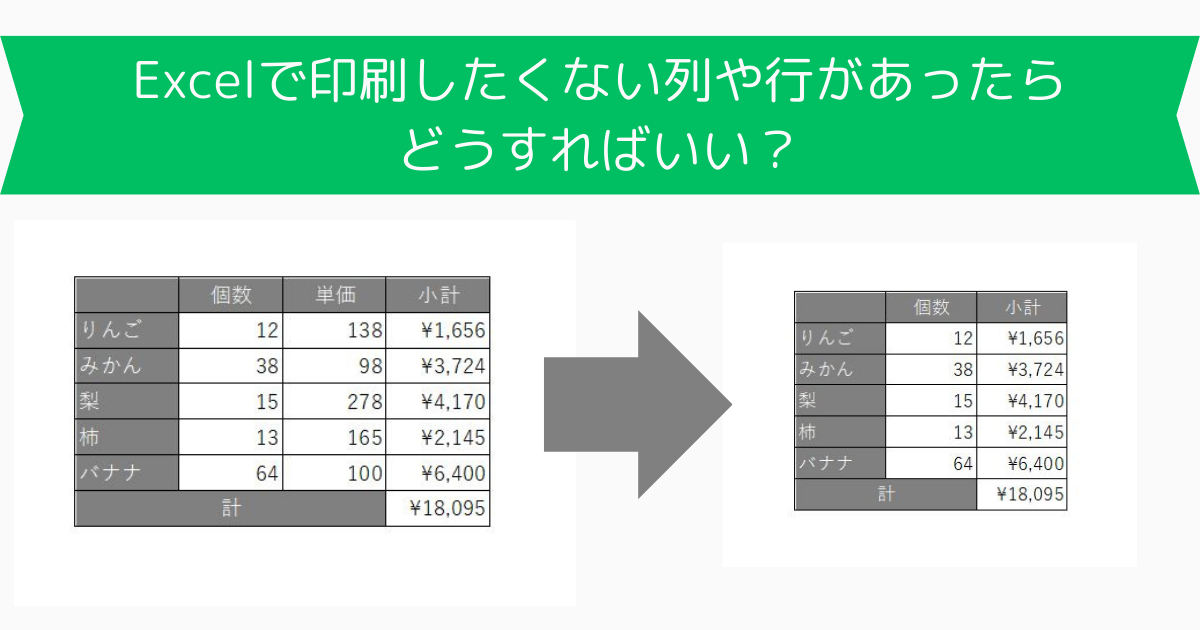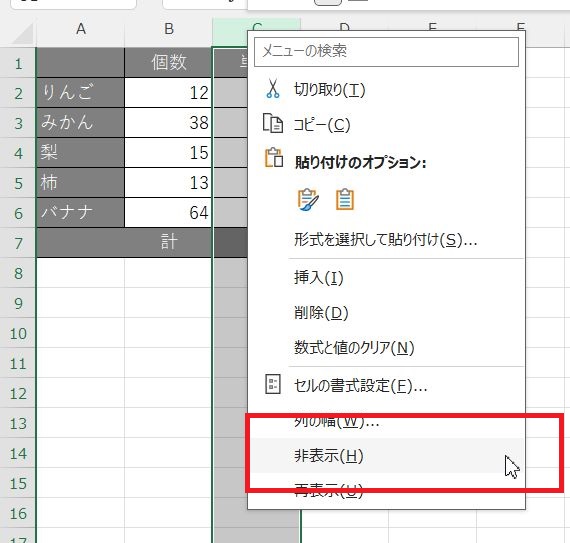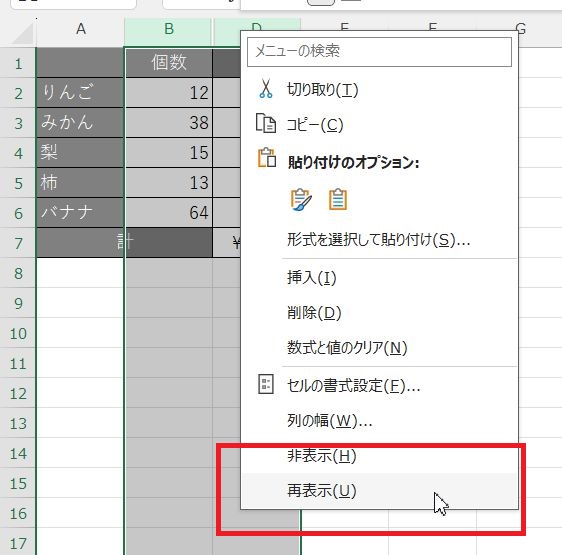先日の授業中、Excelで表の印刷について話していた時、「印刷したいところだけ印刷することはできる?」と生徒さんから質問が上がりました。
Excelでは印刷したいところだけを印刷するよう設定することができる「印刷範囲の設定」というボタンがあります。「印刷範囲の設定」を使えば、選択した範囲だけを印刷することができます。
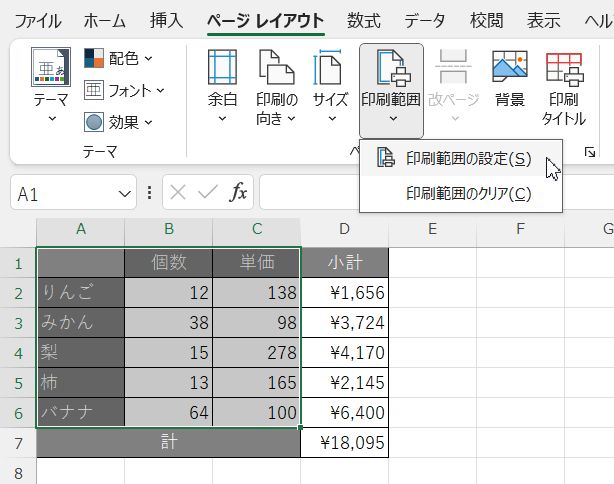
Excelで印刷したくない列や行があったときはどうする?
「たとえば、この表で単価の部分(単価の入っている列)は印刷したくないとなったら?」と別の生徒さんから質問が上がりました。
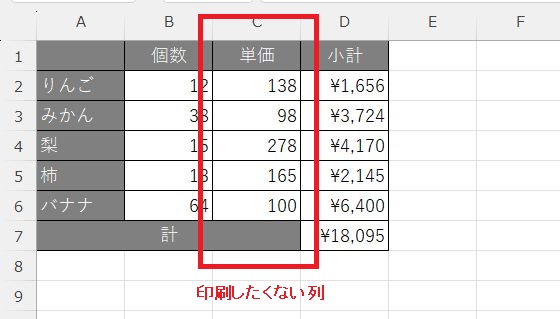
先ほどの印刷範囲を設定するには、離れた列(小計の入った列)を同時に選ぶことができたらいけそうじゃない?という意見になりました。Excelでは離れたセルを選択するには、ドラッグで範囲選択した後、
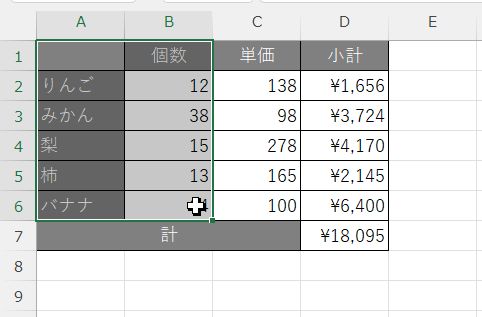
キーボードのCtrlキーを押しながら離れたセル(選択範囲に加えたいセル)をドラッグします。
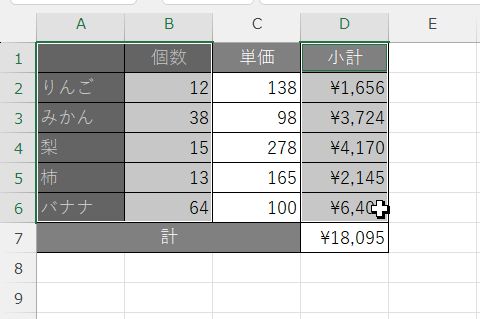
離れたセルを選択した状態で「レイアウト」タブにある「印刷範囲」ボタンをクリック、「印刷範囲の設定」をクリック、
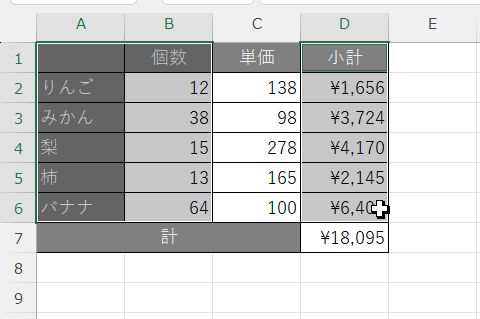
「ファイル」をクリック→「印刷」をクリックして印刷結果を確認してみると印刷したくない列は含まれてはいないのですが、ページが2ページになってしまいました…。
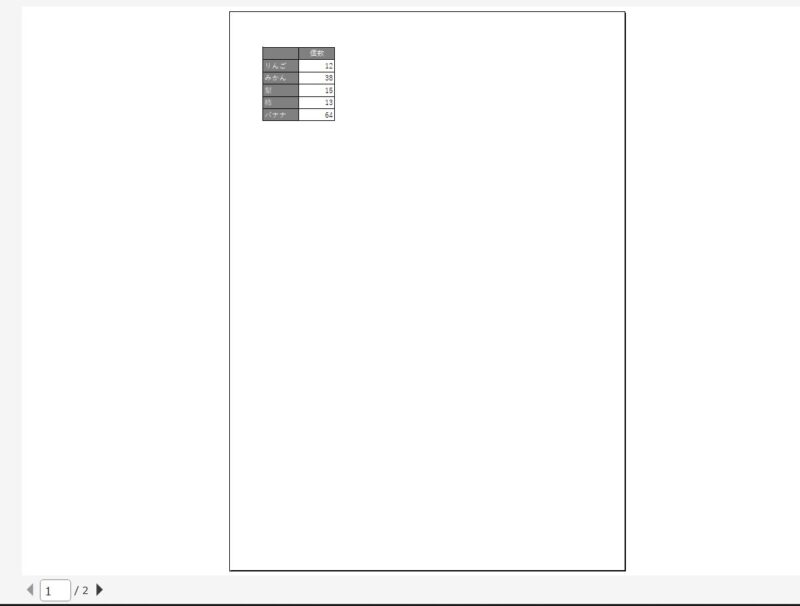
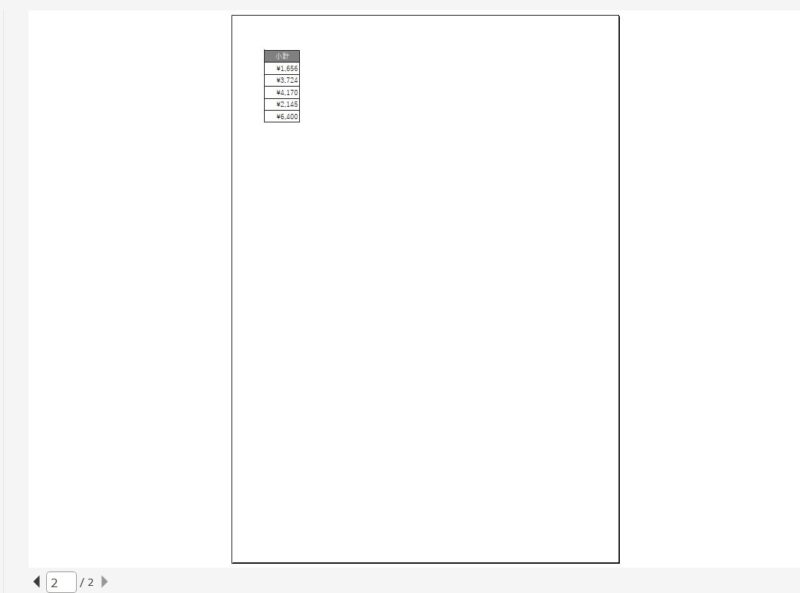
印刷したいセルだけを選択して「印刷範囲」を設定しても、選択したセルが離れている場合はページが分かれて印刷されてしまいます。印刷したくない列や行は削除して印刷するしかないのでしょうか。
Excelで印刷したくない列や行があったら列や行を非表示にして印刷しよう
前置きが長くなってしまいましたが、Excelで印刷したくない行または列がある場合、印刷したくない行または列を「非表示」にすることで印刷範囲から除外することができます。
Excelで印刷したくない行または列を非表示にするには、印刷したくない行または列を選択した状態で、「ホーム」タブにある「書式」ボタンをクリック→「表示/再表示」→「列を表示しない」をクリックすると、
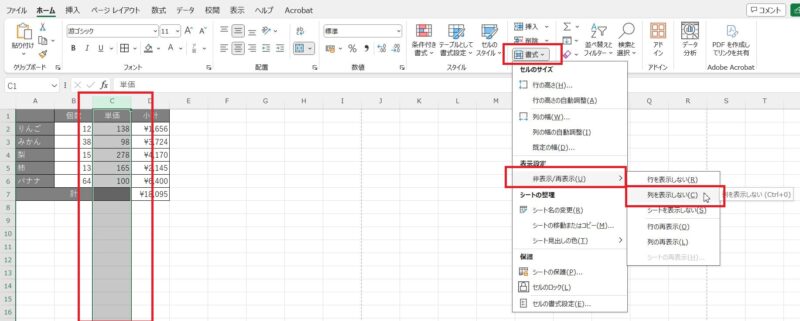
選択していた列(例の場合はC列)が非表示になりました。
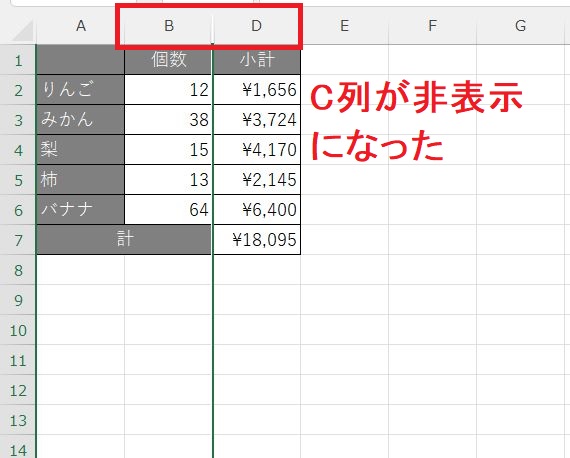
今回は印刷したくない列は1列だけでしたが、複数列、複数行同時に選択して非表示にすることができます。
「ファイル」をクリック→「印刷」をクリックしてみると、非表示にした列は印刷されないことが分かります。
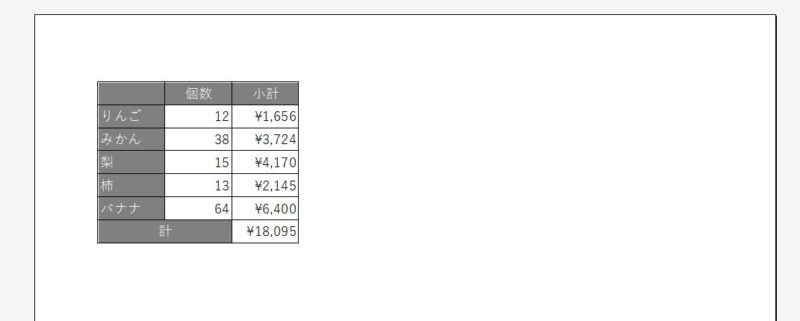
印刷したくない列や行がある場合は、列や行を非表示にし、そのまま印刷する流れでした。
列や行を非表示にしたいのが印刷目的であるなら、印刷が終わった時点で、列や行は再表示しておきましょう。
非表示にした列や行を再表示するには、非表示にした列または行の両端の列または行をドラッグして選択し、「ホーム」タブにある「書式」ボタンをクリック→「非表示/再表示」→「列(または行)の再表示」をクリックします。