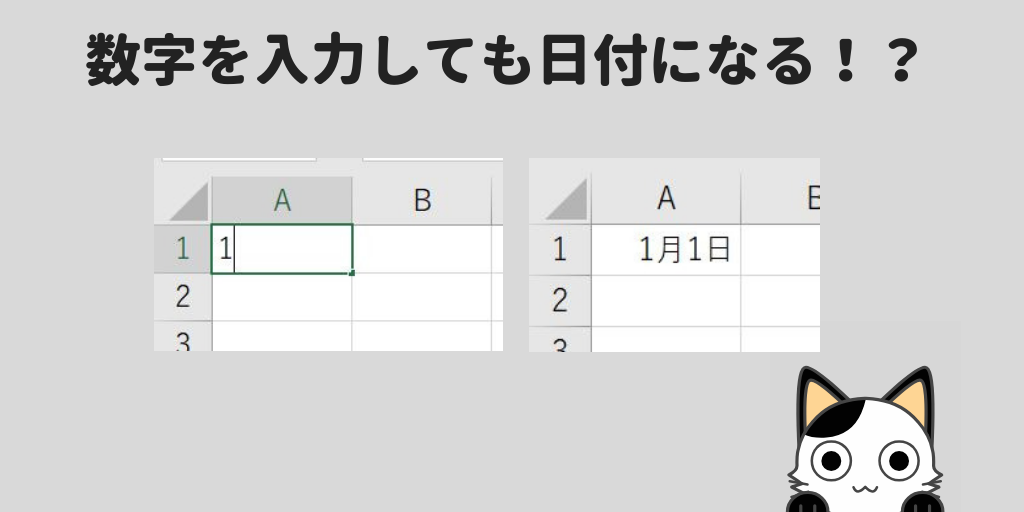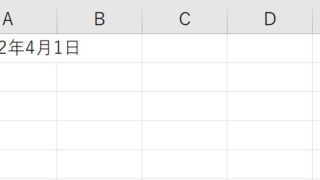Excelの授業中、「先生」と呼ばれて席に行くと、

ここに1って入れるんやけど、何回入れても日付みたいになるんやわ
セルに「1」と入力し、Enterキーでセルを確定すると「1900/1/1」となってしまい、「1」を入力することができなくなったとのこと。
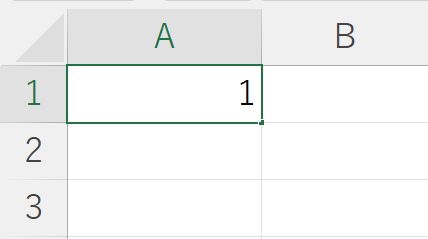
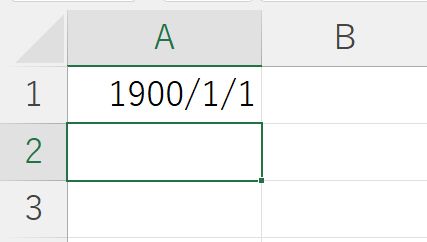
今回のようにセルに数字を入力したら日付のように表示され、入力した数字が反映されないことがあります。この記事では、セルに数字を入力したら日付になってしまう原因と対処法について書きます。
Excelで数字を入力しただけなのに日付のようになってしまう原因は?
日付を入力したセルには日付の表示形式が残ってしまうため
Excelで一度でも日付を入力したセルは、セルに入った日付を削除しても日付の表示形式だけは残ってしまいます。
日付の表示形式が残ったままのセルに数字を入れ直すと、入力した数字を日付と判断し、日付の表示形式を反映させるため、このようなことが起こります。
日付の表示形式を解除するにはどうする?
日付の表示形式が設定されたセルを選択、「書式のクリア」で解除できる
セルに残ってしまった日付の表示形式をクリアすれば、数字の状態で表示させることができます。
日付の書式設定が残っているセルを選択した状態で、【ホーム】タブにある「クリア」ボタンをクリック→「書式のクリア」をクリックします。
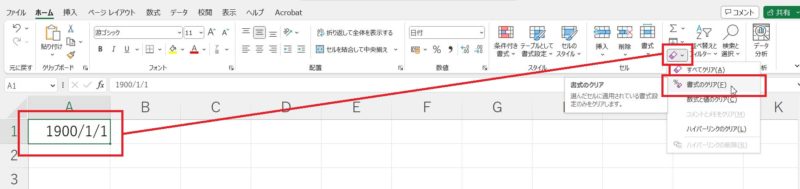
選択していたセルに設定されていた書式(日付)がクリアされ、入力したままの数字を表示させることができました。
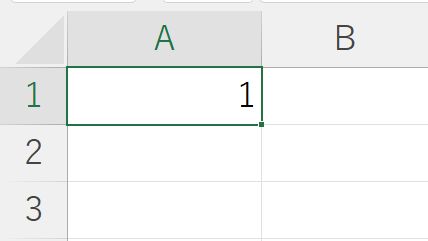
Excelには、入力した数値をどのように表示するかを設定することができる「表示形式」というものがあります。
数字を入力したのに日付として表示されるようになってしまったのは、日付を入力したため、その日付の表示形式が残っているのでただの数字として表示されず、日付として表示されました。
Excelでは、日付は「シリアル値」というもので管理されていて、「1900/1/1」を起点としているので、数字の「1」を日付の表示形式が設定されているセルに入力すると「1900/1/1」と表示されるようになっています。
Excelでは、日付は計算対象となるので、たとえば、生年月日と今日の日付を使って現在の年齢を求める計算ができるのですが、この計算にもシリアル値が利用されています。
今日の日付をExcelで入力し、書式をクリアしてみると1900年1月1日から何日経過しているかが分かったりします。