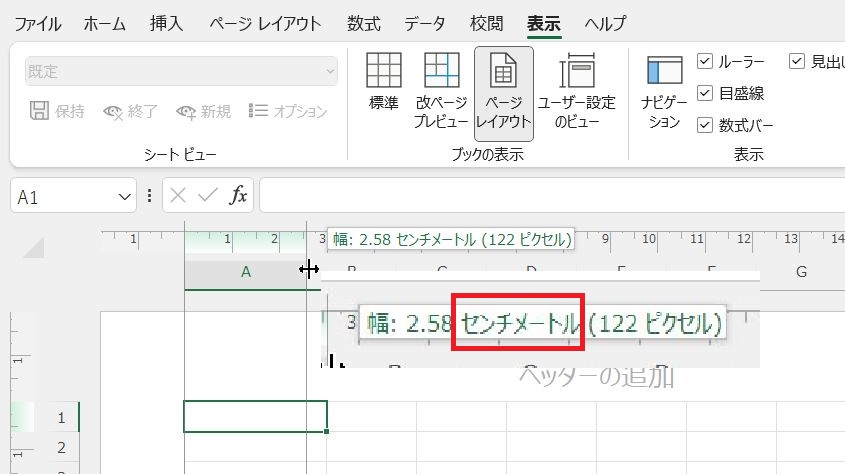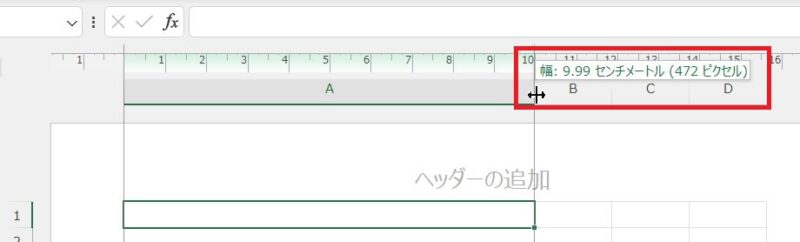Excelで列の幅や行の高さを調整するには、列の幅なら列番号の左右どちらかの境界線、行の高さなら行番号の上下どちらかの境界線にマウスポインタを合わせてドラッグします。
列の幅や行の高さをそれぞれの境界線にマウスポインタを合わせてドラッグすると「幅(または高さ):○ピクセル」と表示されますが、このピクセルという単位をミリやセンチにする方法はないかと質問いただきました。
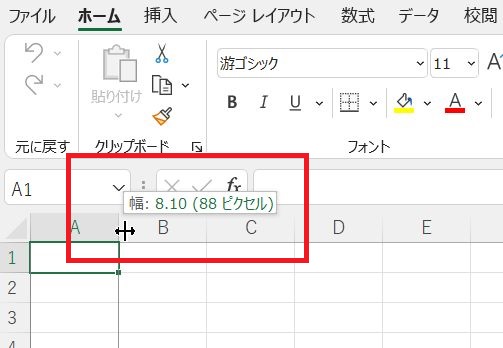
この記事では、Excelで列の幅や行の高さを調整する時に使う単位を「ピクセル」ではなくセンチ(cm)やミリ(mm)にする方法をご紹介します。
Excelで列の幅や行の高さをセンチ(cm)やミリ(mm)で調整できるようにするには?
Excelのオプションにある「ルーラーの単位」をセンチメートルまたはミリメートルに変更する
Excelで列の幅や行の高さをピクセルではなくセンチ(cm)やミリ(mm)で調整できるようにするには、Excelのオプションにある「ルーラーの単位」をセンチメートルまたはミリメートルに変更します。
Excelの「ファイル」をクリック、「オプション」をクリックし、Excelのオプション画面を開きます。
左側にある「詳細設定」をクリックし、右側の画面を下の方にスクロールして「表示」を見つけ、「ルーラーの単位」横にある▼をクリック、「センチメートル」または「ミリメートル」をクリックして選択し、OKボタンをクリックします。
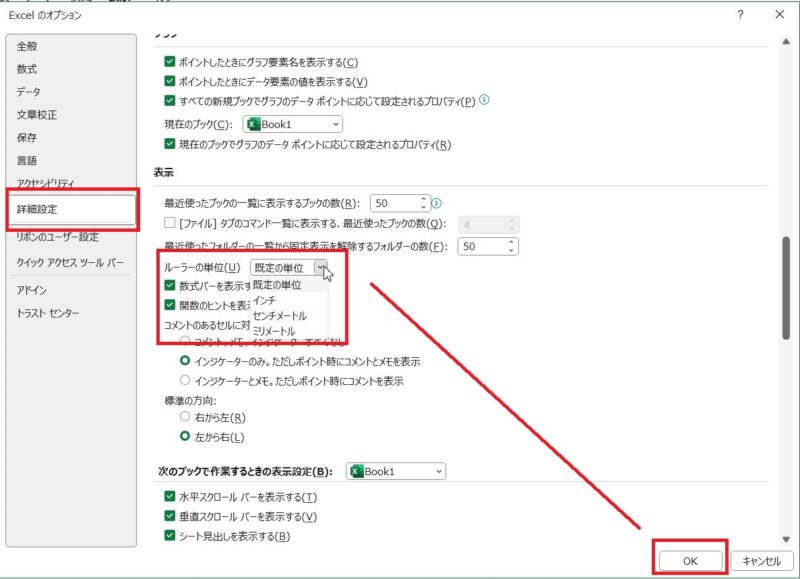
これで設定は完了!なのですが、列の幅を列番号の境界線にマウスポインタを合わせてセンチ(cm)またはミリ(mm)の単位が表示されるようにはなっていません。
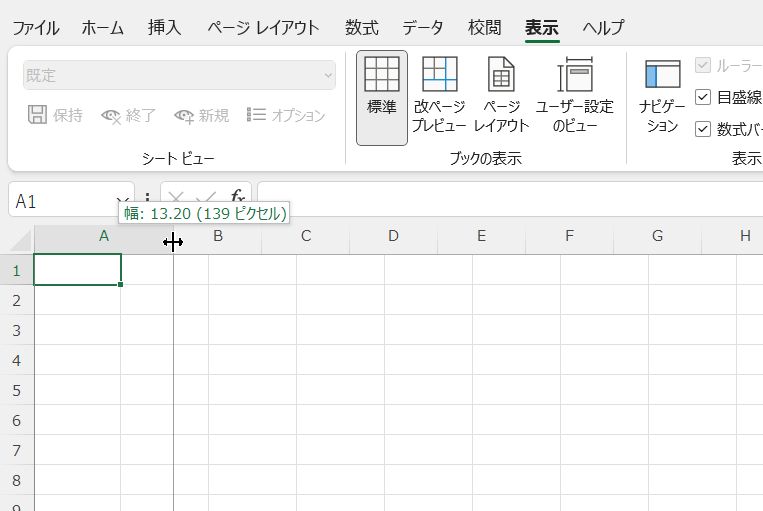
「表示」タブにある「ページレイアウト」に切り替えるとセンチメートルまたはミリメートルが表示されるようになる
Excelで「ルーラーの単位」をセンチメートルまたはミリメートルに変更しても境界線をドラッグで調整するときに単位が反映されないのは表示が「標準」になっているから、です。
「表示」タブをクリックし、「ページレイアウト」ボタンをクリックして表示が切り替わったのを確認します。
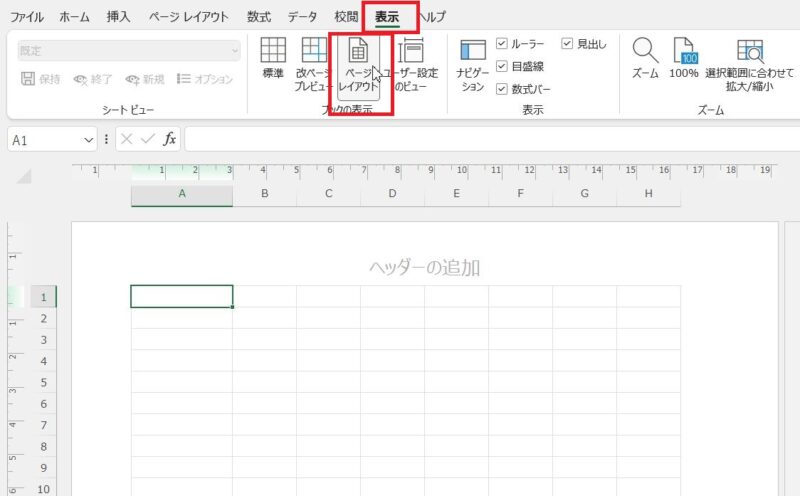
列の幅または行の高さをそれぞれの境界線にマウスポインタを合わせてドラッグすると下の図のようにセンチメートルまたはミリメートルと単位が反映されます。
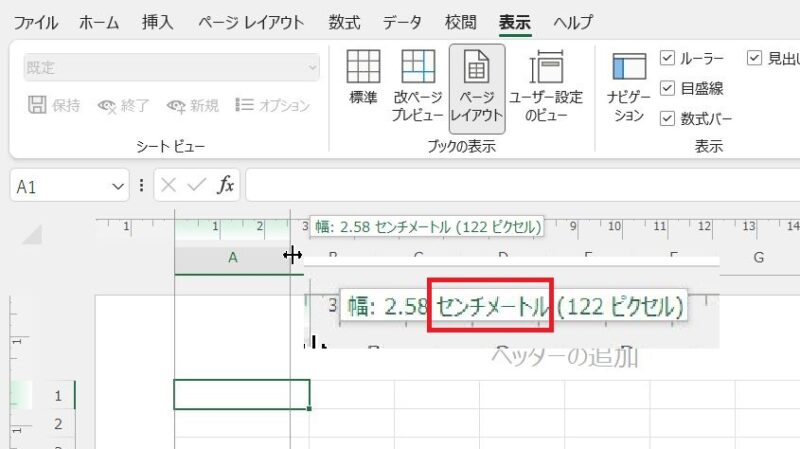
列の幅や行の高さの調整が終わったら「表示」タブをクリックし、「標準」ボタンをクリックして表示を元に戻しましょう。
Excelで列の幅や行の高さをセンチやミリを使って直接数値で指定したい
Excelで列の幅や行の高さをセンチ(cm)やミリ(mm)で調整できるようになりましたが、10cmとか26mmとか数値で列の幅や行の高さを直接数値で指定したいときもあります。
列の幅や行の高さを直接数値で指定するときは、ページレイアウト表示に切り替えます
Excelで列の幅や行の高さをセンチ(cm)やミリ(mm)で数値を指定するには、調整したい列や行に含まれるセルを選択、「ホーム」タブにある「書式」ボタンをクリック→「列の幅」をクリックします。
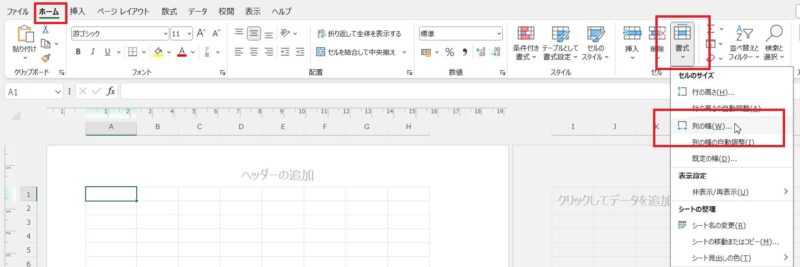
行の高さをセンチやミリで調整するには、「書式」ボタンをクリック、「行の高さ」をクリックします。
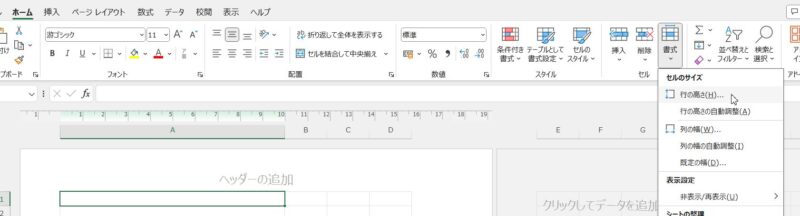
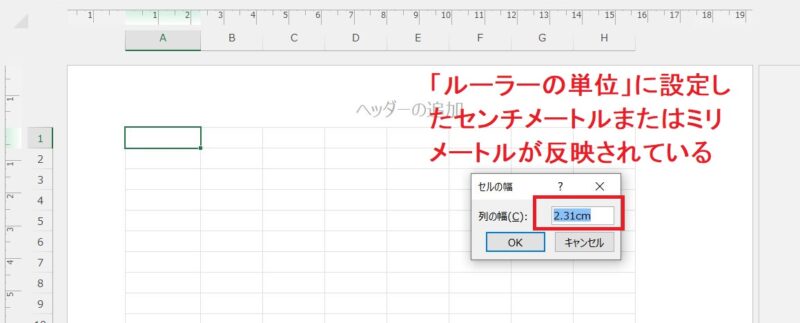
列の幅を10cmにしたいなら10cmと入力し、OKボタンをクリックします。
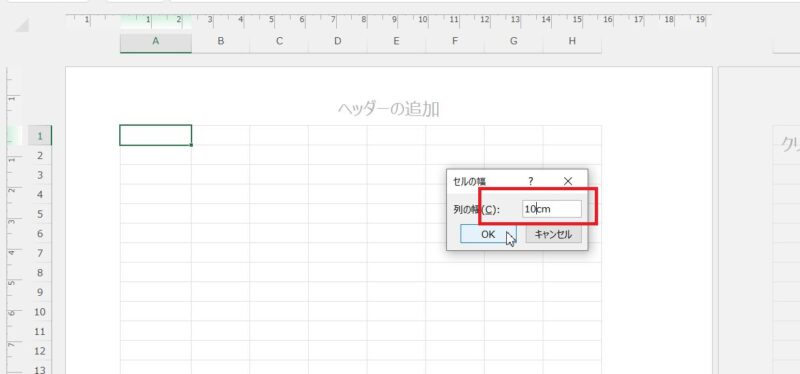
この記事では、Excelでセルの幅や行の高さをピクセルではなくセンチ(cm)やミリ(mm)で調整する方法と、直接数値でセンチやミリを指定する方法を合わせてご紹介しました。
実寸に近い状態で印刷したいなら「ファイル」をクリック、「印刷」をクリックして、「拡大縮小なし」が選択されていることを確認してから印刷するようにしましょう。