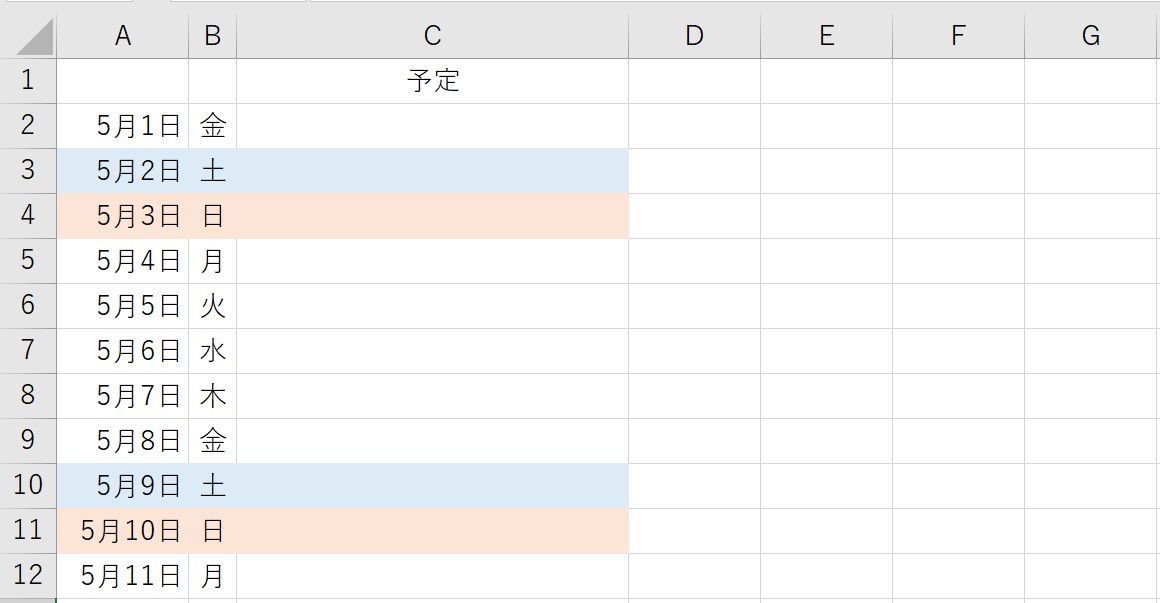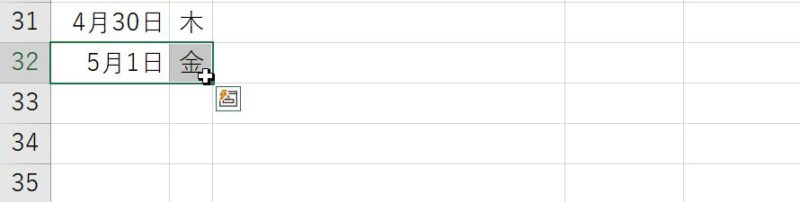Excelで予定表や計画表などを作成していると土曜日と日曜日のセルに色を付けたいときがあります。
毎回、土曜日・日曜日と入力したセルを選択して塗りつぶすのもいいですが、できれば土曜日と日曜日のセルを自動で塗りつぶしてくれたら手間が省けますね。
Excelで指定した条件に合致したセルまたは範囲を自動で塗りつぶすなどの書式を設定することを「条件付き書式」といいます。
この記事では、予定表の作成を例に、土曜日と日曜日のセルを自動で塗りつぶすよう条件付き書式を設定する方法をご紹介していきます。
Excelで条件付き書式を使って土日のセルを自動で塗りつぶすよう設定するには
毎月1日の曜日を調べて入力、オートフィルを使って曜日を入力してもいいのですが、以前ご紹介した曜日を呼び出す関数「TEXT」を使って曜日を表示を使うと、入力した日付を元に自動的に曜日を入力することができます。
日付の入力については、下の図のように4月1日と入力したいなら4/1と入力し、セルを確定すれば自動的に4月1日と入力されます。
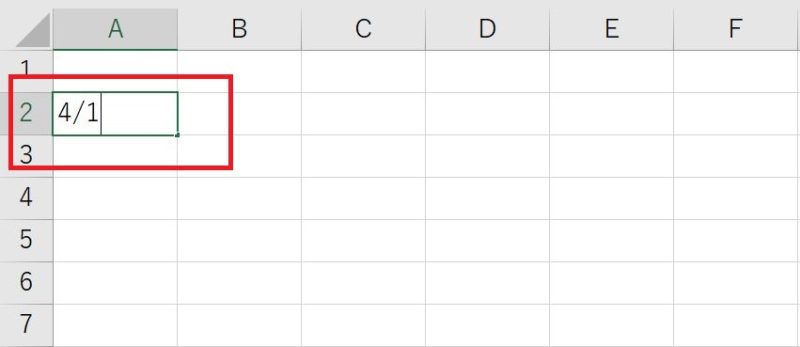
上でご紹介した日付を元に関数で曜日を求めるか、1日が何曜日かを調べるかして曜日を入力したら、A2とB2セルを選択して右下角の■にマウスポインタを合わせて日数分ドラッグします。
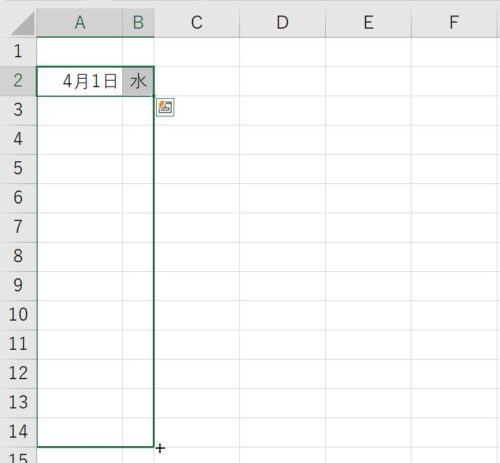
条件付き書式を使って土曜日、日曜日の行を塗りつぶす
日付と曜日が入力できたら、日付の入っている行すべてと予定を入力するセルを選択します。
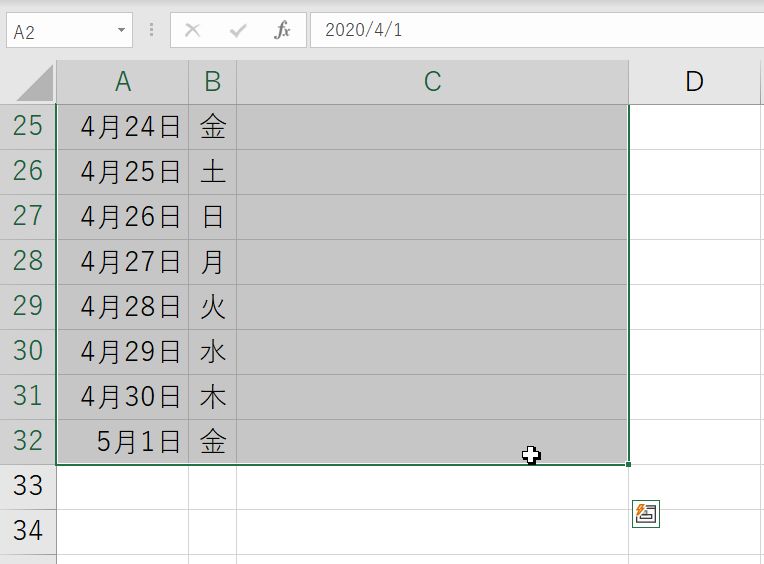
選択できたら、「ホーム」タブの中にある「条件付き書式」ボタンをクリック→「新しいルールの作成」をクリックします。
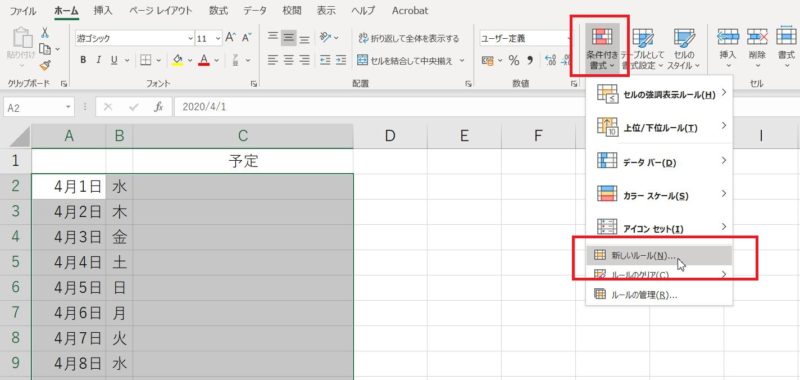
「ルールの種類を選択してください」の中にある「数式を使用して、書式設定するセルを決定」をクリックします。
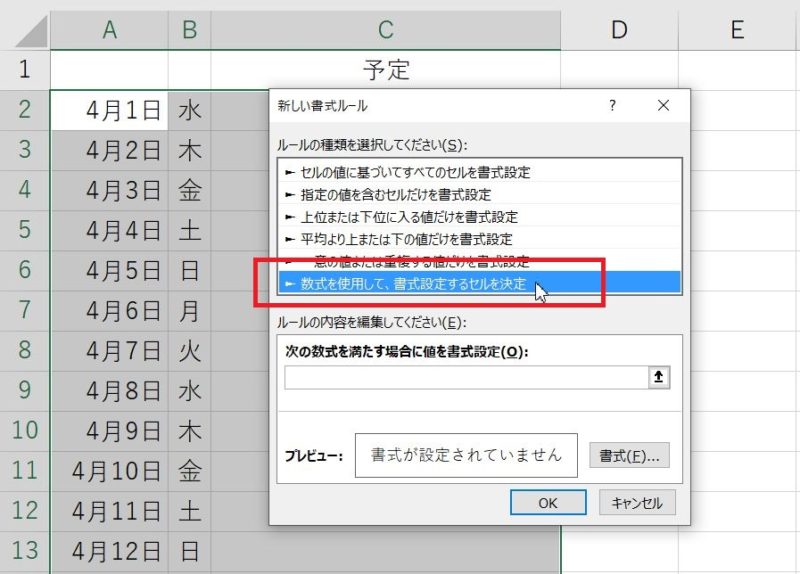
「次の数式を満たす場合に値を書式設定」の枠内に
と入力します。
「書式」ボタン(青く囲んだところ)をクリックして塗りつぶしの色を指定していきます。
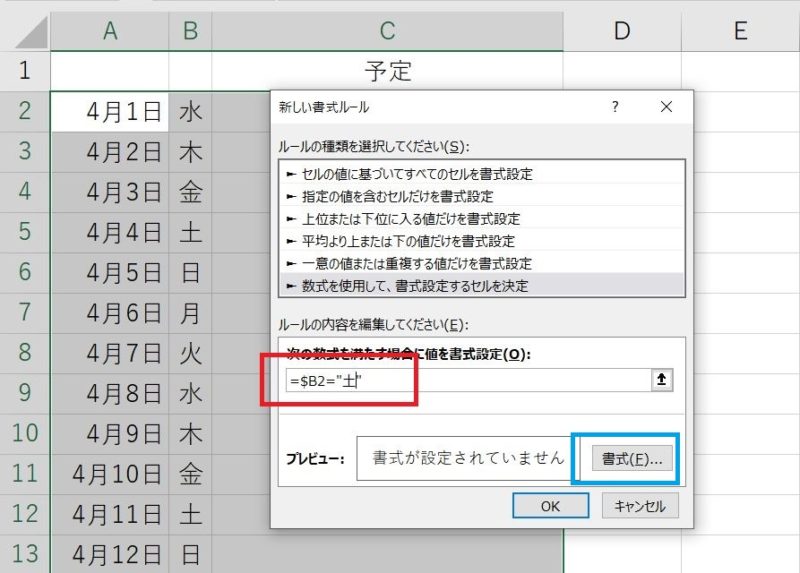
土曜日の行を塗りつぶしたい色を選択してOKボタンをクリックします。
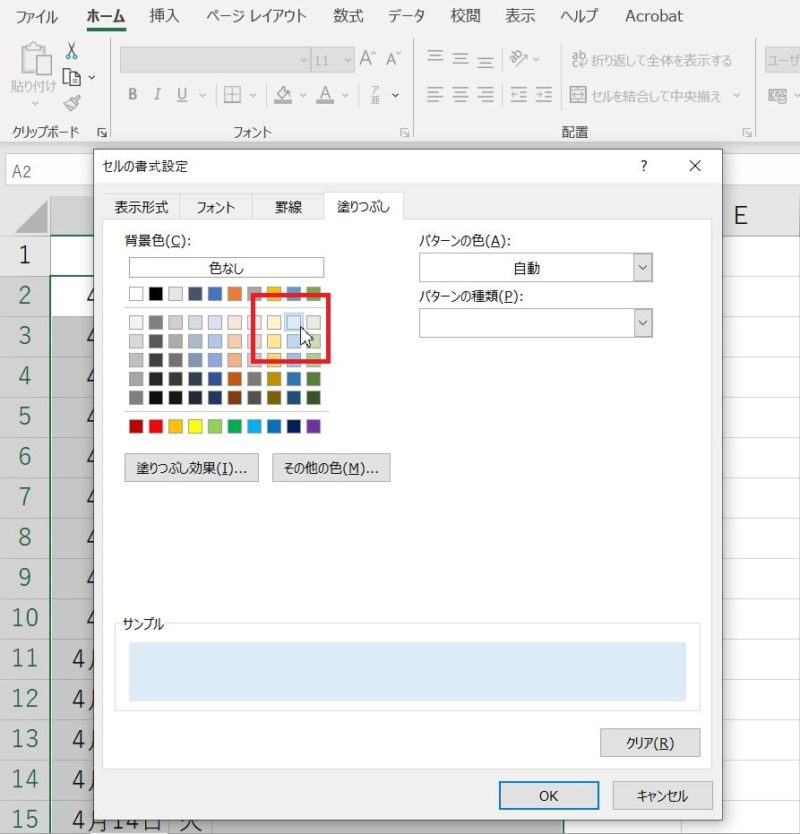
条件付き書式設定画面に戻りますので、OKボタンをクリックします。
範囲選択を解除せずにそのまま、上の操作を繰り返して、日曜日の行に条件付き書式を設定していきます。
土日の条件付き書式が反映されたのが下の図です。
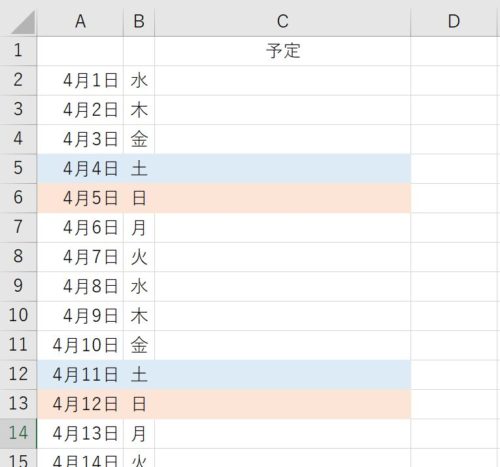
これで4月分の予定表が完成しました。
毎月1日の日付を変更するだけで2日目以降の曜日が自動的に変更されるようにすることもできる
ところで、この予定表を元に5月分の予定表を作りたいとき、日付を入力し直すのは少し手間ですね。そこで、毎月1日目の日付を入力したら、2日以降は自動で再入力できるように設定してみましょう。
現在、A3セルに入っているのは「4月2日」ですが、このセルに上の日付に「1」を足すという計算式を入れてみます。
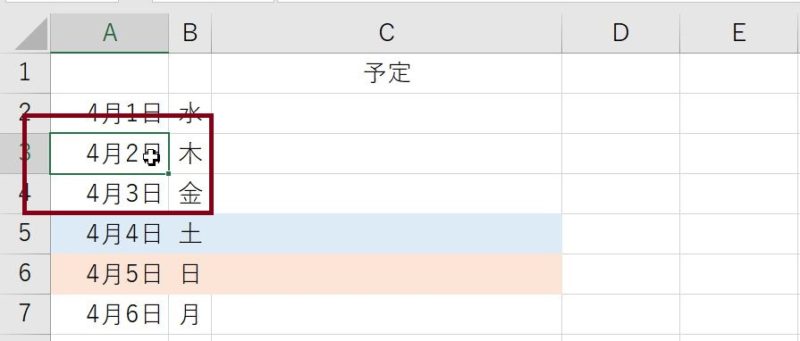
4月2日と入っているセルを選択し、「=A2+1」と入力し、Enterキーでセルを確定させます。
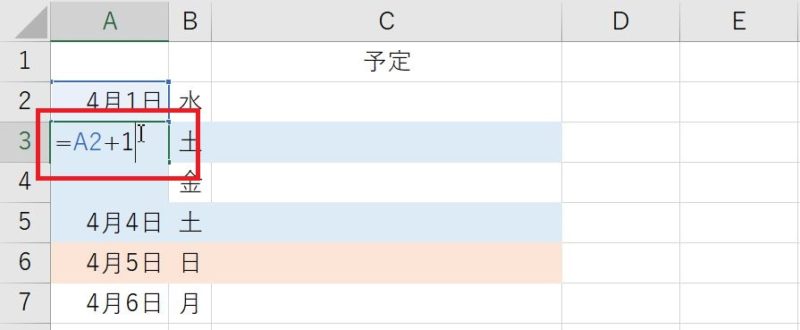
あとは、もう一度、4月2日と表示されているセルを選択し、右下角の■にマウスポインタを合わせて、下方向へ日数分ドラッグします。
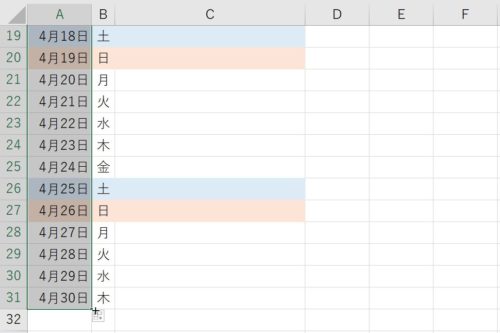
実際に、4月1日と入っているセルを選択し、
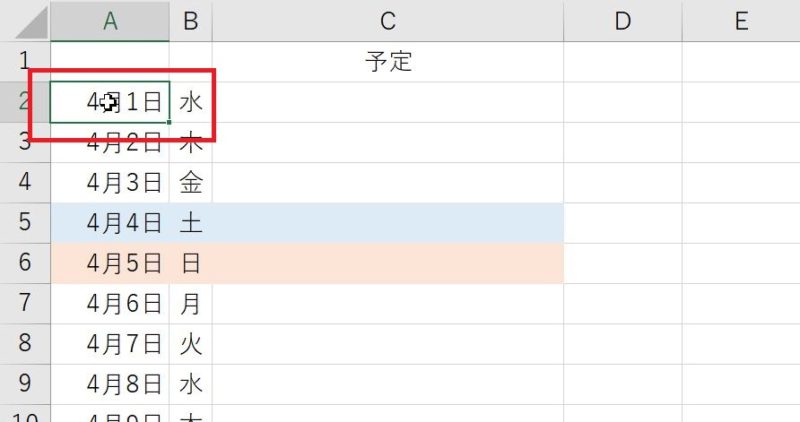
「5/1」と入力し、Enterキーでセルを確定してみましょう。
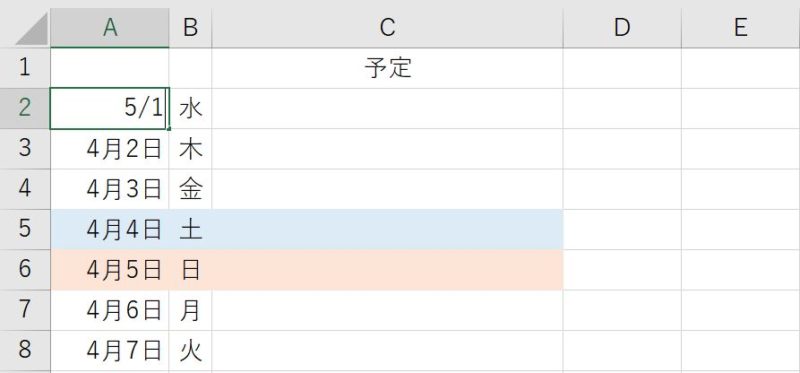
予定表の日付が5月の日付に入れ替わり、曜日も土日の色付けも自動で変更されました。
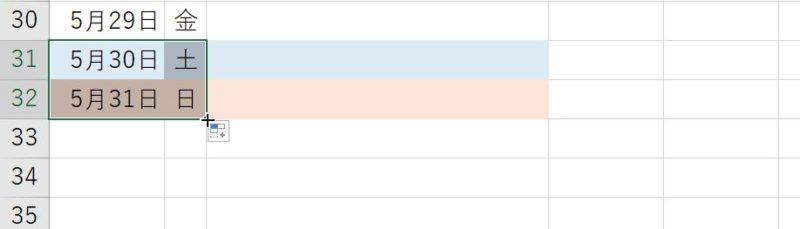
Excelで作った予定表で土日に色を付けるには条件付き書式を使うと自動で色をつけてくれる
予定表の土日に色を付けて分かりやすくしたいとき、土日のセルを選択してセルを塗りつぶしてもいいのですが、曜日が入っているセルを参照に、土あるいは日と入っている行という条件を指定し、塗りつぶしたい色を設定しておくことができるのが「条件付き書式」です。
条件付き書式に設定することができる条件として数式を使いましたが、その他にもいろいろな条件を設定することができますので、またの機会にご紹介できればと思います。