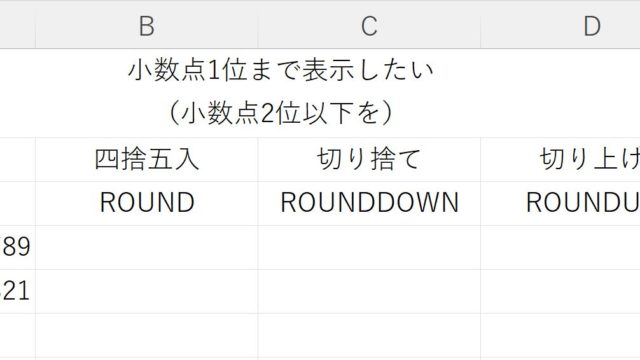Excelで割り算したとき、割り切れない場合は小数点が表示されることがあります。小数点が出ていても計算結果として間違いではないのですが、並んだ計算結果の中で小数点があるなしで表示される桁数がばらばらになって見づらいかも…と感じることもあるかもしれません。
Excelで小数点以下をどう表示するか、小数点のあるなしに関わらず桁数を揃えたいようなときにどう操作すればいいかをいくつかご紹介します。
Excelで小数点以下の桁数、どう見せればいい?
Excelで小数点以下の数値は、セルの幅に合わせて桁数が自動で調整される
無理やりな計算式を入れて、小数点以下が表示されるようにしてみました。
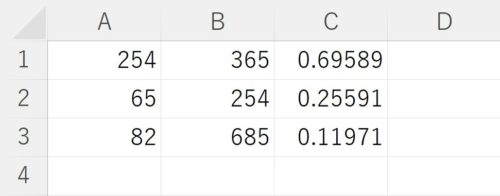
小数点以下の数値が出ていますが、この計算結果の入っているセルの幅を広げてみると…
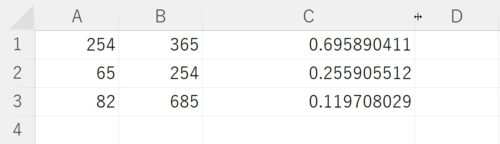
小数点以下の隠れた数値が見えてきました。
逆に、この計算結果の入っているセルの幅を少し狭くしてみると…
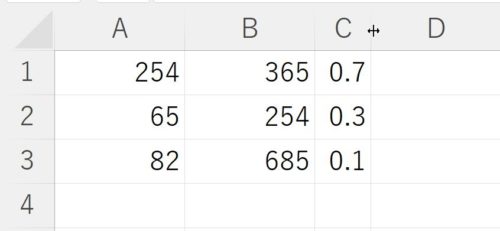
小数点以下がセルの幅に合わせて隠れてしまいました。さらに、不思議なことに、入っている数値をよく見ると、セルの幅に合わせた桁数で数値が四捨五入されています。
セルの幅を元に戻してみると、隠れていた小数点以下、四捨五入される前の数値が表示されるようになりました。
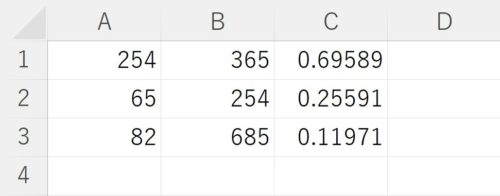
セルの幅を変えれば、表示される小数点以下の桁数が変化する。だが、セルの幅を変えられないときはどうする?
さて、小数点以下の数値が入っているセルは、セルの幅を広くしたり狭くしたりすることで、セルの幅に合わせて数値が四捨五入された状態で表示されることが分かりました。
セルの幅を広くしたり狭くしたりするだけで四捨五入までしてくれるなんて便利ですよね、といいたいところですが、Excelの場合、セルの幅を変更すると他のセル・行・列の表示が崩れてしまいます。
もし、セルの幅を変更することができない場合、セルに入っている小数点以下の桁数を調整したいときはどうすればいいのでしょうか。
小数点以下の桁数をボタンで変更する方法
小数点以下の桁数を任意の桁数に調整して表示するには、小数点以下の桁数をリボンにあるボタンを使う方法があります。
小数点が入っているセルを選択した状態で、「ホーム」タブにある「小数点以下の表示桁数を減らす」ボタンをクリックしてみます。
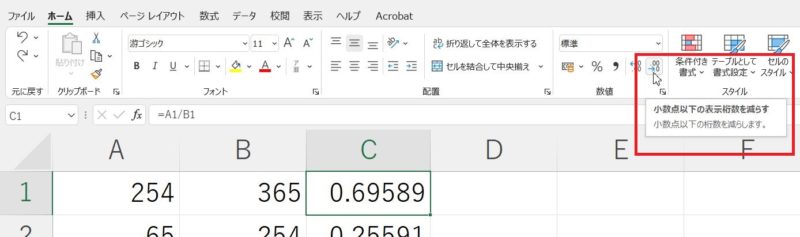
小数点以下の桁数が1つ減りましたね。同じ「小数点以下の表示桁数を減らす」ボタンを何度かクリックすると、クリックした数の分だけ小数点以下の桁数が減り、四捨五入された値が表示されます。
どうですか?小数点以下の桁数の表示を増やしたり減らしたりすることができたでしょうか。
セルの書式設定にある「表示形式」を使う方法
小数点以下の桁数を任意の桁数に調整して表示するには、小数点以下の桁数を「セルの表示形式」を使う方法があります。
小数点以下の表示桁数を指定したいセルを選択した状態で、「ホーム」タブにある「数値の書式」(何も設定していなければ「標準」となっているところ)の横にある▼をクリック
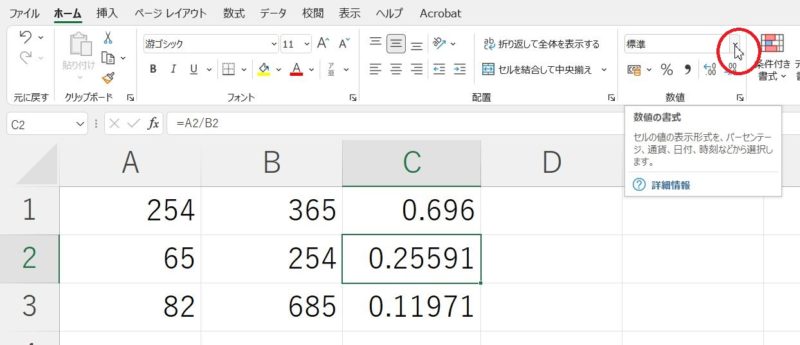
→「その他の表示形式」をクリックします。
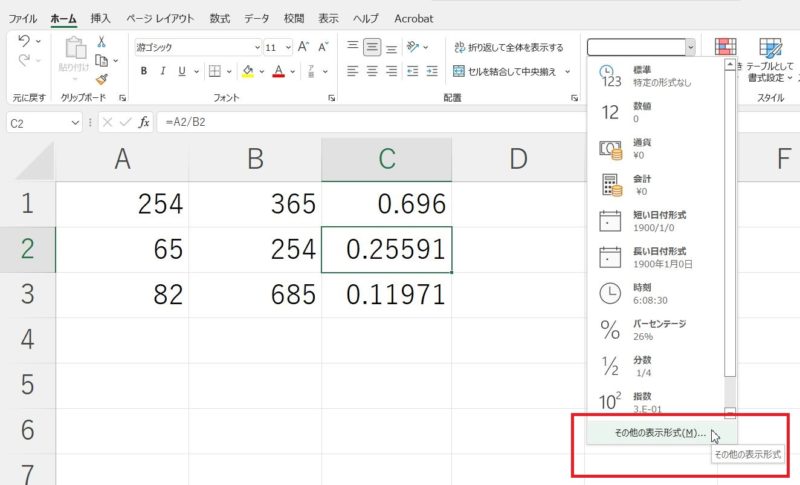
「セルの書式設定」の画面が開いたら、左側にある「分類」の中から「数値」を選択(クリック)し、右側にある「小数点以下の桁数」を任意の桁数(今回は、小数点第3位まで表示したいので「3」)になるまで▲または▼をクリックし、OKボタンをクリックします。
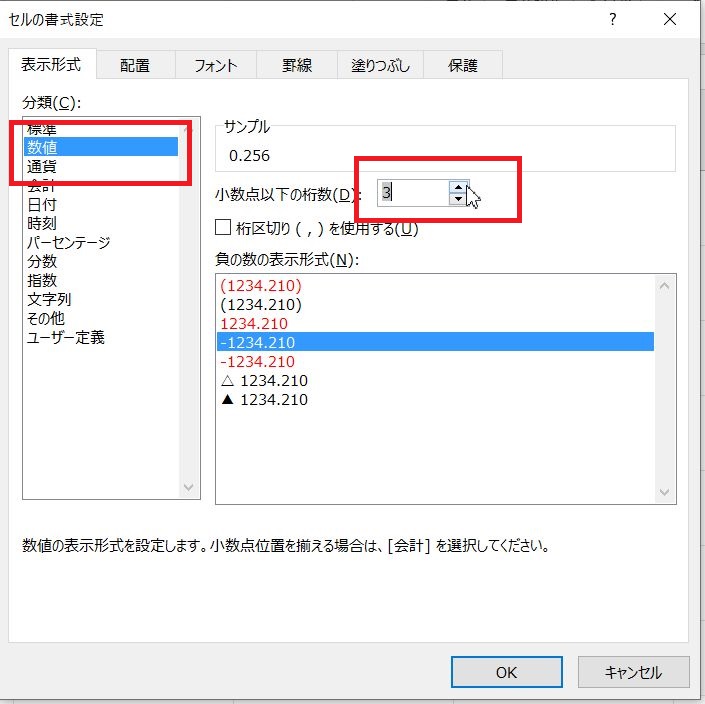
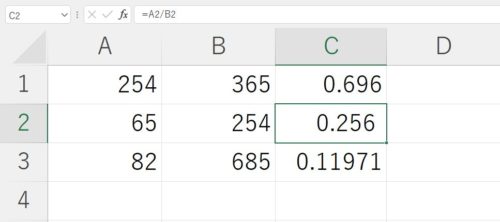
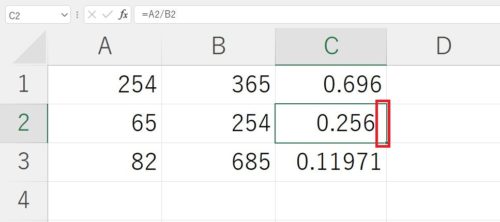
数値のあとの隙間が気になる場合は、再度、「ホーム」タブにある「数値の書式」の横にある▼をクリック→その他の表示形式をクリックし、セルの書式設定の画面を開きます。
先ほどは、分類の中にある数値を選択しましたが、一番下にある「ユーザー定義」をクリックしてみると、数値の書式設定に余分なスペースが入るように設定されています。
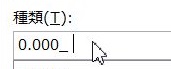
末尾の「‗ 」を削除し、OKボタンをクリックすると、数値の終わりに出来ていた隙間が消えていると思います。
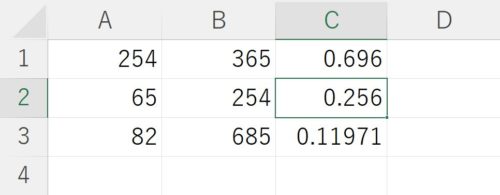
今回、ご紹介した2つの方法はあくまでも小数点以下の桁数をどう表示するかという操作になりますので、指定した桁数で四捨五入されたように見せているだけです。
もし、小数点以下の値を任意の桁数で、四捨五入したいというのであれば、関数「ROUND」を使います。