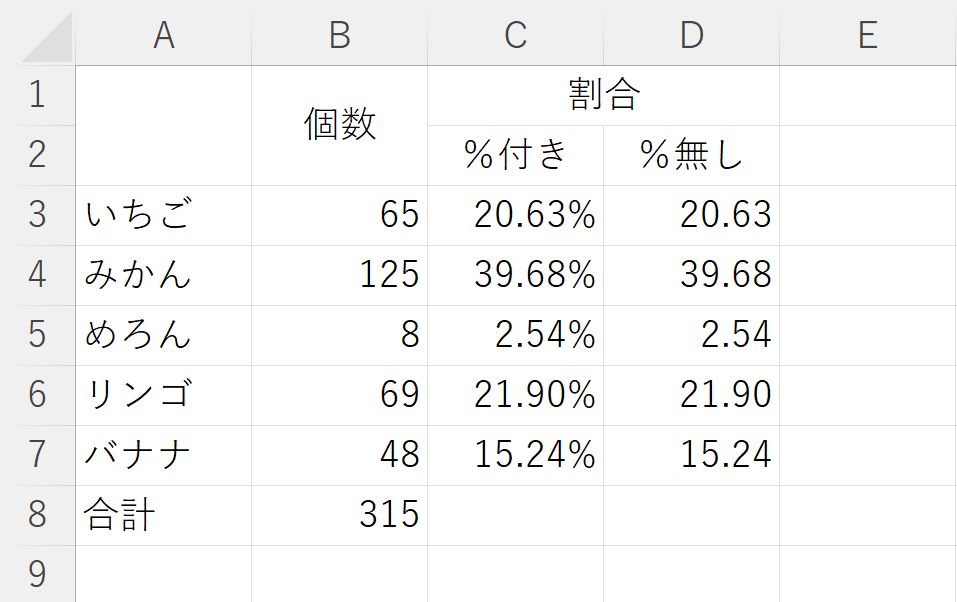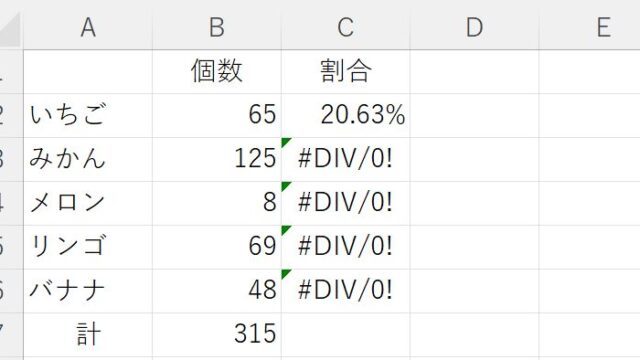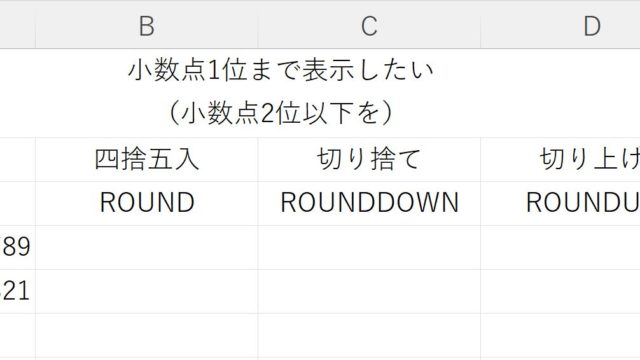Excelは表作成が得意ですが、計算も得意。
支出全体から見て食費の割合は何パーセントか…、そんな計算も得意としています。
全体から見た個々の割合を求める計算式は、個々の数値÷全体の数値となります。たとえば、Excelで家計簿を作成していたとして、支出合計から食費など各費目の割合を求めるにはどう計算式を入力するといいのでしょうか。
この記事では、Excelで割合を求める方法と、パーセントをつけるかつけないかによって計算式の入力方法が変わることについて書いています。
Excelで全体の何割か、割合を求める計算式の入れ方は?
例として家計簿で支出合計に対する各費目の割合を求めるため、下のような表を作成したとします。

割合を求めるなら覚えておきたい「絶対参照」
求めた割合の計算結果に%をつけるかつけないかによって計算式の入れ方が変わります。計算結果に%をつける計算式の入れ方と、%をつけない計算式の入れ方をそれぞれ紹介していきますが、その前にひとつ抑えておきたいことがあります。
Excelでは、1つめのセルに計算式を入れたらあとのセルには計算式をコピーするやり方が一般的です。今回の表のように、費目は変わりますが、全体の値(この表だと支出計の値)は常に一緒です。
この場合、費目が入っているセルは参照先が移動しますが、支出計の入っているセルは参照先が同じ、つまり固定したほうが便利です。この参照先を固定する方法を「絶対参照」といいます。
絶対参照を使った割合の計算式の入れ方
先に、絶対参照を用いた割合の求め方について紹介します。
まず食費の割合を出したいセルを選択、キーボードのShiftキーを押しながら=のキーを押して=を入力、食費の金額が入っているセルを選択します。

続けて、割り算をするためにキーボードの/キーを押します。

次に、支出計の金額が入っているセルを選択し、キーボードのF4キーを押して「絶対参照」にします。

Enterキーを押してセルを確定すると、支出計に対する食費の割合を求めることができます。

日用品費以下は、今入れた計算式をコピーします。
食費の割合を求めたセルを選択、右下にある■にマウスポインタを合わせるとマウスポインタの形が+に変わります。

そのまま娯楽費のところまでドラッグすれば、日用品費以下の割合も求めることができます。

あとは、求めた割合の計算結果のセルを選択し、「ホーム」タブをクリック、「%」ボタンをクリックすれば、求めた割合の値に%をつけることができます。

割合の計算結果に%をつけない計算式の入れ方
%をつける計算式は、計算結果に「%」ボタンをクリックして%をつけましたが、%をつけずに表示したい場合は、以下のような計算式になります。
=費目の金額が入ったセル÷支出計の金額が入ったセル×100

求めた割合の小数点以下の桁数は調整できる?
求めた割合の計算結果によっては小数点以下の桁数がまちまちになることがあります。できれば、小数点以下の桁数は揃えたほうがいいので、小数点以下の桁数の揃え方も合わせてご紹介します。
小数点以下の桁数を揃えたいセルを選択、「ホーム」タブをクリック、小数点以下の桁数を少なく表示したいなら「小数点以下の桁数を減らす」、

小数点以下の桁数を多く表示したいなら「小数点以下の桁数を増やす」を表示したい桁数になるまでクリックします。

なお、今回ご紹介した小数点以下の桁数の揃え方では、小数点以下の値が四捨五入されます。もし、四捨五入ではなく、切り捨てたり切り上げたりしたい場合は、関数を用います。