Excelで円グラフを作ったら凡例が1・2と数字になったと問い合わせがありました。いただいた写真を再現したのが下の図です。この円グラフの場合だと凡例には「男性」「女性」と表示されるはずなのですが、凡例は数字になっています。
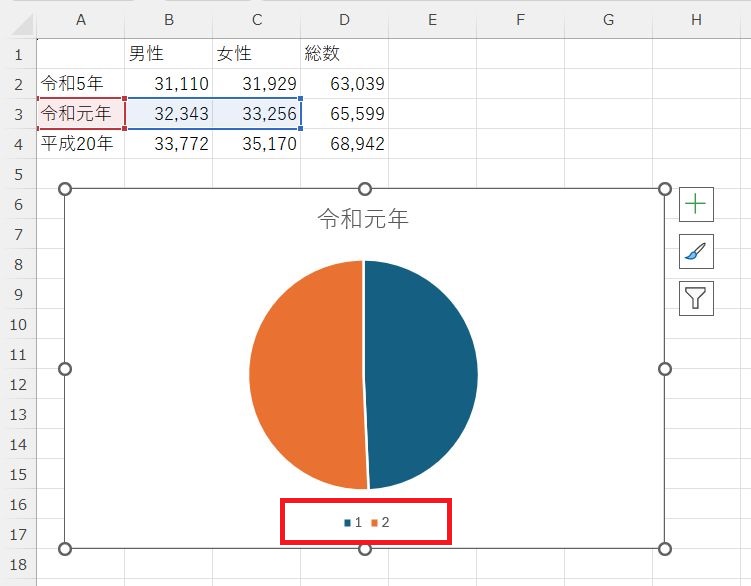
この記事では、円グラフを作成するときに凡例として表示したい文字が入っているセルがグラフにしたい範囲として選択できない場合の操作方法を2つご紹介しています。
Excelで円グラフの凡例が数字になるのはなぜ?
凡例の入力されているセルを選択していないと凡例が数字で表示される
この円グラフの元になっているセルを見てみると、凡例としたいセル(男性・女性と入力されているセル)が選択されていません。
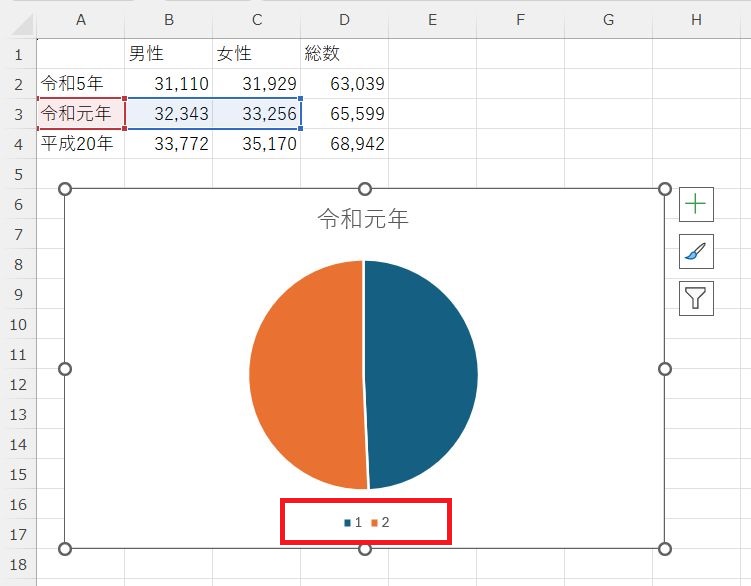
令和5年の情報で円グラフを作成しようとすると、凡例としたいセルも一緒に選択することができるのですが、
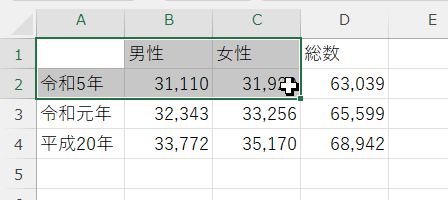
令和元年の情報で円グラフを作成しようとすると、ドラッグするだけでは凡例としたいセルを一緒に選択することができません。
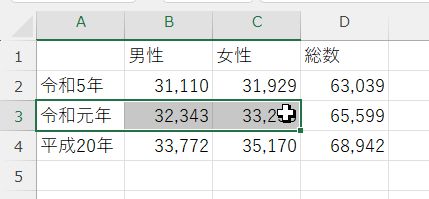
グラフを作成するために必要なセルが隣接している場合はドラッグだけで選択範囲に含めることができますが、隣接していない場合はドラッグだけでは選択範囲に含めることができません。
そこで、グラフを作成するために必要なセルが隣接しておらず、ドラッグだけでは選択できないときはどうすればいいか、2つの方法を書いていきます。
Ctrlキーを押しながら離れているセルをドラッグして選択範囲に含める方法
1つめは、離れているセルを同時に選択する方法です。
通常、ドラッグでセルを選択した後、離れているセルを選択しようとしても元の範囲選択が解除されるので、選択できる範囲をドラッグしてから、
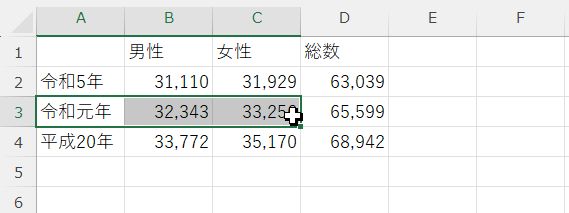
Ctrlキーを押しながら離れているセルもドラッグします。こうすれば、セル同士が離れていても同時に選択することができます。
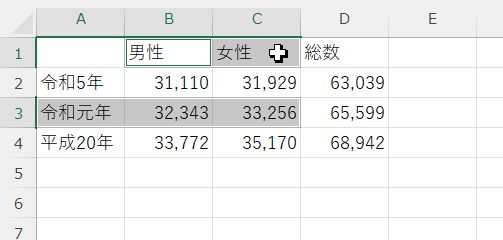
グラフを作成した後、軸を編集する方法
2つめはグラフを作成した後、軸を編集し、グラフの元の選択範囲に追加する方法です。
グラフの元になる範囲を選択し、グラフを作成します。
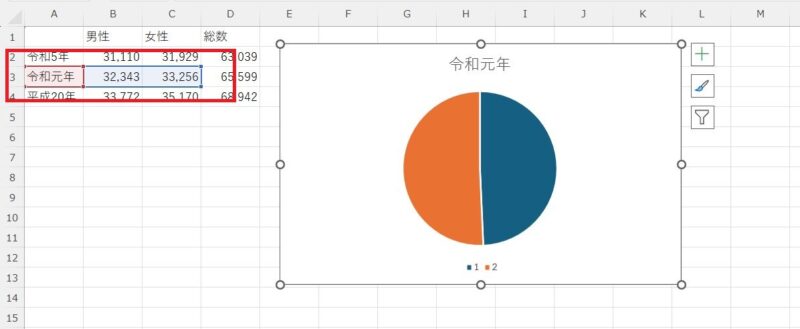
グラフを選択した状態で、「グラフフィルター」ボタンをクリック、右下の「データの選択」をクリックします。
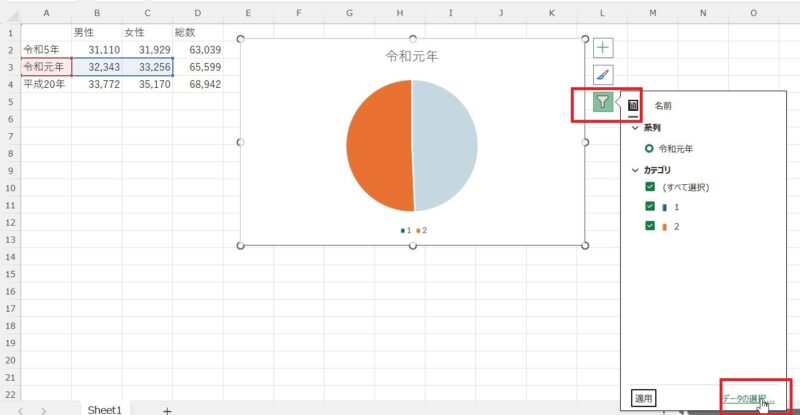
データソースの選択画面が開いてきます。「横(項目)軸ラベル」を見ると「1」「2」となっています。
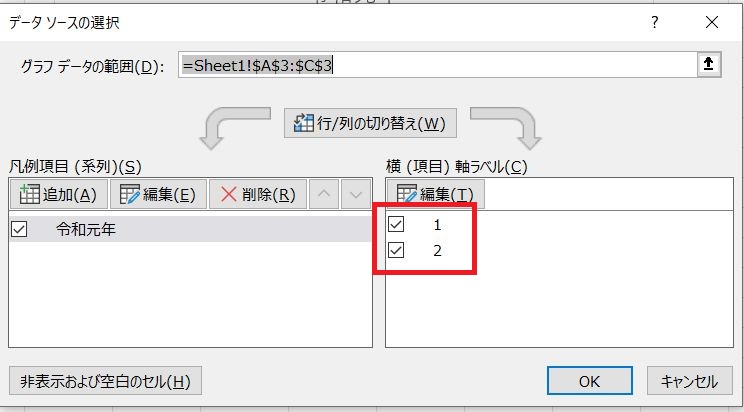
「横(項目)軸ラベル」にある「編集」ボタンをクリックします。
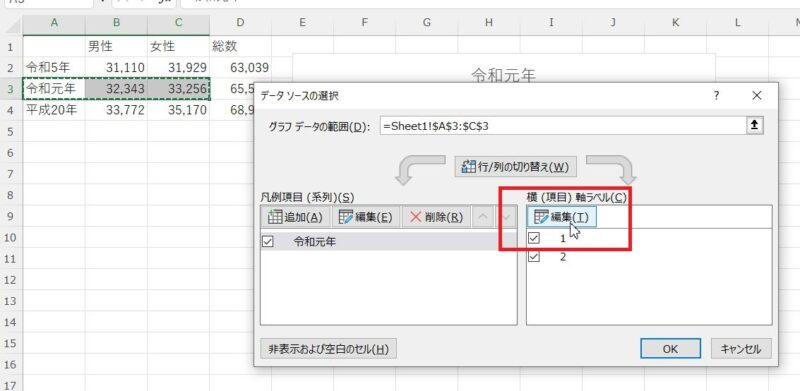
凡例に入れたいセルをドラッグで選択、OKボタンをクリックします。
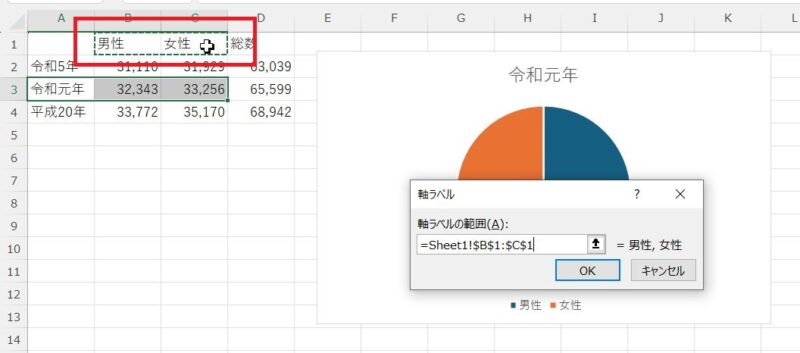
データソースの選択画面に戻るので、「1」「2」が「男性」「女性」になっているのを確認し、OKボタンをクリックすると、
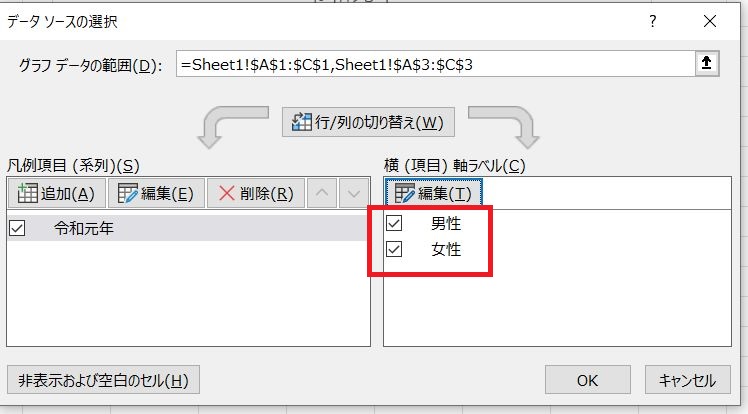
グラフの凡例に出ていた「1」「2」が「男性」「女性」になりました。
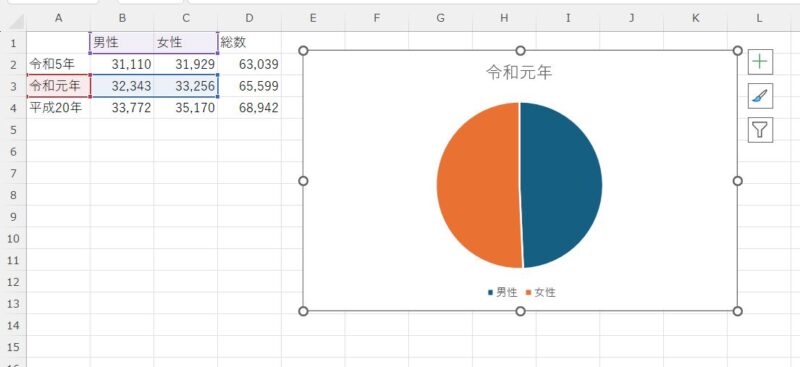
Excelでグラフを作成したとき、凡例が「1」「2」となってしまうのはグラフの元になる表で凡例に出したいセルを選択できていないからでした。
ただ、Excelで選択したいセルが離れているとドラッグだけでは選択できません。そこで、グラフを作成する前にグラフの元になるセルを選択するときにキーボードのCtrlキーを使うことで離れているセルを同時に選択することができます。
また、グラフを作成した後に、軸ラベルを編集することで追加することもできます。