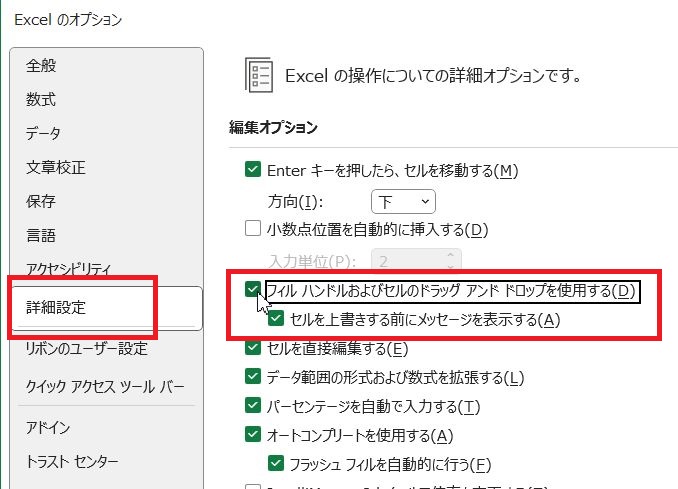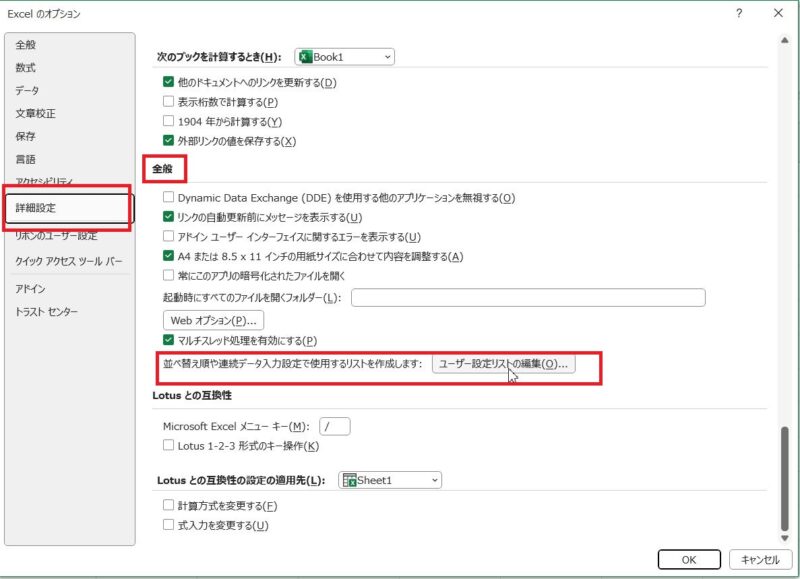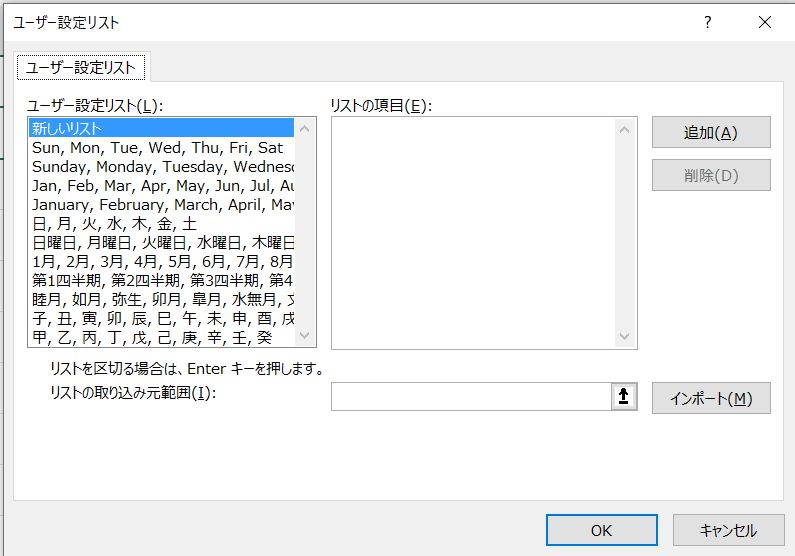昨日は、年明け初めての授業の日。何をしようかと考えた末、Excelの基礎を振り返ることにしました。
Excelの基礎を振り返りながら授業を進めていくと、生徒さんから「セルを結合して中央揃えを何行かに設定する時、選んで設定して、また選んで設定して…としていかなければならないのか?」と質問がありました。
複数の行に「セルを結合して中央揃え」を一度に設定するには?
セルを結合して中央揃えを設定したセルの書式をフィルハンドルを使ってコピーすればいい
セルを結合して中央揃えとは、いくつかのセルをひとつのセル(結合)とし、文字の配置を中央に揃える操作をいいます。
いくつかのセルを選択した状態で[ホーム]タブにある「セルを結合して中央揃え」ボタンをクリックすることでセルが結合され、文字がセルの中央に配置されます。
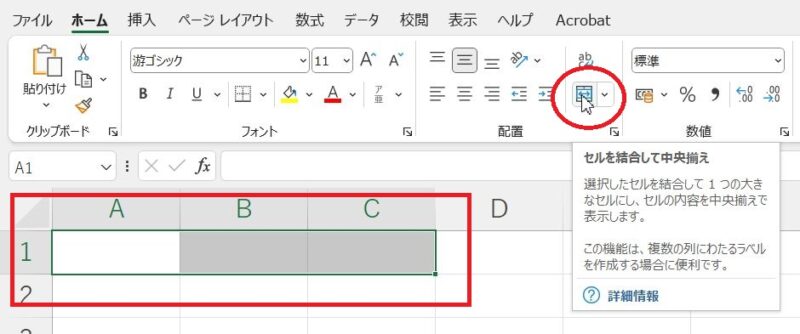
同じ操作を2行目・3行目…にも適用していく場合、2行目のセルを選択→セルを結合して中央揃えボタンをクリック、3行目のセルを選択→セルを結合して中央揃えボタンをクリック…と繰り返していけばいいのですが、これが地味に面倒だとのこと。
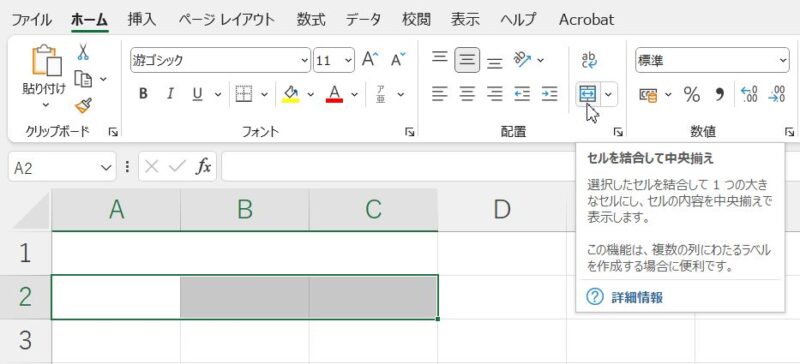
同じセルの数であるなら、書式をコピーすることでいちいち2行目、3行目…とセルを選択しボタンをクリックしていく操作は不要になります。
1行目のA1セルからC1セルまでを選択、[ホーム]タブにある「セルを結合して中央揃え」ボタンをクリックし、3つのセルを結合するところまで進めています。
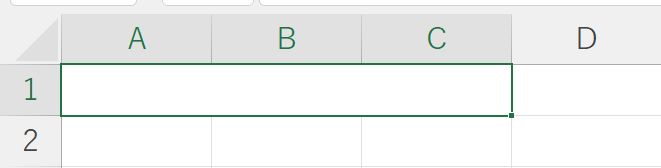
セルを結合して中央揃えを適用したセルを選択します。セルを選択すると右下に■が出ます。この四角のことを「フィルハンドル」と呼んでいます。このフィルハンドルにマウスポインタを合わせて
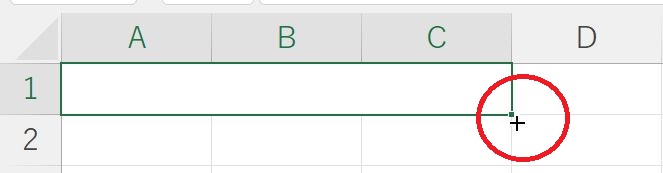
必要な行数分だけ下方向にドラッグすると…
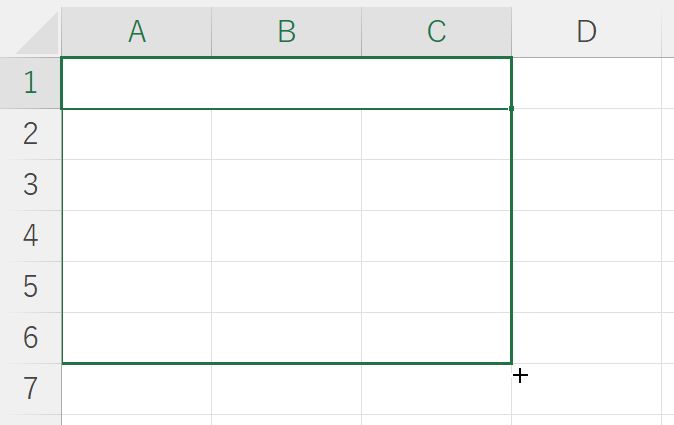
3つのセルを結合した状態を複数の行に反映させることができます。
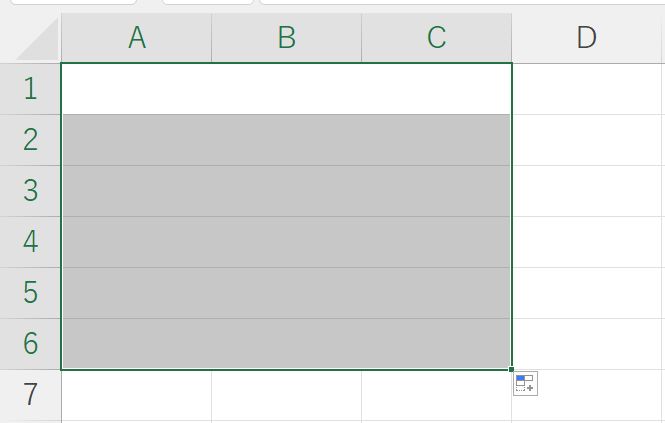
Excelでセルを選択しているときに出てくる「フィルハンドル」にはどんな役割がある?
Excelでセルをクリック、またはドラッグして選択すると、選択した範囲が黒または緑色の実線で囲まれ、右下に■が出てきます。選択したセルを「アクティブセル」といい、選択範囲の右下に出てくる■のことを「フィルハンドル」と呼んでいます。
セルを選択するときのマウスポインタの形は白い十字なのですが、
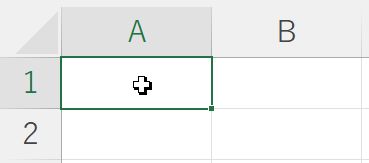
「フィルハンドル」にマウスポインタを合わせると、黒い十字に変わります。
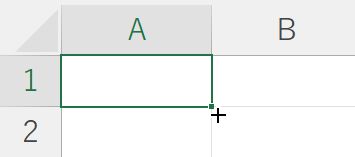
フィルハンドルにマウスポインタを合わせてドラッグすることで、Excelの「オートフィル」という機能が働き、いろいろな手助けをしてくれます。
セルに入力しているものを「コピー」することができる
たとえば、A1のセルに「1」と入力した状態でA1のセルを選択、右下のフィルハンドルにマウスポインタを合わせてドラッグすると、
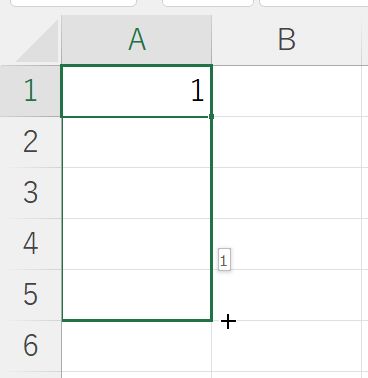
A1のセルに入っていた「1」をドラッグしたセルの分だけ「コピー」することができます。
曜日や日付などを連続で入力することができる
また、A1のセルに「月」と入力後、A1のセルを選択、右下のフィルハンドルにマウスポインタを合わせてドラッグすると
「月」「火」「水」・・・とドラッグした分だけ曜日を入力することができます。
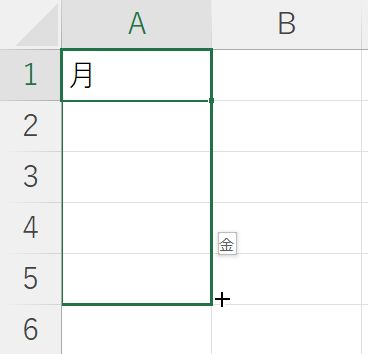
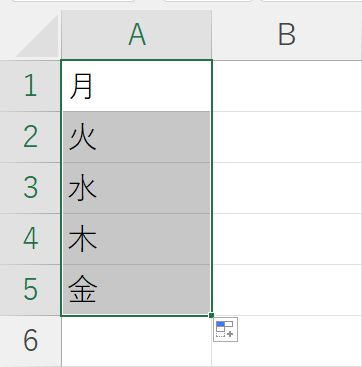

カレンダーや行事予定など曜日を連続で入力するときに便利ですね!
他には、数式をコピーする時にもフィルハンドルにマウスポインタを合わせてドラッグします。
Excelでオートフィルができないのはなぜ?
Excelでセルを選択すると右下に出てくる□にマウスポインタを合わせても白い十字のままで黒い十字にならず、ドラッグすることができないことがあります。
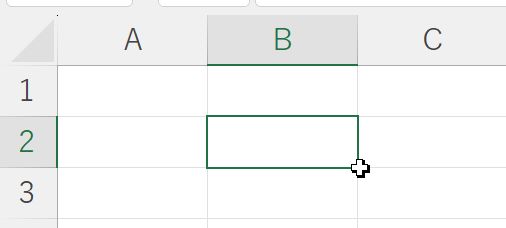
Excelのオプションで「フィルハンドルおよびセルのドラッグ アンド ドロップを使用する」にチェックが入っているか確認してみよう
Excelでフィルハンドルにマウスポインタを合わせても黒い十字にならず、オートフィルが利用できないときは、Excelのオプションから詳細設定を確認してみましょう。
[ファイル]をクリック→「オプション」をクリックします。
※「オプション」がなければ「その他」をクリックしてみてください。
Excelのオプション画面が開きます。左側の項目から「詳細設定」をクリック、「フィルハンドルおよびセルのドラッグ アンド ドロップを使用する」にチェックが入っていなければチェックを入れてExcelのオプション画面を閉じます。