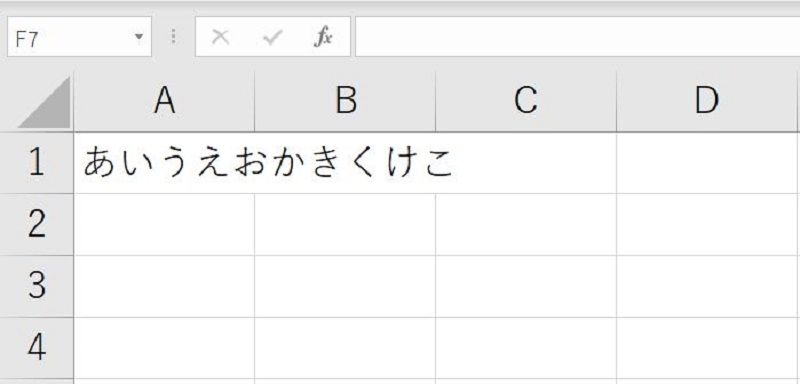Excelで作った表を印刷したら、下の画像のようにセルに入力した文字が欠けて印刷されたり、罫線を設定した右側の線だけが印刷されなかったりすることがあります。
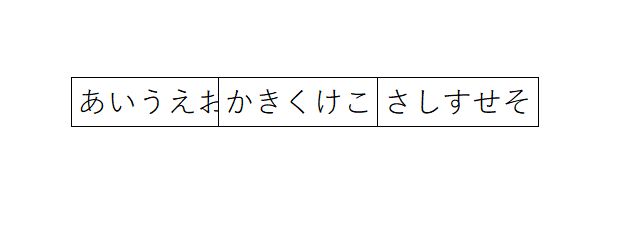
画面で確認するとセル内にピッタリ文字が収まっているのにどうして文字が欠けて印刷されてしまうのでしょうか。
Excelで印刷したらセルの末尾の文字が欠けた!?原因と対処方法
Excelの画面上では、セルの中にちゃんと文字が収まっているのに印刷すると末尾の文字が欠けて印刷されてしまうのはセルの幅に原因があります。
「画面上ではちゃんと収まっている」と言われることが多いのですが、セルには文字に対して最適な幅というのがあって、それよりセル幅を狭めてしまうと印刷時に欠けてしまうことになります。
従って、Excel上ではうまくセルの幅に収まっているように見えても、セルの末尾の文字ギリギリにセルの幅を狭めず、入力された文字に合った最適な幅に調整してあげる必要があります。
セルの幅を最適な幅に調整することで印刷しても末尾の文字が欠けないようにする方法をご紹介します。
セル幅をダブルクリックで最適な幅に
一番手軽なのは、セルの幅をダブルクリックで自動調整する方法です。
これなら、印刷しても文字が欠けない程度にセルの幅を調整してくれますので、マウスで微調整したり、何度も印刷して調整したりする必要がありません。
では、サンプルとして下の画像のような状態にしてみました。
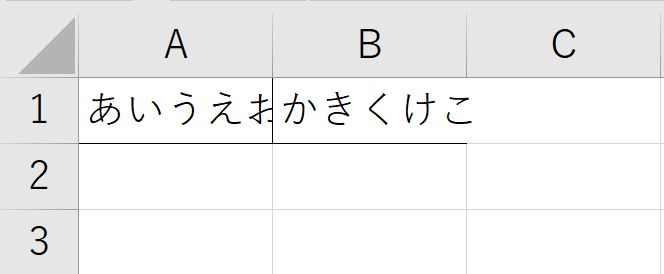
A1のセルには「あいうえお」、B1のセルには「かきくけこ」と入力していますが、A1のセルに入っている末尾の文字「お」が欠けていますね。そして、B1のセルの右側を見てみると罫線を引いているにも関わらず罫線がひかれていないように見えますね。
A1のセルもB1のセルも文字に対して最適な幅になっていないことが確認できます。
セルに入力されている文字に対して最適なセルの幅に調整するには、列番号の境界線にマウスポインタを合わせてダブルクリックです。
A1のセル幅を最適な幅に調整したいので、列番号「A」と「B」の境界線あたりにマウスポインタを合わせ、マウスポインタが両開きの矢印になったところでダブルクリックします。
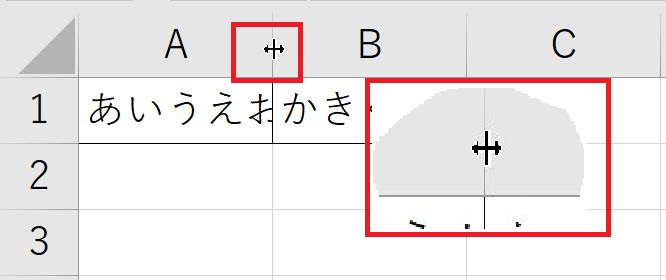

列ごとにダブルクリックするのは面倒だ…
列ごとではなく、隣接した列を同時に最適な列幅に調整することもできます。
列幅を最適な幅に調整したい列番号をドラッグで選択してから、任意の列番号の境界線にマウスポインタを合わせて、マウスポインタが両開きの矢印になったところでダブルクリックします。
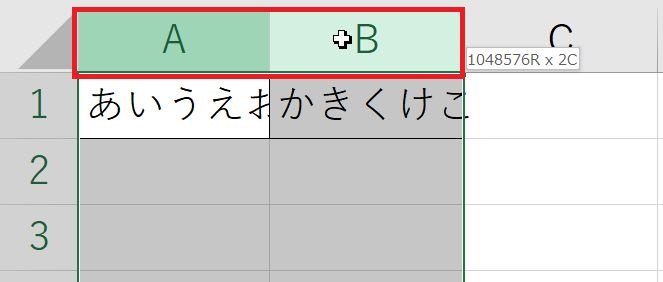
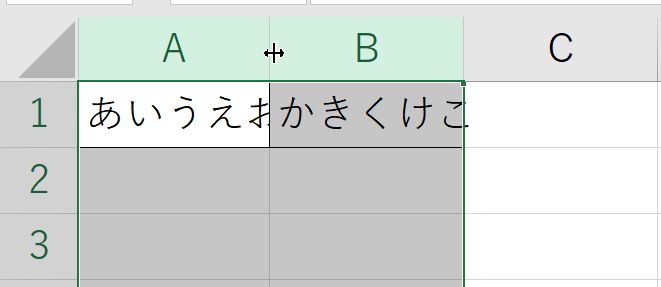
印刷したらセルの末尾の文字が欠けてしまった。
セルの幅を調整すればいいのは分かっているけれどセルの幅を変えたくないときはどうすればいい?
上の操作はセルの幅を自由に変えてもいい場合の話。
セルの幅が決まっている、セルの幅を調整すると見た目が崩れるといった理由で、最適な幅に調整することができない場合もあります。
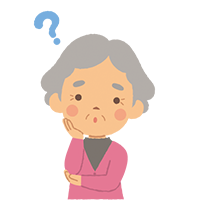
(セルの幅を)変えられないのなら文字の大きさを変えて収まるようにしたらいい?
そうですね、文字の大きさを変更すれば、セルの末尾の文字が欠けることは解消できると思います。が、末尾の文字が欠けてしまうセルが複数ある場合、それらのセルに入っている文字の大きさをひとつずつ変えていくのは手間がかかりますね。
そんな時に使えるのが、セルの書式設定にある「文字の制御」です。文字の制御には3つの操作があります。そのうちの「折り返して全体を表示する」もしくは「縮小して全体を表示する」を使えば、セルの幅を変更せず、末尾の文字の欠けを修正することができます。
セルの高さを文字2行分にしてもいいなら「折り返して全体を表示する」を使い、セルの高さも変えられないときは「縮小して全体を表示する」を使います。
セルの高さを文字2行分に調整する「折り返して全体を表示する」
列の幅を変えずに末尾の文字が欠けないようにしたいなら、セルの書式設定にある「折り返して全体を表示する」を使います。
該当するセルを選択した状態で、「ホーム」タブにある「書式」ボタンをクリック→「セルの書式設定」をクリックします。
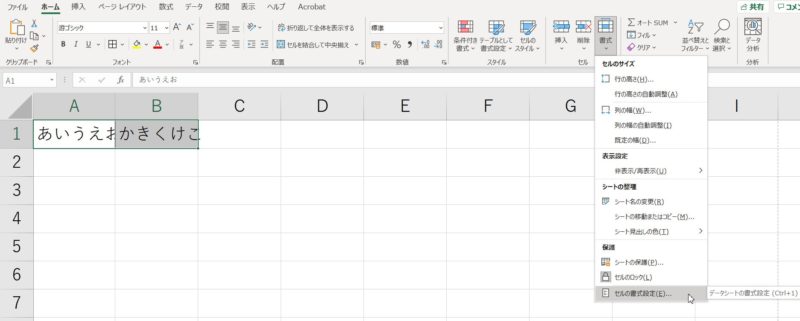
セルの書式設定の画面が開いたら「配置」タブをクリック→文字の制御にある「折り返して全体を表示する」にチェックを入れて、OKボタンをクリックします。
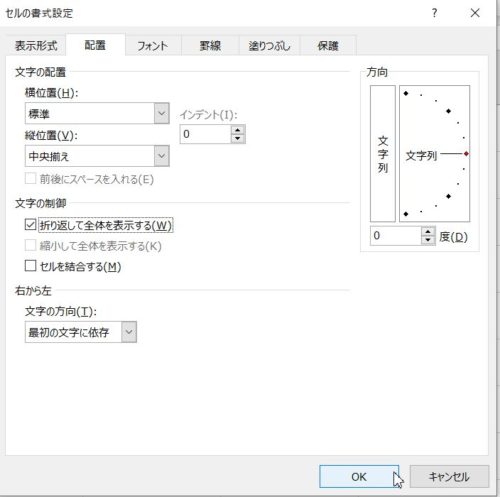
これならセル幅を変えずに末尾の文字も欠けずに印刷することができます。
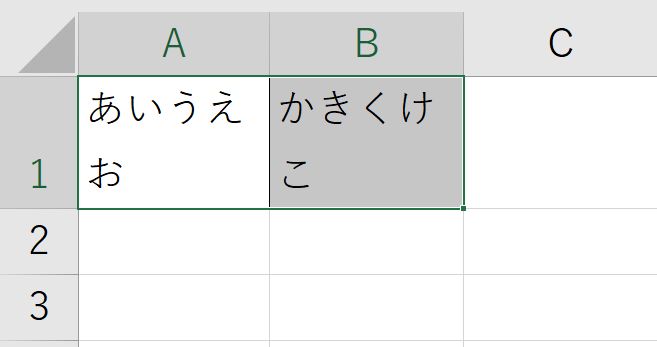
セルの高さを変えられないなら「縮小して全体を表示する」
列の幅も行の高さも変えたくないのであれば、セルの書式設定にある「縮小して全体を表示する」を使います。
これも「折り返して全体を表示する」と同じように、セルの書式設定の画面を開き、「配置」タブの中にある「縮小して全体を表示する」にチェックを入れて、OKボタンをクリックします。
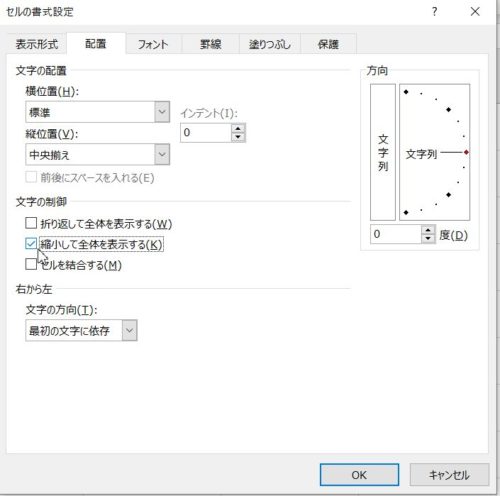
セルの幅も行の高さも変えず、文字の大きさをセルの幅に合わせて自動的に調整してくれます。
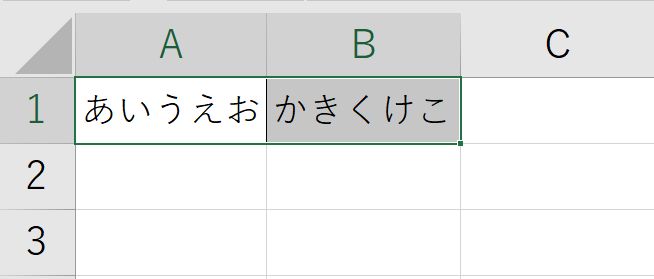
Excelで印刷したらセルの末尾の文字が欠けて印刷されてしまったときの対処方法、まとめ
Excelでセルいっぱいに文字を入力するとセルの幅より少しはみ出したように見えたり、逆に末尾の文字が欠けて見えたりします。これは文字に対してセルの幅が適切ではないときに起こります。
セルの末尾の文字が欠けて印刷されてしまったときは、
- セルの幅を列番号を使って自動調整して適切な幅にする
- セルの幅は変えたくないけれど行の高さを変えてもいいなら「折り返して全体を表示する」
- セルの幅も行の高さも変えたくないなら「縮小して全体を表示する」
を使って調節すれば、セルの末尾の文字が欠けてしまうことは解消できると思います。