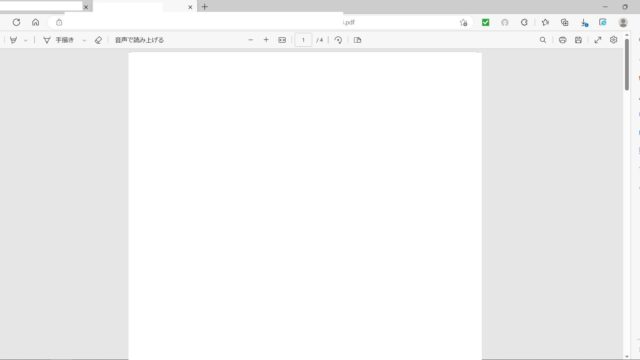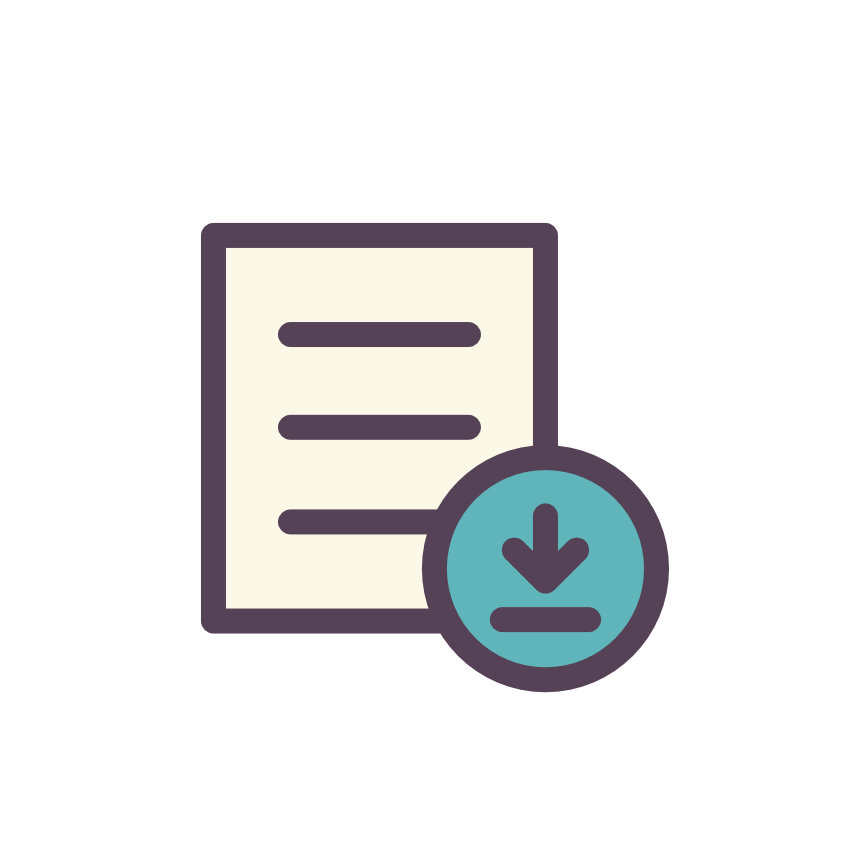今日の授業は年賀状づくりです。年賀状を作るのにいつも利用させていただいているのが「キヤノンクリエイティブパーク」というホームページ。Canon IDに登録すれば誰でも無料で利用することができる便利なホームページです。
生徒さんから「ダウンロード」をクリックしたら上になんか出て消えた。どこに保存されたか分からないと質問がありました。
Microsoft Edgeは設定を変えていなければ、ダウンロードしたファイルは「ダウンロード」という場所に自動保存されるようになっていますと伝えると、前は自分で保存する場所を決めてから保存する操作ができたのに…という声。
Microsoft Edgeよりも前に使っていたInternet Explorerでは、ダウンロードするファイルをどこに保存するか決めることができたんですよね。
この記事では、Microsoft Edgeでファイルをどこに保存するか自分で設定できるようにする設定をご紹介します。
Microsoft Edgeでダウンロードするファイルをどこに保存するかを設定できるようにするには?
Microsoft Edgeでファイルをダウンロードすると、自動的に「ダウンロード」という場所に保存されますが、設定を変更すれば、ダウンロードする場所を指定することができるようになります。
Microsoft Edgeのダウンロード設定を「ダウンロード時の動作を毎回確認する」に変更すれば「名前を付けて保存」が選択できるようになる
Microsoft Edgeの右上にある「…」をクリック→「設定」をクリックしてMicrosoft Edgeの設定画面を開きます。
Microsoft Edgeの設定画面が開いたら、左側に並んだメニューの中から「ダウンロード」をクリック→「ダウンロード時の動作を毎回確認する」のスライダーにオンにします。
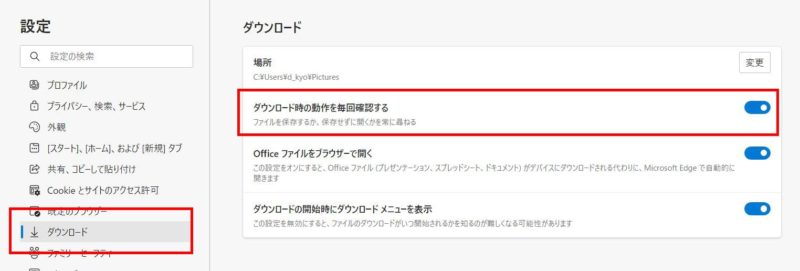
「ダウンロード時の動作を毎回確認する」が有効になると、画面右上にある「ダウンロード」ボタンに「開く」「名前を付けて保存」が表示されるようになり、「名前を付けて保存」をクリックすれば、保存先を選択する画面が開くようになります。
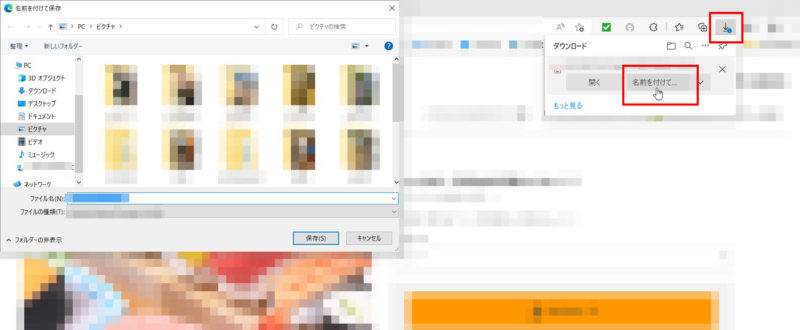
たとえば、画面左にある「デスクトップ」をクリックすれば、ダウンロードするファイルをデスクトップに保存することができるようになります。
この記事では、Microsoft Edgeでファイルをダウンロードする場所を自分で決められるようにするための設定についてご紹介しました。
他に、PDFファイルをMicrosoft Edgeで開くとダウンロードしないと中身を見られないことがあります。Microsoft EdgeでPDFファイルをダウンロードせずに開く方法については別の記事で紹介しています。