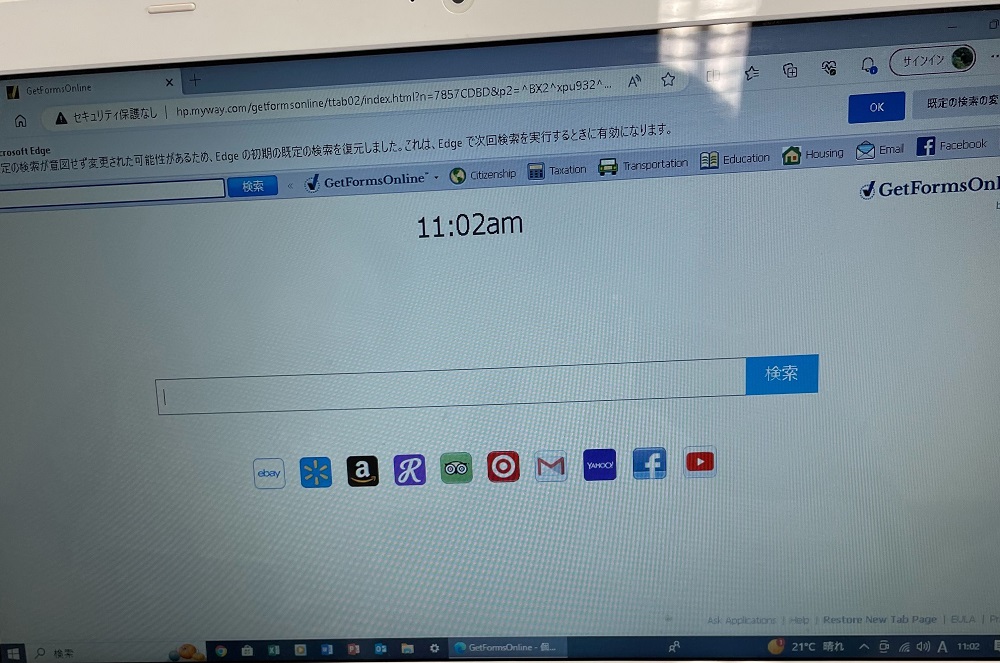パソコン教室で、話題のAIチャットについて知りたいという話になり、Microsoft Edgeを開いたところ、画面を指差しながら「いつもと違う」という声。見せていただいた画面を撮影したのが下の図。
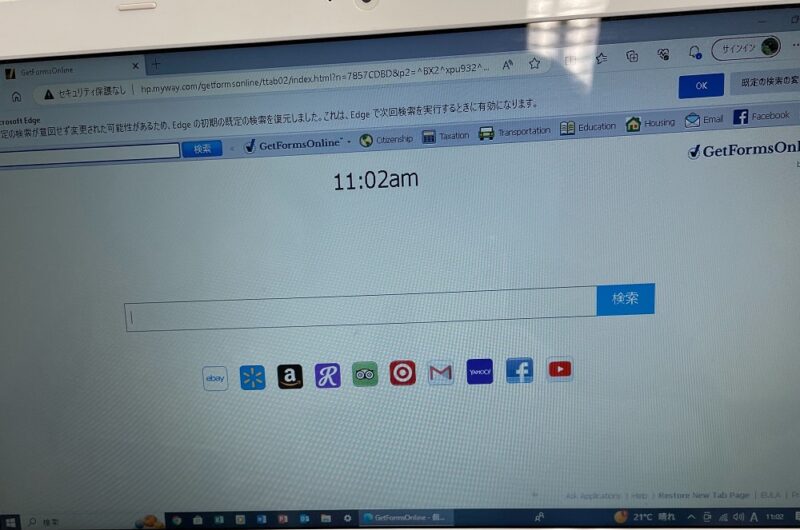
さらに画面の上部には「既定の検索が意図せず変更された可能性があります」とも表示されています。
この記事では、Microsoft Edgeを起動したらGetFormsOnlineという画面がでるようになったときの対処法についてご紹介します。
Microsoft Edgeを起動したらGetFormsOnlineという画面が開くようになった
Windowsの設定からアプリを開いてgetformsonlineがインストールされていたらアンインストールする
まず、インターネットの接続を切り、何かのソフトやアプリがインストールされていないか確認します。
パソコンにインストールされているソフトやアプリを調べるには、スタートボタンをクリック→「設定」をクリックし、Windowsの設定画面を開きます。
Windowsの設定画面が開いたら「アプリ」をクリック、

GetFormsOnlineというアプリがインストールされていないかを確認したいので、「get」と入力して検索すると「getformsonline」というものがあったので選択し、「アンインストール」ボタンをクリックし、アンインストールしました。
Microsoft Edgeに「既定の検索が意図せず変更された可能性があります」と表示されたら
Microsoft Edgeの設定画面を開き、不要な検索エンジンがあれば削除
パソコンを再起動後、Microsoft Edgeを起動してみたところ、GetFormsOnlineという表示は消えたのですが、既定の検索が意図せず変更された可能性がありますという表示は消えません。
Microsoft Edgeの検索エンジンを変更しようと操作していないのに変えられてしまっているということなので、検索エンジンがどうなっているのか確認してみます。
Microsoft Edgeの検索エンジンの設定を確認するには、Microsoft Edgeの右上にある「…(縦に3つの点)」をクリック、「設定」をクリックすると別のタブでMicrosoft Edgeの設定画面が開きます。
画面左に並んでいる「プライバシー、検索、サービス」をクリック、

画面を一番下までスクロールして「アドレスバーと検索」をクリック、

検索エンジンの管理をクリック、
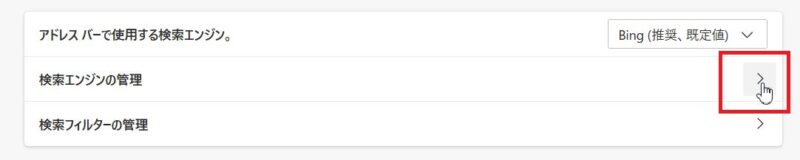
よく見ると「ask」という検索エンジンが入っていました。askの右側にある「…」をクリック、「削除」をクリックすれば削除できます。
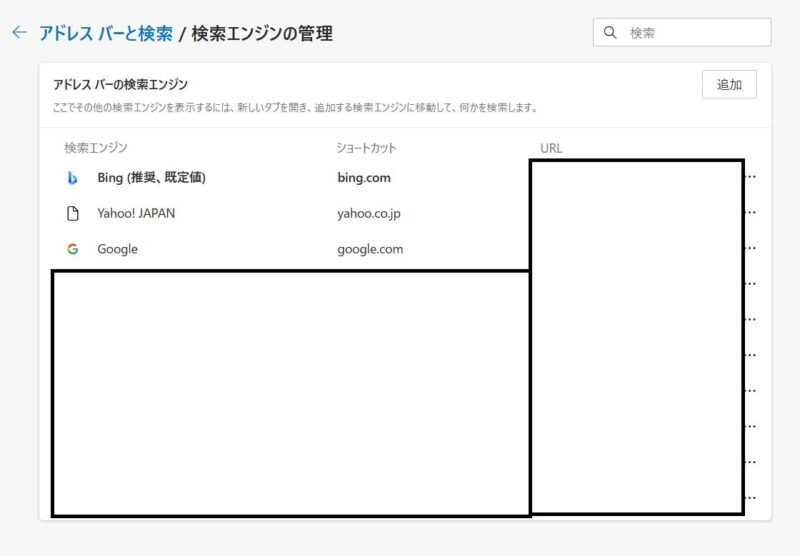

推奨・規定値に「Bing」が指定されているのを確認したら、一旦、Microsoft Edgeを終了し、再度起動して検索結果が「Bing」となればおそらく大丈夫かと。
以前、別の記事にも書いたのですが、インターネットから無料のソフトやアプリをインストールする際、既定の検索エンジンが書き換えられたり、Microsoft Edgeを起動したときに表示されるページが見たこともないページに変更されたりすることがあります。
確定はできませんが、おそらく何かをインストールしなければいけないような画面を見て指示に従って操作したところ、書き換えられたりページが変更されたりしたと思われます。
中には必要なものがあるかもしれませんが、インターネットから無料のソフトやアプリをインストールする必要があるかどうかはよく考えていただいてからにしたほうが今回のような事象に遭わなくて済むのではと思います。