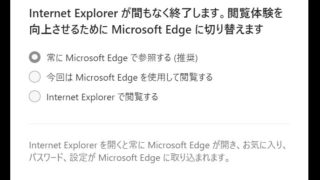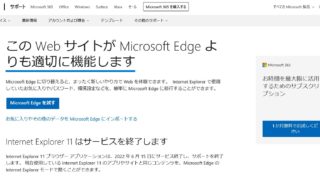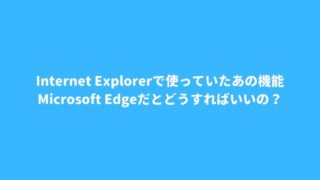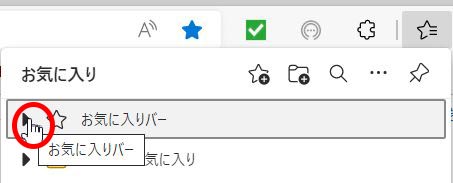パソコンでホームページを見るために使うソフトのことを「ブラウザ」と呼びます。
このブラウザのひとつである「Internet Explorer」が2022年6月15日をもってサポートを終了することとなり、「Microsoft Edge」への移行を促す画面が頻繁に表示されるようになりました。
また、Internet Explorerでいつも見ているホームページ(例えばYouTubeなど)を見ようとすると、Microsoft Edgeが勝手に起動し、Internet Explorerの画面には「この Web サイトが Microsoft Edge よりも適切に機能します」と表示され、困惑したというお話も。
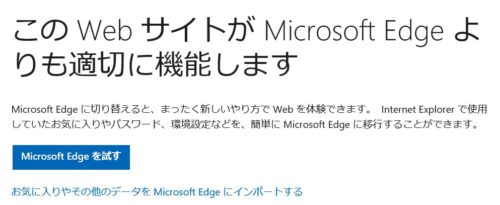
Microsoft Edgeへ移行された方から「Microsoft Edgeの使い方が分からない」とご質問いただくことがよくあります。
中でも多いのが「Microsoft Edgeのお気に入りの使い方」について。Microsoft Edgeのお気に入りに追加したホームページが見つけられない、お気に入りにどうやって登録するの?などMicrosoft Edgeを使う上で一番よく使うであろうお気に入りの使い方についてまとめておきます。
Microsoft Edgeのお気に入りが使いづらい
今まで使っていたInternet Explorerで行っていた操作がMicrosoft Edgeだとこうなるよというのを別記事にまとめてあります。
Microsoft Edgeでお気に入りに追加したホームページが見つからない
Microsoft Edgeでよく見るホームページをお気に入りに追加するには、よく見ているホームページが開いている状態でアドレスバーの右端にある星に+がついたアイコンをクリックした後の画面。
「お気に入りが追加されました」というメッセージの下、名前の欄に入っているのはそのホームページのタイトルだということが分かります。
さらにその下にある「フォルダー」、この画像だと「その他のお気に入り」になっていますが、
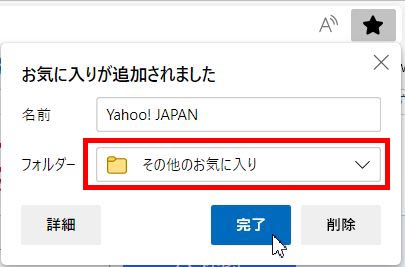
もしかしたら「お気に入りバー」になっている人もいらっしゃるのではないでしょうか。
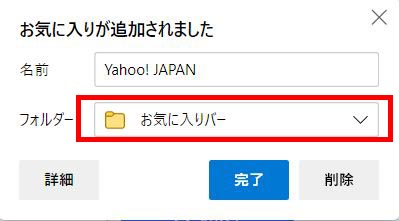
Internet Explorerだと「お気に入り」に追加したホームページは、お気に入りの一覧にそのまま表示されるようになっていましたが、Microsoft Edgeは「お気に入り」を「お気に入りバー」と「その他のお気に入り」に分ける仕様となりました。
そのため、お気に入りに登録する際、「お気に入りバー」に追加するか「その他のお気に入り」に追加するかを選択するように操作が変わりました。
Microsoft Edgeのお気に入りバーに追加したホームページを表示するには、お気に入りの一覧を表示する「お気に入り(流れ星のアイコン)」をクリック
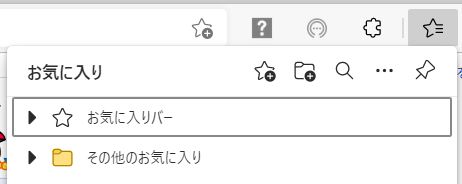
「お気に入りバー」に追加したホームページを見たいときは「お気に入りバー」をクリック、「その他のお気に入り」に追加したホームページを見たいときは「その他のお気に入り」をクリックすれば、ホームページを見つけることができると思います。
Microsoft Edgeの「お気に入りバー」を常に表示しておく方法は?
Microsoft Edgeの「お気に入りバー」は、何も設定を変更していなければ上の操作をしないとお気に入りバーを開くことができません。「お気に入りバー」の表示設定を変更すれば、常に表示させておくことができます。
「お気に入り」アイコンをクリックし、お気に入りの画面を開いたら、画面上のほうにある「…(その他のオプション)」をクリックします。
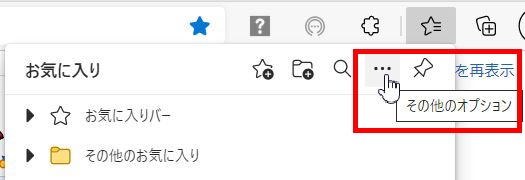
「お気に入りバーの表示」にマウスポインタを合わせると、「常に」「表示しない」「新しいタブのみに表示」が選択できるようになっているので「常に」をクリックすると、常にお気に入りバーが表示されるようになります。
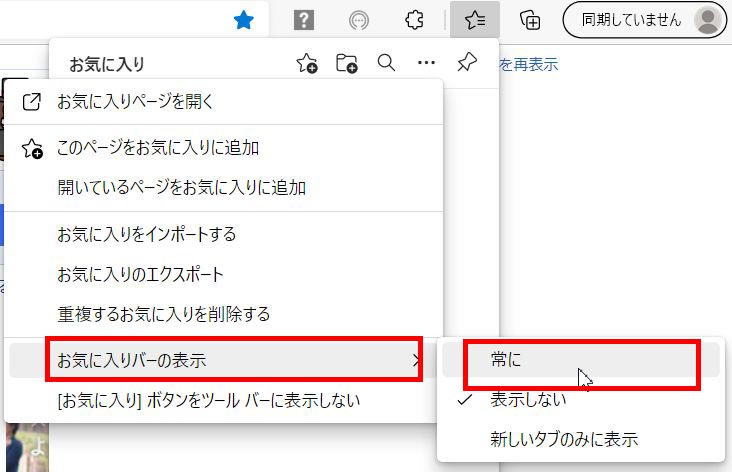
Microsoft Edgeのお気に入りを整理するには
Microsoft Edgeに追加したお気に入りを整理するには、「お気に入り」ボタンをクリック→「…」をクリック→「お気に入りページを開く」をクリックすると

お気に入り一覧が別タブに表示されます。
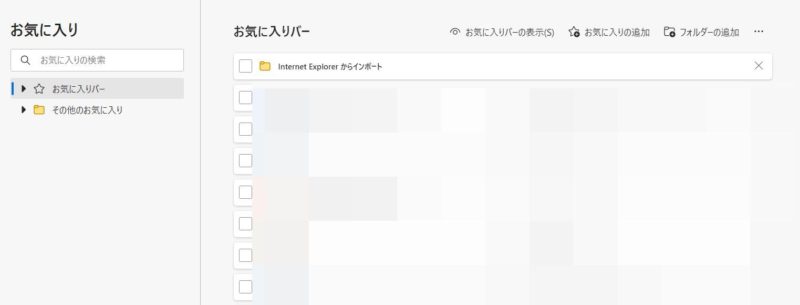
お気に入りに追加したホームページを削除するには、削除したいホームページの名前にある□をクリックしてチェックを入れると右上に「〇が選択されました」というメッセージが出ます。そのメッセージの右側にある「削除」をクリックすれば削除できます。
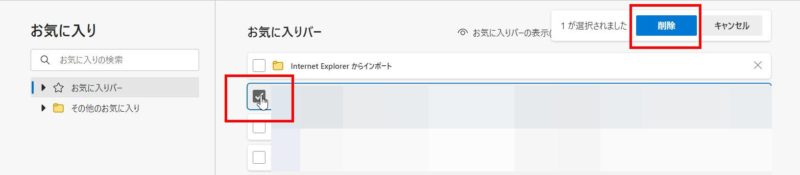
あまり使う機会はないかもしれませんが、名前の順で並び変えることもできます。