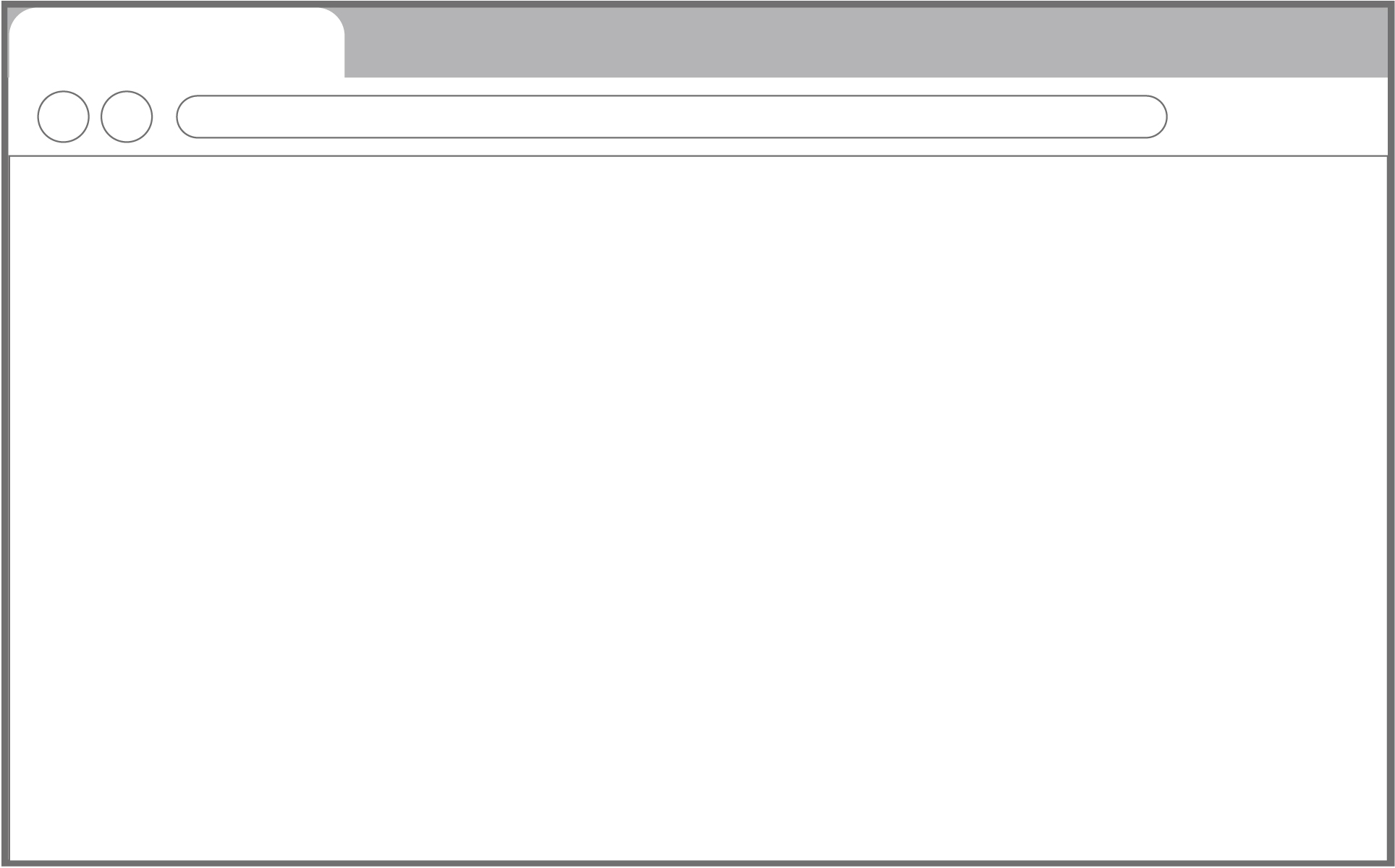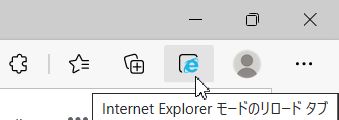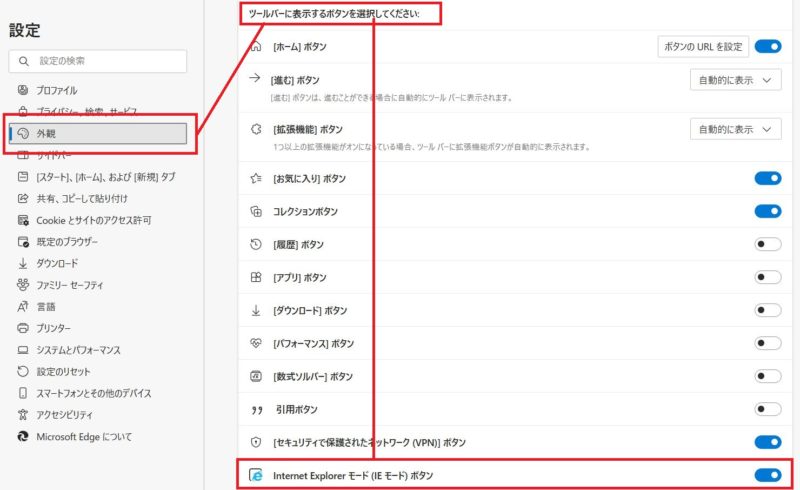職場の人から「パソコンで出退勤管理の(ホーム)ページを開くと真っ白で何も表示しなくなった」と電話がかかってきました。手が空いたところで職場に寄り、問題のページを開いてみたところ、ページが真っ白でした。エラーメッセージは出ていません。
いつもはInternet Explorer(ホームページを見るためのソフト)のアイコンをクリックすれば、ページが開くのですが、何をどうしたのか、ページが真っ白で何も表示されていません。
画面をよく見ると、Internet Explorerで開くはずのホームページがMicrosoft Edgeで開いています。これは、Internet Explorerのサポート終了に伴い、Microsoft Edgeが勝手に開いてくる、あの事象です。
この記事では、Internet Explorerでは開くのにMicrosoft Edgeでは開かないページがあること、Microsoft Edgeで開こうとするとページが真っ白で何も表示されない場合の対処法について書いていきます。
Internet Explorerでは開くのにMicrosoft Edgeだと何も表示されない
Internet Explorerなら開くのにMicrosoft Edgeでは正常に開かないのはなぜ?
いつも見ていたはずのページが真っ白で何も表示されなくなったら驚きますよね。これは、開こうとしたページがMicrosoft Edgeでは正常に開くことができない作りであることが原因である可能性が高いです。
Internet Explorerでは正常に開くのにMicrosoft Edgeでは正常に開くことができないときは、Microsoft Edgeの「Internet Explorerモードで開く」を試してみましょう。
Microsoft Edgeで開いたページが真っ白!「Internet Explorerモードで再読み込みする」を試してみる
Internet Explorerでは正常に開くのにMicrosoft Edgeで開くと画面が真っ白になって何も表示されなくなったなら、Microsoft Edgeの「Internet Explorerモードで再読み込みする」を試してみましょう。
Microsoft Edgeの右上にある「…」をクリック→「Internet Explorerモードで再読み込みする」をクリックします。
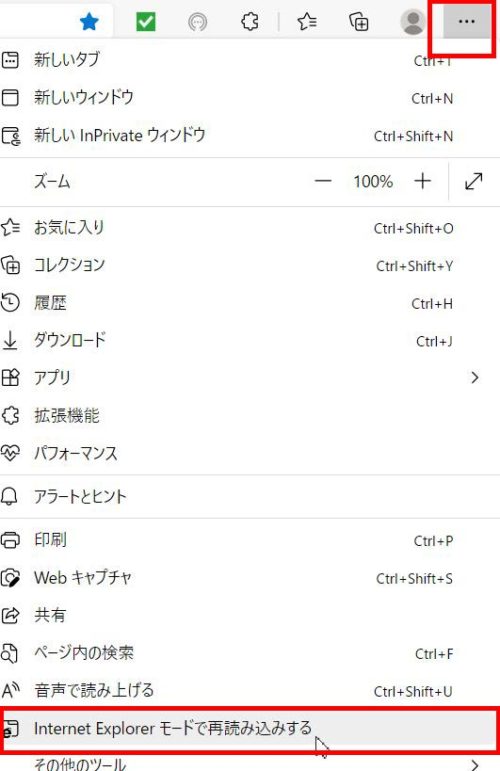
Internet Explorerのサポート終了に向けて、Microsoft Edgeでしか開くことができないホームページが増えてくる
今回は、Microsoft Edgeでは真っ白になって何も表示されなくなってしまったページを開くためのお話でしたが、今後、Internet Explorerのサポートが終了する流れで、Internet Explorerでは表示することができなくなるページのほうが増えていきます。
Internet Explorerのサポート終了期日を待たずに、Microsoft Edgeへ移行してもらいたいのですが、ホームページ側の問題もあり、なかなか難しいかもしれません。
そこで、Internet Explorerで表示することができなくなったページは、Microsoft Edgeで開くように設定しておくことをお勧めします。
Internet Explorerで表示できなくなったページをMicrosoft Edgeで開くようにするには
Internet Explorerでは表示できなくなったページを開いたときに自動的にMicrosoft Edgeが起動するように設定するには、Microsoft Edgeを起動し、画面右上の「…(設定)」をクリック→「設定」をクリックし、Microsoft Edgeの設定画面を開きます。
次に、左側にある「既定のブラウザー」をクリックし、右側にある「Internet Explorerの互換性」にある「Internet ExplorerにMicrosoft Edgeでサイトを開かせる」にある▼をクリック→「互換性のないサイトのみ」をクリックすると、Internet Explorerで開くことができなくなったページをMicrosoft Edgeで開いてくれるようになります。
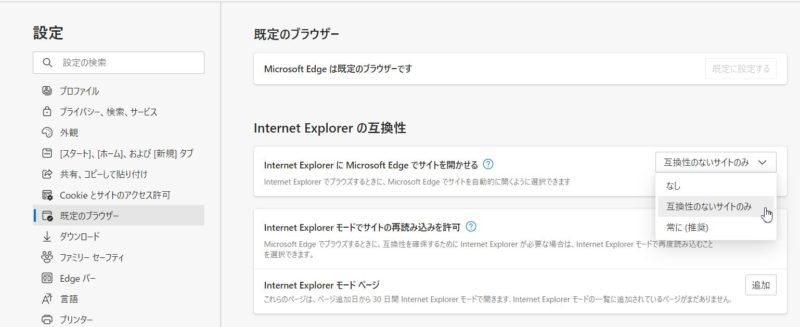
今回は、利用しているページ(出退勤管理のページ)が、Microsoft Edgeには対応していなかったため、ページを開いたにも関わらず何も表示されない、真っ白なページが開いてしまいました。
このように普段利用しているホームページが真っ白で何も表示されなかったり、表示が崩れてしまったりした場合は、Microsoft Edgeの「Internet Explorerモード」を試してみてください。