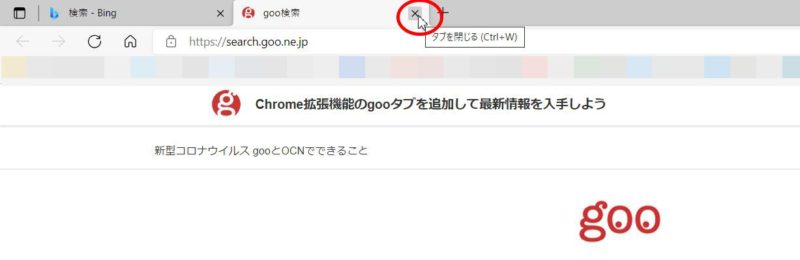Microsoft Edgeで検索したとき、検索結果のページに戻ろうと「戻る」ボタンをクリックしても反応がないとご質問いただきました。
【Microsoft Edge】検索結果のページに戻ろうとしたら戻るボタンが使えない
Microsoft Edgeで「検索」と試しに検索してみた結果が下の画像です。検索結果に表示されている「goo検索」をクリックしてみると
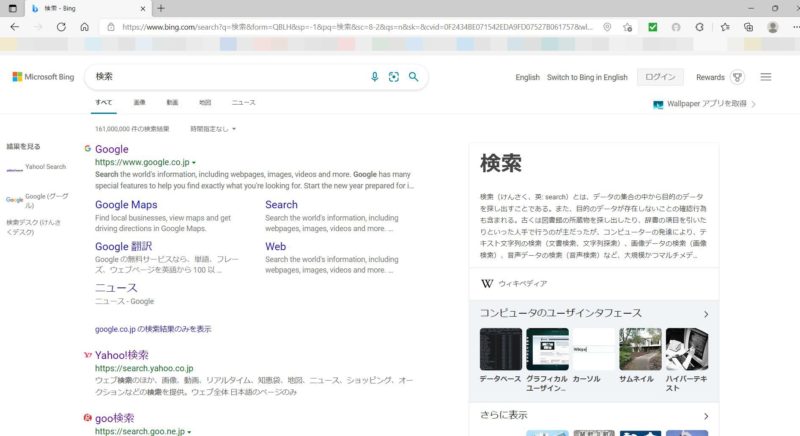
下の画像のようにページは開くことができましたが、戻るボタン(左向きの矢印)が使えない状態です。
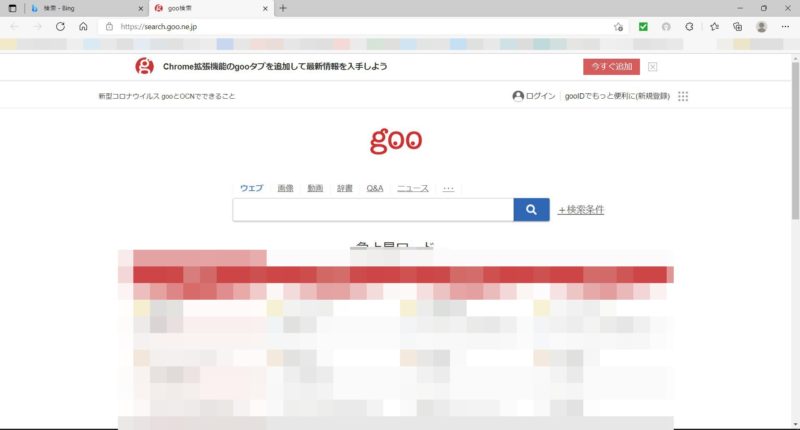
Microsoft Edgeは、検索結果をクリックすると、タブを新しく開く仕様になっています。
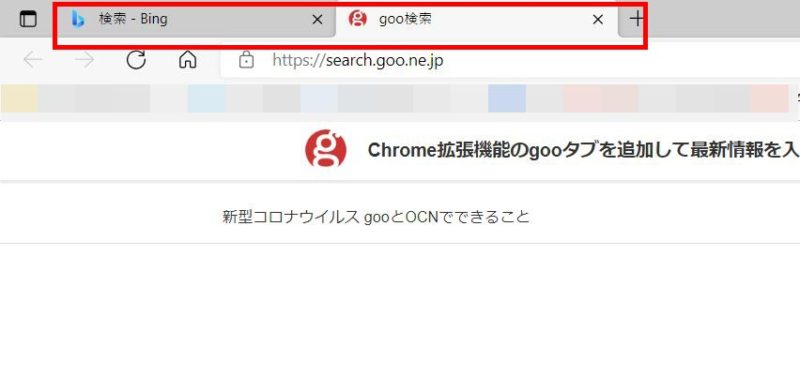
これでは、「戻る」ボタンをクリックして検索結果のページに戻ることはできませんね。
上の画像をよく見てもらうと、2つ並んでいるタブのうち、左側にあるタブ、これが検索結果が並んでいるページが開いているんです。試しにマウスポインタを合わせてクリックしてみると
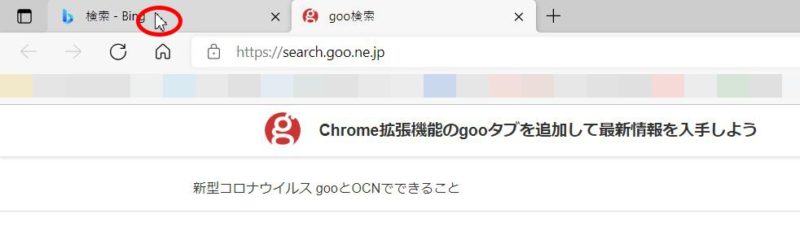
検索結果のページに切り替えることができました。
Microsoft Edgeで検索したとき、検索結果をクリックしたときに新しいタブで開かないようにしたい
Microsoft Edgeはタブブラウザといってタブを切り替えることで効率よくページの移動ができるようになっているのですが、クリックするたび新しいタブを表示するのではなく、同じタブの中でページの移動がしたい(戻るボタンなどを使って)場合は、設定を変更する必要があります。
Microsoft Edgeでは変更できない
ところが、このクリックするたびに新しいタブが開く設定を変更するには、Microsoft Edgeの設定では変更することができません。
Microsoft Edgeでクリックするたびに新しいタブが開く設定を変更するには、Microsoft Bingというページを開いて、そのページの設定を変更します。
Microsoft Edgeで検索したときに検索結果をクリックしても新しくタブを開かず、同じタブ内で表示するようにしたい
Microsoft Bingのページを、Microsoft Edgeで開きます。
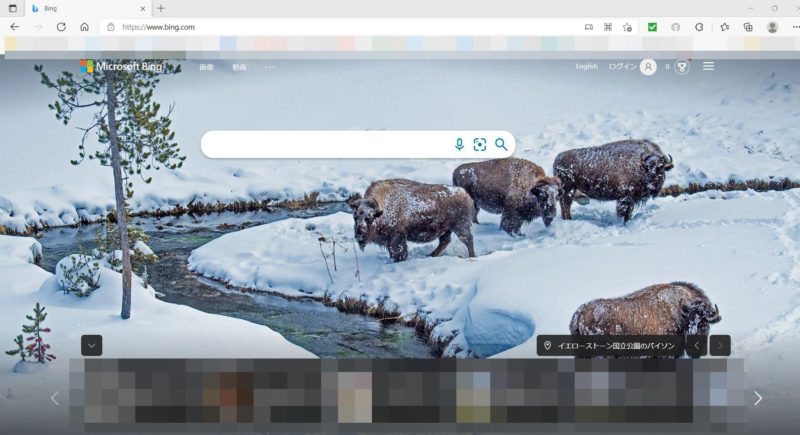
画面右上にある三本線のアイコン「設定とクイックリンク」をクリックします。
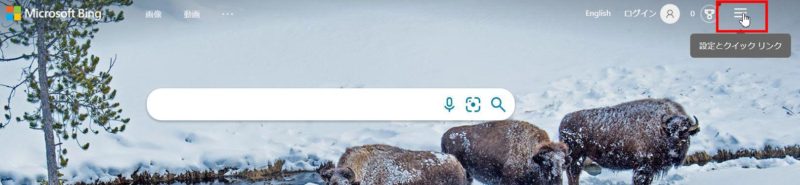
「設定」をクリックします。
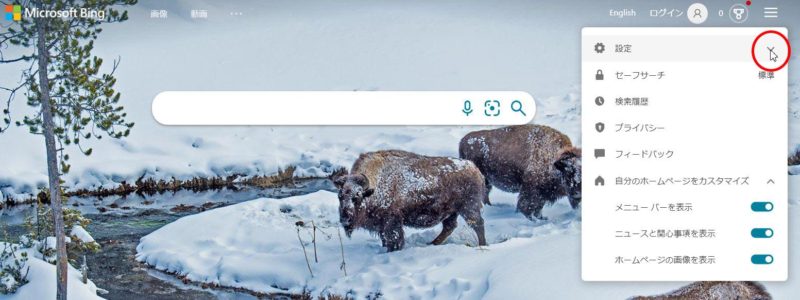
「詳細」をクリックします。
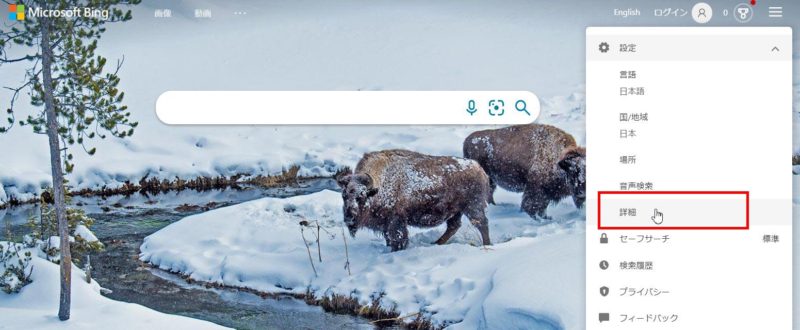
画面を少しスクロールし、「検索結果」という項目を探します。「新しいタブまたはウィンドウに検索結果のリンク先を開きます」にチェックが入っていると、クリックするたびに新しいタブが開くようになります。
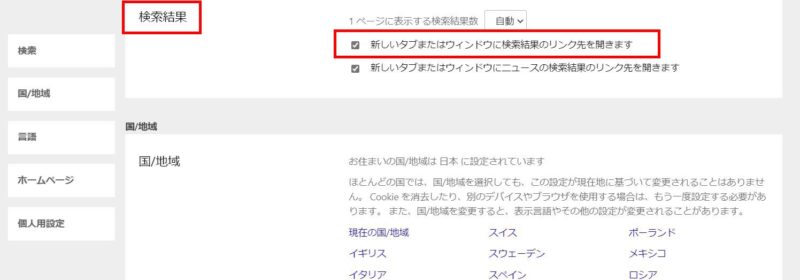
検索結果をクリックしても新しいタブで開かず、同じタブ内に開くようにしたい場合は、この「新しいタブまたはウィンドウに検索結果のリンク先を開きます」のチェックを外します。チェックを外すと画面の下側に「保存」ボタンが表示されるのでクリックしましょう。
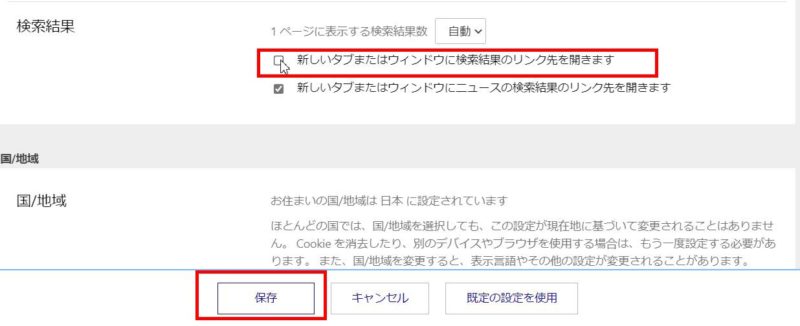
保存ボタンをクリックすると、Microsoft Bingのページに戻りますので、念のため、一度、Microsoft Edgeを閉じましょう。
再度、Microsoft Edgeを起動してから先ほどと同じように検索→検索結果に表示されたページ名をクリックしてみてください。
「新しいタブまたはウィンドウに検索結果のリンク先を開きます」のチェックを外すと、新しいタブでページが開くことなく、同じタブ内で移動できるようになります。画面左上に表示されている「戻る(左向きの矢印)」で検索結果が表示されたページに戻ることができるようにもなっています。
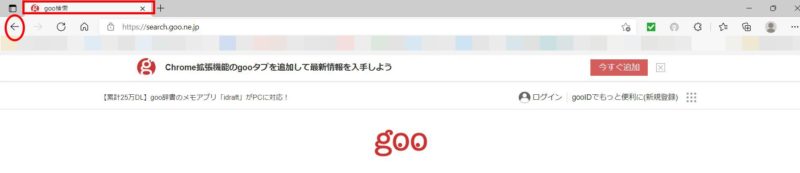
Microsoft Edgeで検索したとき、検索結果に表示されたページ名をクリックすると、新しく別のタブが開くのは、検索結果の表示されたページを残したまま、いろいろなページを移動しやすくするための仕様なのですが、タブの操作に慣れていないと検索結果に戻れない、タブがいっぱい開くのが分かりづらいという声もあります。
タブの移動をマスターすれば、Microsoft Edgeの使いづらさも少しは解消されるのではないかと思いますが、念のため、検索結果をクリックするたびに新しくタブが開かないように設定する方法をご紹介させていただきました。
このタブの設定が、Microsoft Edgeの設定では変更できるようにしてもらえるとありがたいのですが…。