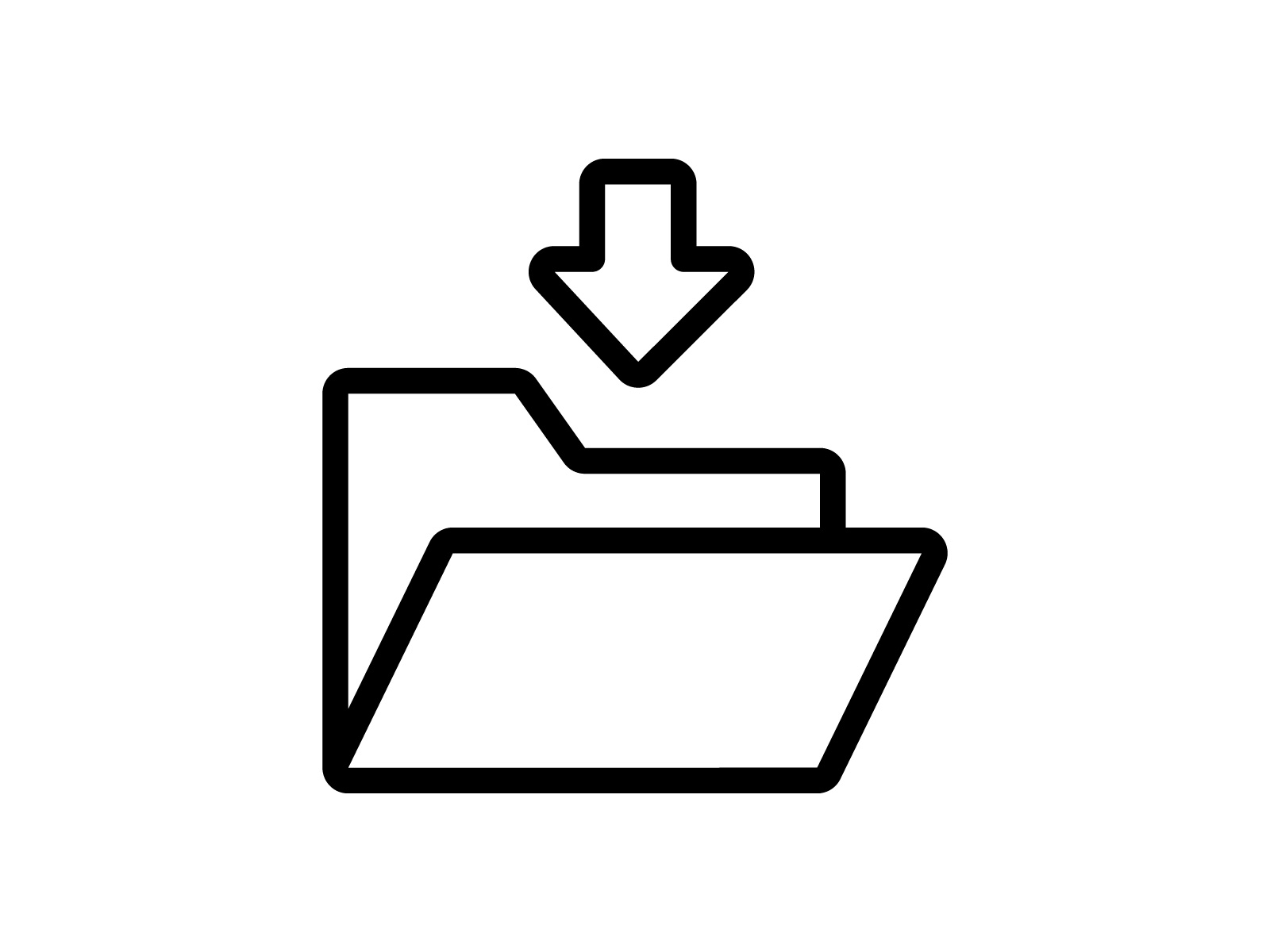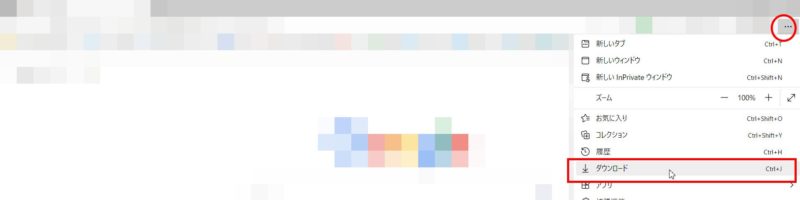年賀状を作るには年賀状作成ソフトを使うという方もいらっしゃると思いますが、プリンタメーカーのホームページから年賀状に使えるイラストを無料でダウンロードすることができるのをご存じでしょうか。
パソコン教室では年賀状作成ソフトが入っていないから年賀状はお店で印刷してもらって宛て名は手で書いているという生徒さんがいらっしゃったのですが、WordとExcelがあれば宛て名面はプリンタで印刷できるし、プリンタのメーカーで配布されているイラストをダウンロードしてWordに貼り付ければ立派な年賀状ができますよとお伝えしたところ、大変喜んでいただけました。
というわけで、今年もやってみようということで年賀状に使うイラストをダウンロードしたのですが、ダウンロードしたイラストが見つからないと。初めはダウンロードできなかったのかと思ったのですが、ダウンロードはできているけれどピクチャに入っていないとおっしゃいます。
この記事では、イラストをダウンロードする方法によって保存先が違う場合があること、イラストをダウンロードする場所を分かりやすい場所にする方法について書いていきます。
ダウンロードしたはずのファイル(イラストなど)が見つからないときは
ブラウザやダウンロード方法によってはPCの「ダウンロード」に保存されることもある
ダウンロードしたはずのファイル(イラストなど)がピクチャに保存されるとは限りません。ブラウザやダウンロード方法によってはピクチャではなく、ダウンロードというフォルダーに保存されることがあります。
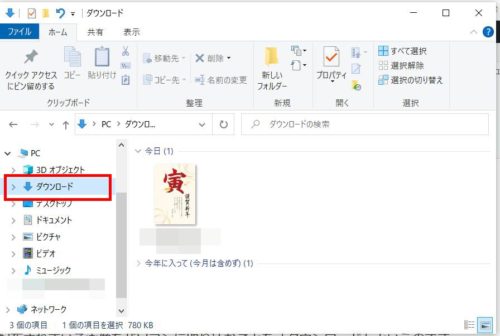
Microsoft Edgeでイラストをダウンロードするときに自分で保存先を選択できるようにするには
インターネットを使ってホームページを見るためのソフトをブラウザ(ブラウザソフト)と呼んでいますが、ブラウザのひとつ、Microsoft EdgeではイラストなどをダウンロードするとPCの「ダウンロード」に自動的に保存されるようになっています。
Microsoft Edgeでダウンロード(保存)先を「ダウンロード」から「ピクチャ」に変更するには?
Microsoft Edgeで画像をダウンロードすると、Microsoft Edgeの右上のほうに、ダウンロードが完了したと表示されます。

Microsoft Edgeのダウンロード設定を確認してみましょう。
先ほど確認した「ダウンロード」にある「…」ボタンをクリック→「ダウンロード設定」をクリックします。
ダウンロードの設定にある「場所」を確認してみると「C:~/Downloads」となっています。
ダウンロードした画像を「ダウンロード」ではなく「ピクチャ」に保存するように設定を変えてみます。下の図の赤く囲ったところにある「変更」ボタンをクリックします。
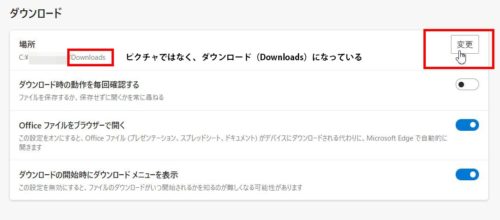
画面左側にある「ピクチャ」をクリックし、「フォルダーの選択」ボタンをクリックします。
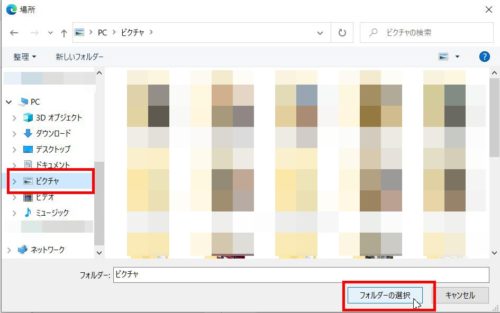
これで、ダウンロードした画像の保存先が「ピクチャ」に変更されました。
Microsoft Edgeでダウンロードするたびに、自分で取り込み(保存)先を指定できるようにするには?
今度は、Microsoft Edgeでダウンロードするたびに、自分で保存先を指定できるようにしてみます。
上の「ダウンロード設定」を開き、「ダウンロード時の動作を毎回確認する」をオン(青く)にします。
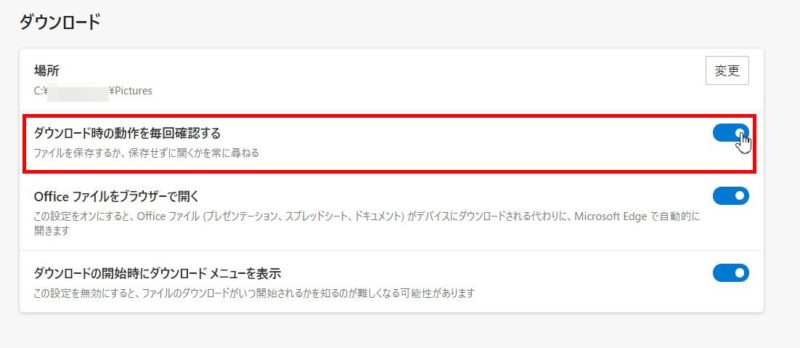
同じように画像をダウンロードしてみると、ダウンロードしようとしている画像名の下に「開く」と「名前を付けて保存」ボタンが追加されます。
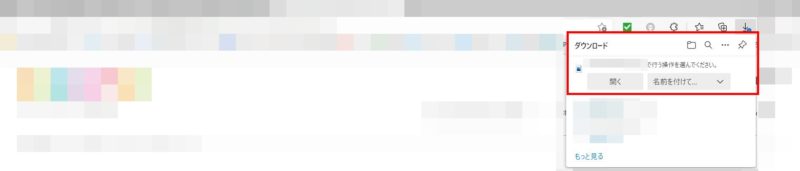
「名前を付けて保存」横にある▼ボタンをクリックし、「保存」ボタンをクリックすると、保存先を選択できる画面が開くようになります。
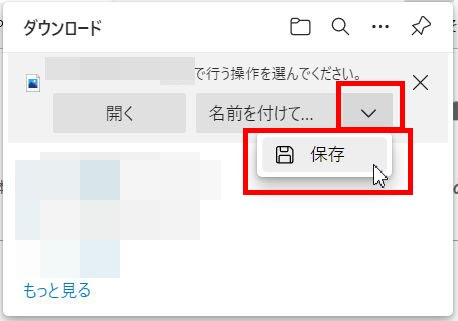
画像を直接ダウンロードする時はどうなる?
画像を直接ダウンロードする時は保存先を選択できる
これまでの説明は、画像を直接ダウンロードするのではなく、ダウンロードするためにボタンをクリックするような操作を行った場合でした。
ダウンロードというボタンがなく、画像を直接ダウンロードする場合は、違った操作になるのでご紹介します。
例として、かわいいフリー素材集 いらすとやさんのホームページから年賀状用の画像をダウンロードしてみます。
ほしい年賀状用の画像をクリックすると、画像単体のページに移動します。
画像の上にマウスポインタを合わせて右クリック→「名前を付けて画像を保存」をクリックします。
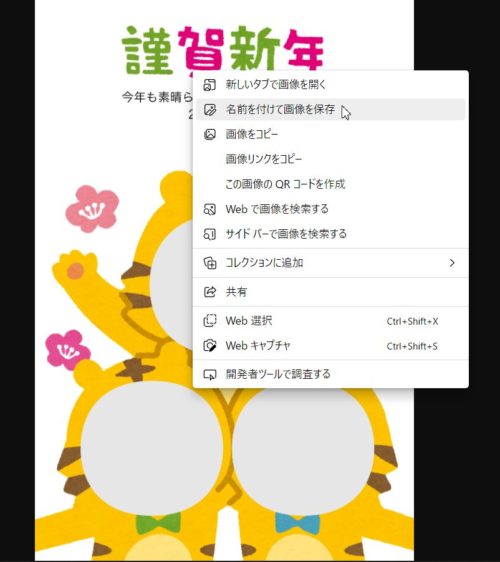
すると、画像の保存先を選択できる画面が開きますので、任意の場所を選択し、保存ボタンをクリックすれば、その場所に画像を取り込むことができます。
インターネット上の画像を保存することができますが、すべての画像を保存し、利用できるとは限りません。
今回、操作例としてご紹介したかわいいフリー素材集 いらすとやさんのように、画像をダウンロードして使ってもいいよとしているホームページもありますが、中にはダウンロードした画像の使用範囲を限定している場合もあります。
かわいいフリー素材集 いらすとやさんは「ご利用について|いらすとや」というページで、画像をどのように使うことができるのかを丁寧に書いてくださっています。ぜひ、参考にしていただきたいと思います。