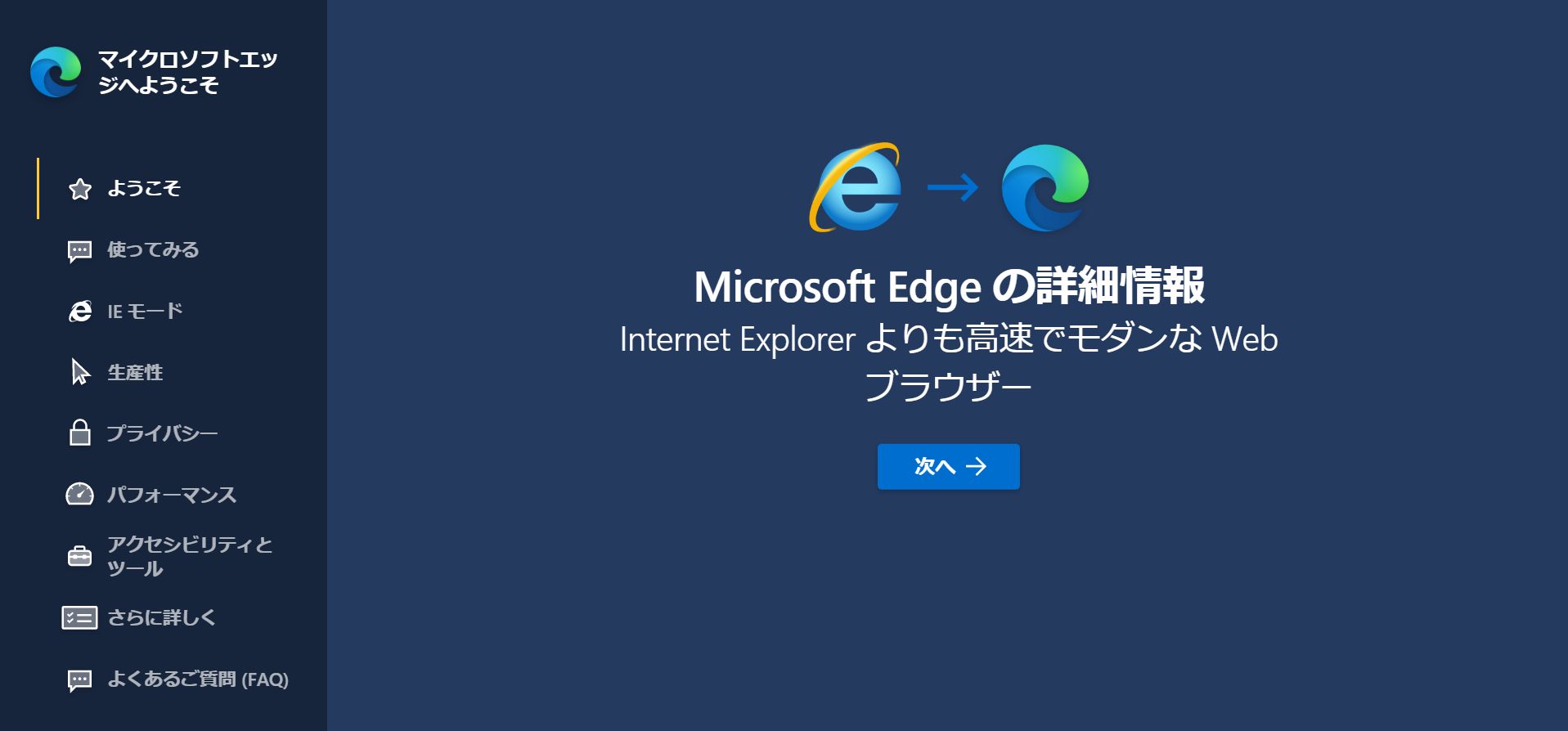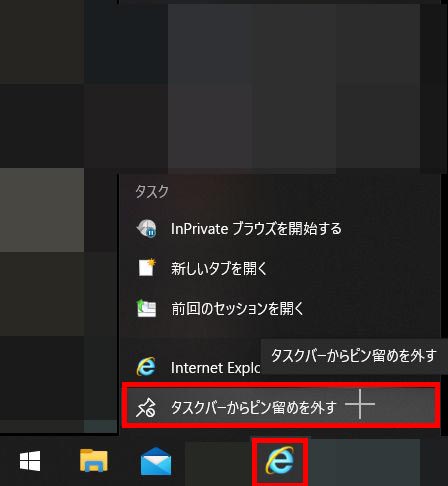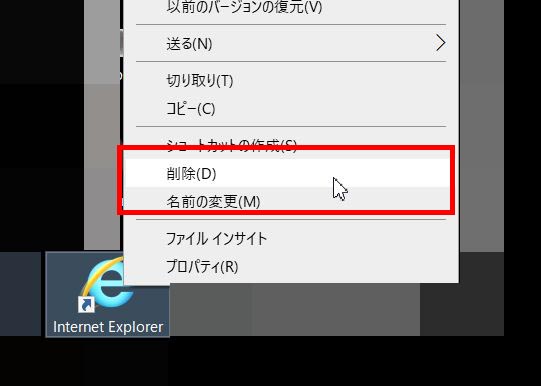いよいよ明日、2022年6月16日をもってInternet Explorer 11のサポートが終了します。
Internet Explorerに保存していたお気に入り、ホームページにログインするためのアカウントやパスワードなどをMicrosoft Edgeに移行する作業は終えられたでしょうか。
Microsoft Edgeへ移行したときによくあること
Internet ExplorerのアイコンをクリックしてもMicrosoft Edgeが開くことがある
今まで使用していたInternet Explorerのアイコンをクリックすると、Internet ExplorerではなくMicrosoft Edgeが開いてくるようになります。
いつも見ているホームページが真っ白で何も表示されない?!
もし、いつも見ているホームページが真っ白で何も表示されない場合は、ホームページを公開している側がMicrosoft Edgeに対応していないということなので、Microsoft Edgeの「IEモード」に切り替えてみて表示されるかを試してみてください。
Microsoft Edgeに「IEモードで再読み込み」のボタンを追加するには、Microsoft Edgeの設定にある「外観」の「ツールバーに表示するボタンを選択してください」のところにある「Internet Explorer モード ボタン」のスライダーをオンにします。
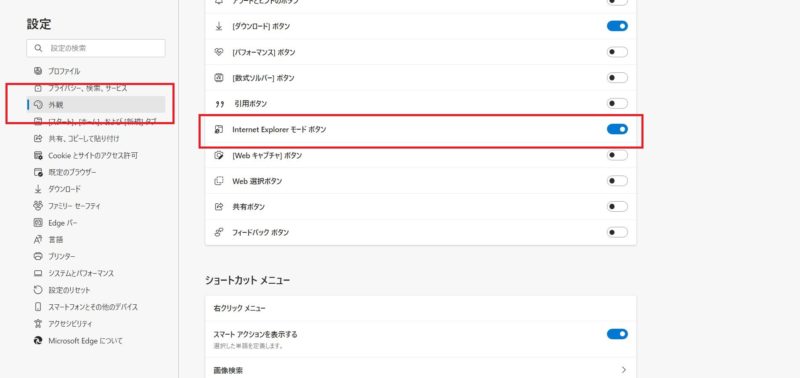

ホームページを見るためのソフトをInternet ExplorerからMicrosoft Edgeへ変更するには
既定のブラウザーを「Microsoft Edge」に変更しよう
既定のブラウザーとは、ホームページを見るときに使用するソフト「ブラウザー」を決められたものに変更することをいいます。現在、どのソフトが既定のブラウザーになっているのかを確認し、Internet ExplorerになっているならMicrosoft Edgeに変更しておきましょう。
Windows10の場合、スタートボタンをクリック→「設定」ボタンをクリックし、Windowsの設定画面を開きます。
Windowsの設定画面にある「アプリ」をクリック
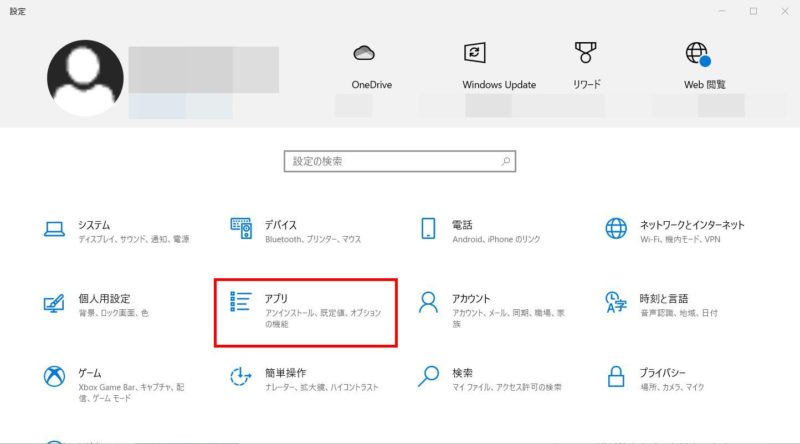
左側に並んでいるメニューから「既定のアプリ」をクリックし、画面を下の方へスクロールすると見えてくる「Web ブラウザー」という項目の下に表示されているのが、現在、既定となっているブラウザ―ソフトです。
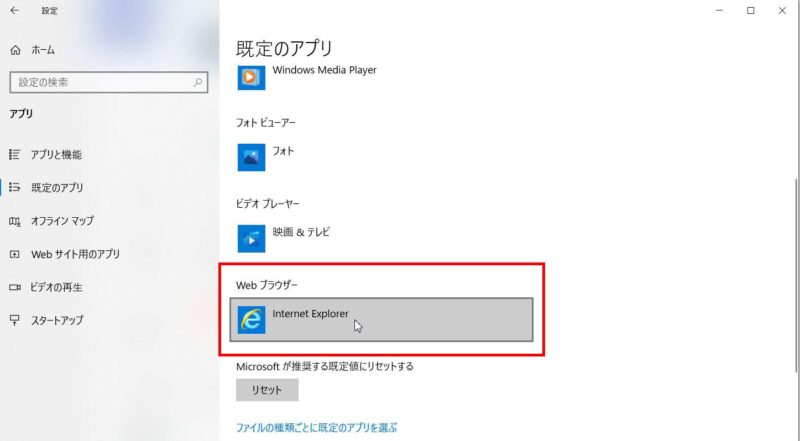
ここが「Internet Explorer」になっているなら、マウスポインタを合わせてクリック→「Microsoft Edge」をクリック
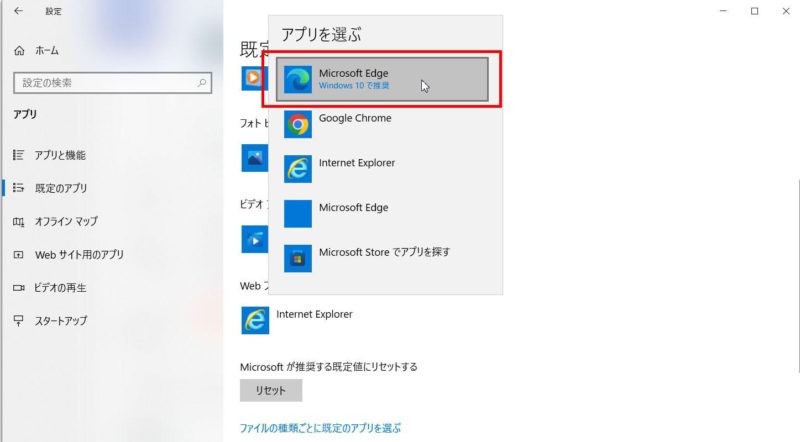
Windowsの設定画面を閉じます。
これで、Windows10の既定のブラウザーがMicrosoft Edgeに変更されました。
Microsoft Edgeのアイコンがない?!Microsoft Edgeのアイコンを表示する方法
いざ、ホームページを見ようとしたらMicrosoft Edgeのアイコンがなくてホームページを見ることができない!と言われることがよくあります。
通常は、タスクバーかスタートボタンをクリックした画面に表示されているのですが、何らかの理由で見つけられないことがあるかもしれません。
Microsoft Edgeのアイコンをタスクバーに表示するには
一番使い勝手がいい、アイコンの置き場所といえばタスクバー。
タスクバーにMicrosoft Edgeのアイコンを置くには、スタートボタンをクリック→「Microsoft Edge」の上にマウスポインタを合わせて右クリック→「タスクバーにピン留めする」をクリックします。
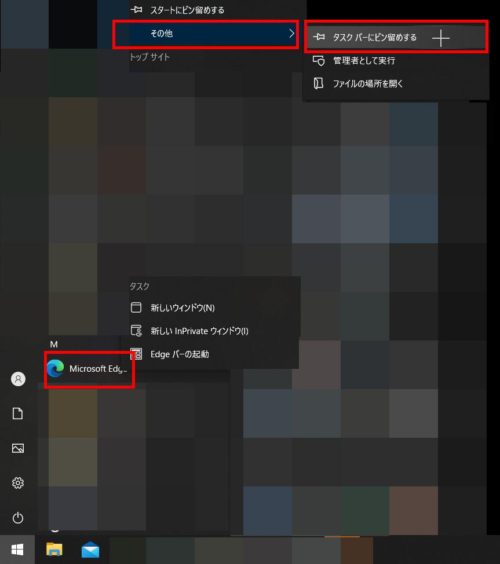
Microsoft Edgeのアイコンをスタートメニューに表示するには
次に、スタートボタンをクリックすると出てくる「スタートメニュー」にMicrosoft Edgeのアイコンを置くには、スタートボタンをクリック→「Microsoft Edge」の上にマウスポインタを合わせて右クリック→「スタートにピン留めする」をクリックします。
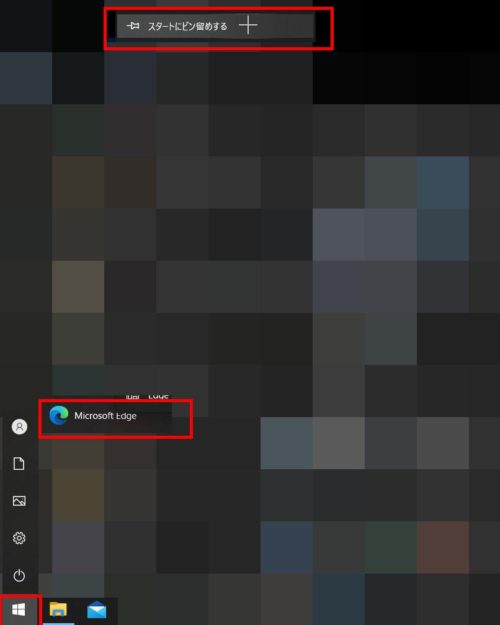
Microsoft Edgeのアイコンをデスクトップに置くには
最後に、デスクトップにMicrosoft Edgeのアイコン(ショートカットアイコンといいます)を置くには、スタートボタンをクリック→「Microsoft Edge」の上にマウスポインタを合わせ、デスクトップの何もないところまでドラッグします。