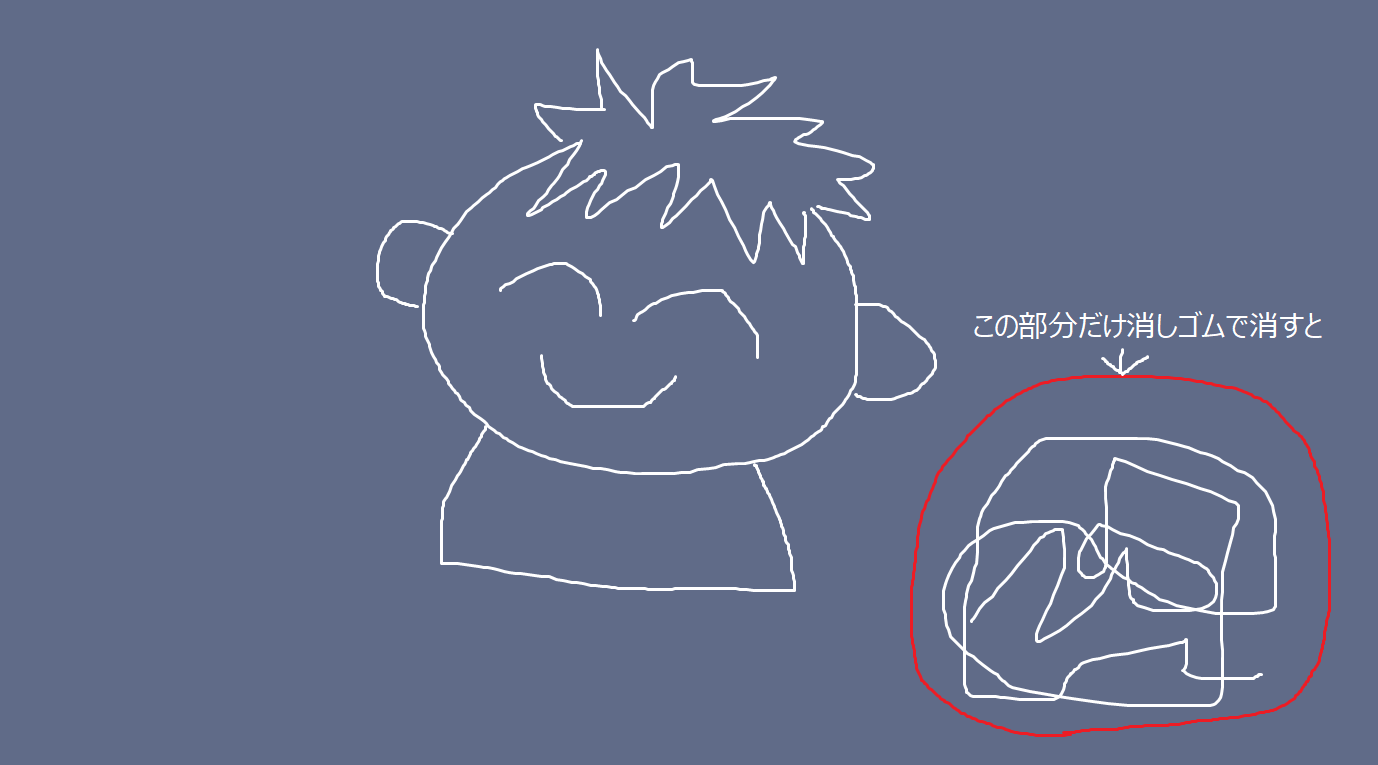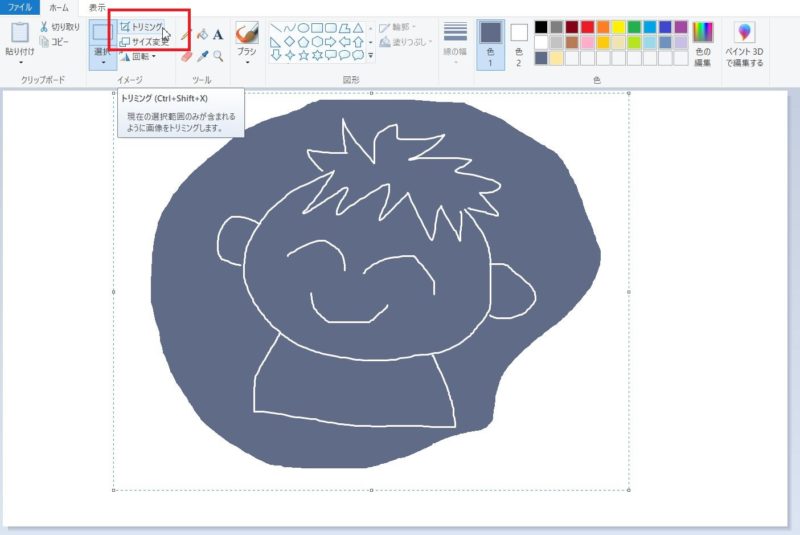イラストの一部分を消したいとき、Windowsにインストールされている「ペイント」で開いて消しゴムで消すと、消しゴムで消した部分が白くなってしまいますね。
白くなったところを塗りつぶせばいいんだけど、カラーパレットに使いたい色がなかったり、似た色がなかったりしますね。
ペイントの消しゴムで消して白くなってしまった部分を周りの同じ色で塗りつぶしたいなら、こんな方法がありますよ。
Windowsの「ペイント」で消しゴムを使って消した、白くなってしまった部分を周りと同じ色で塗りつぶす方法
たとえば下の図のようにイラストの不要な部分をペイントの消しゴムで消すと、
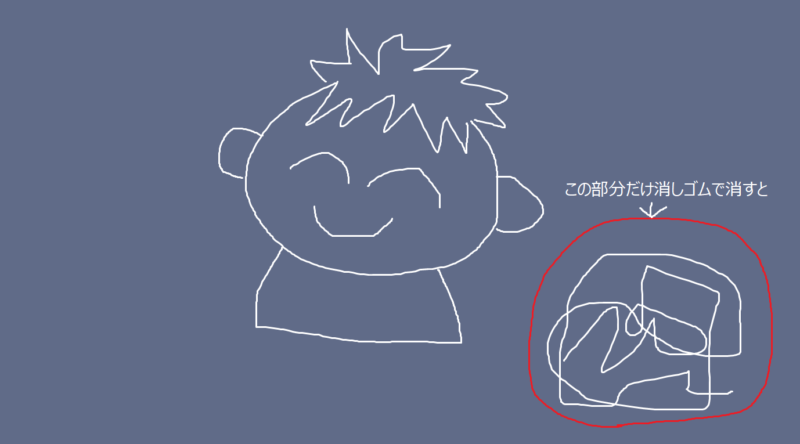
こうなりますね。

消しゴムで消して白くなってしまった部分を周りの同じ色で塗りつぶしたいけれど、使っている色が分からなかったりカラーパレットに同じ色がなかったりすることがあります。
そんな時に使えるのが「スポイト」です。
「ペイント」の「ホーム」タブの中にある「スポイト」をクリック
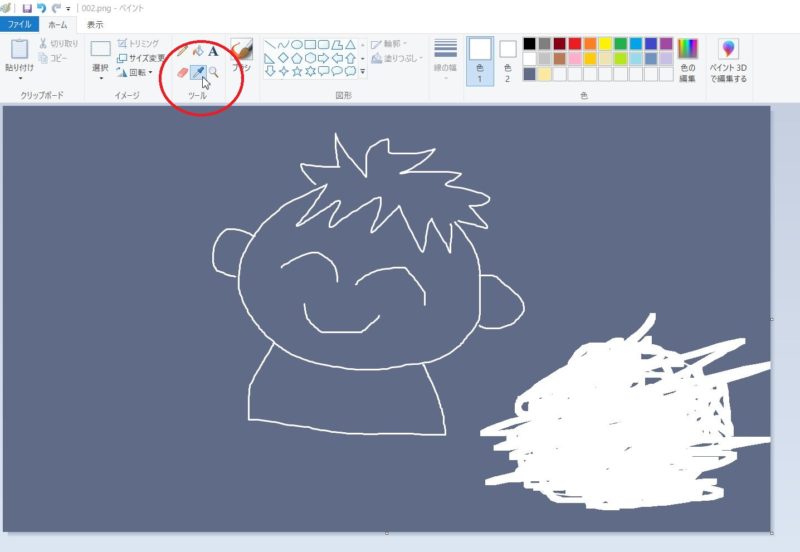
消しゴムで消して白くなってしまった部分の周りにマウスポインタを合わせてクリックすると、「色1」がスポイトで吸った色に設定されるので、「塗りつぶし」ボタンをクリック

消しゴムで消して白くなってしまったところにマウスポインタを合わせてクリックすると、周りの色と同じ色で塗りつぶしができます。

「ペイント」で必要なところだけを残す方法~トリミング
また、今回は不要な部分を消しゴムで消した後の操作をご紹介しましたが、不要な部分ではなく、必要なところだけを切り取ることで、不要な部分を削除することもできます。
それには、「ペイント」の「ホーム」タブの中にある「選択」をクリック→「自由選択」をクリックし、必要なところをドラッグで囲みます。
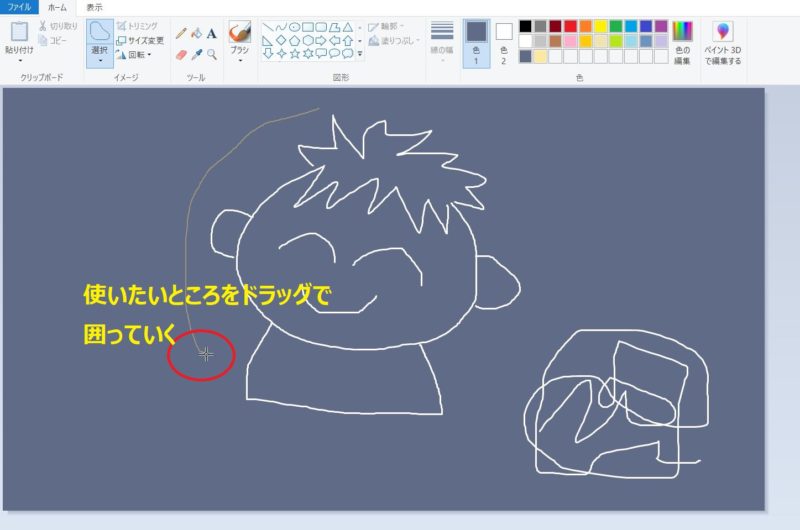
必要なところが選択できたら、不要な部分を削除するためにもう一度、「ペイント」の「ホーム」タブの中にある「選択」をクリック→「選択の切り替え」をクリックし、選択範囲を反転させます。
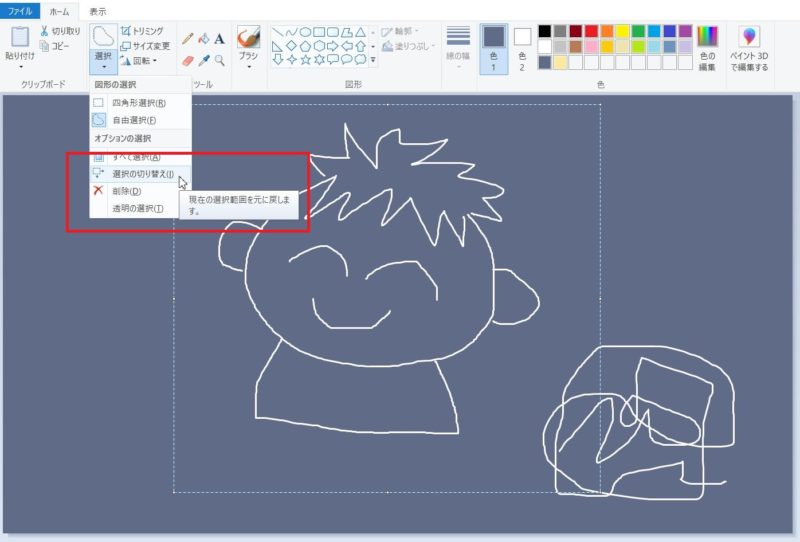
あとは、キーボードのDeleteキーで削除すれば、必要なところだけを残すことができます。
ペイントを使って不要なところを消したり、必要なところだけを残す方法のまとめ
今回は、Windowsのパソコンに初めからインストールされているペイントを使って、不要なところを消しゴムで消した後に残った白いところを周りの同じ色で塗りつぶす方法をご紹介しました。
また、考え方を変えて必要なところだけを残し、あとは削除する方法についてもご紹介しました。
どちらの方法を使っても不要なところが消え、残したいところが残ります。どんな風にしたいかによって操作方法を選んでいただければと思います。