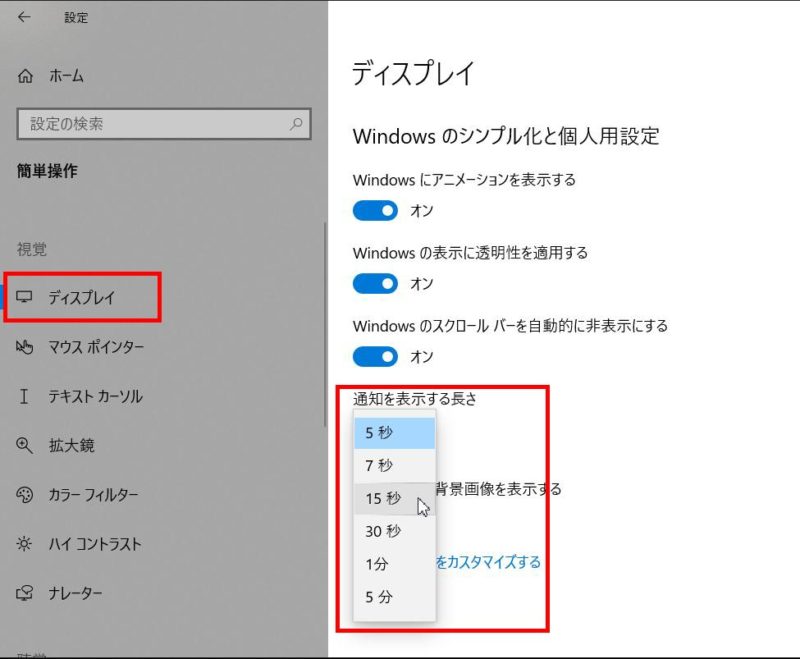パソコンとデジタルカメラをケーブルで接続すると画面右下に黒い吹き出し(トーストのこと)が出ていたのに、突然でなくなったとメッセージをいただきました。
初めは、パソコンがデジタルカメラを認識できていないだけかなと思ったので、デジタルカメラの電源をオフにしてパソコンからケーブルを抜き、パソコンを再起動してもう一度同じ操作をしてみてもらえますかと返事。しばらくして、やっぱり黒い吹き出しがでないとのこと。
この記事では、デジタルカメラとパソコンをケーブルで接続しても写真の取り込みが始まらない、写真を取り込むことができない、トーストが表示されないときの対処法について書いていきます。
デジタルカメラとパソコンをケーブルで接続しても写真の取り込みが始まらないときに考えられることは?
デジタルカメラとパソコンをケーブルで接続しても写真の取り込みが始まらない場合、次の5つが考えられます。
デジタルカメラが充電モードになっていないか
デジタルカメラの中にはパソコンにケーブルで接続すると充電されるものがあります。デジタルカメラの画面を確認し、「充電」「転送」などの表示があるなら「転送」をタッチしてもらうと写真の取り込みが始まります。
パソコンがデジタルカメラを認識できているか
それでも転送(取り込み)が始まらないのであれば、パソコンがデジタルカメラを認識できていない可能性があります。
パソコンのエクスプローラー(スタートボタンあたりにある黄色いフォルダーの形をしたアイコン)をクリックし、「PC」の下にデジタルカメラの名称が表示されているか確認してみましょう。
エクスプローラーの画面でPCの下に何も表示されていない場合は、「PC」の左側にある▼をクリックすると表示されます。
PCの下にデジタルカメラの名称が確認できないときはパソコンがデジタルカメラを認識できていないので次の操作をやってみて認識されるか確認してください。
上の操作をやってみてもパソコンがデジタルカメラを認識しないときは、パソコンにSDカードスロットがあるならSDカードから直接パソコンに取り込むという方法もあります。
関連記事 SDカードの写真をパソコンに取り込む。エクスプローラーを使って取り込む方法
Windows10の自動再生の設定を確認するには
スタートボタンをクリック→「設定」をクリックし、Windowsの設定画面を開きます。
「デバイス」をクリック
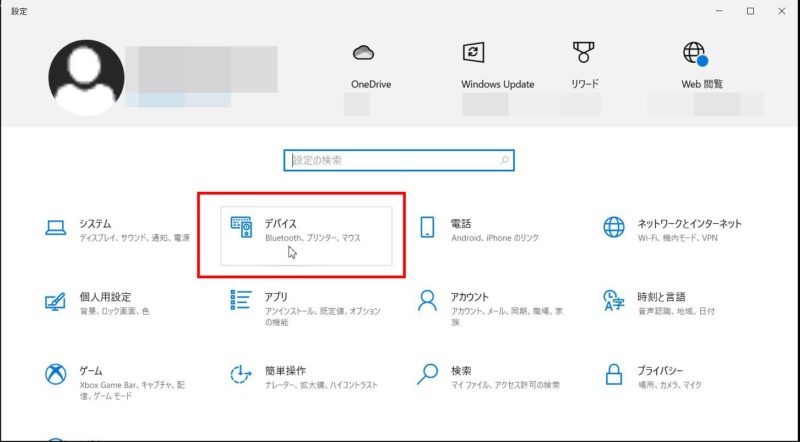
Windows10の自動再生がオフになっていないか
画面右下に黒い吹き出し(トースト)が表示されなかったということなので、自動再生がオフになっていないかを見てみます。今回は、これが原因でした。
画面左側にあるメニューから「自動再生」をクリックして確認すると、自動再生にある「すべてのメディアとデバイスで自動再生を行う」がオフになっていました。

この「すべてのメディアとデバイスで自動再生を行う」をオンにして、
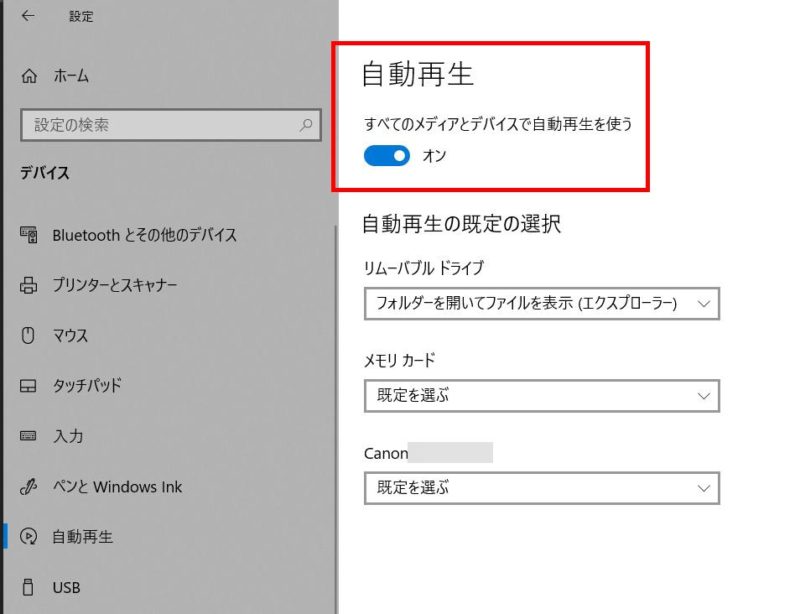
画面を閉じ、もう一度、デジタルカメラの電源を切って、しばらく時間をおいてデジタルカメラの電源を入れてもらうと黒い吹き出しが表示されるようになりました。
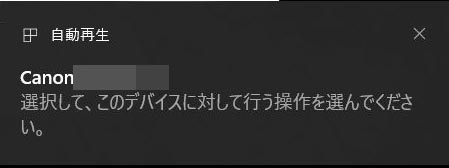
黒い吹き出しをクリックするといつも使っている「写真とビデオのインポート フォト」を選択で切る画面が開きました。
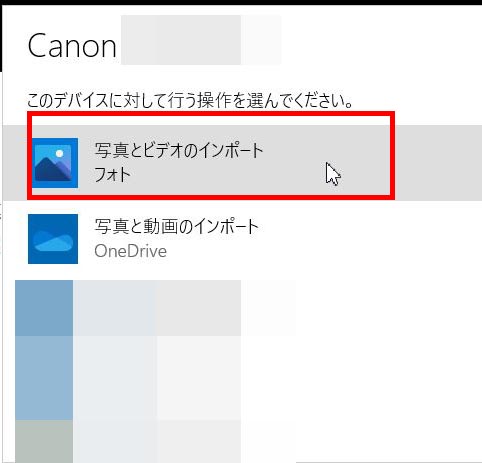
OneDriveの自動取り込みが有効になっていないか
デジタルカメラやスマホをパソコンに接続すると自動的にOneDriveに取り込まれることがあります。詳しくは別の記事で書いています。
関連記事 SDカードから写真をパソコンに取り込んだはずなのにどこを探しても見つからないのはなぜ?
ケーブルの断線、USBスロットの不具合
最後のケーブルの断線、USBスロットの不具合に関しては、別のケーブルがあれば使ってみる、USBスロットの不具合に関しては、USBスロットの空きがあれば差し直してみる、くらいしかできることがありません。
もし、ケーブル・USBスロットの不具合が疑わしい場合、パソコンにSDカードスロットがあるならデジタルカメラのSDカードを差し込んで写真の取り込みができるか試してみるといいかもしれません。
Windows10の黒い吹き出し「トースト」がすぐに消えて困る
Windows10のパソコンで画面右下に表示される黒い吹き出しのことを「トースト」といいます。
この「トースト」すぐに消えてしまってクリックできないことがある、もうちょっと長く開いたままにすることはできないかとのことでしたので、トーストの表示時間を変更する方法もあわせてお伝えしました。
Windows10の黒い吹き出し「トースト」の表示時間は変更できる
トーストの表示時間を変更するには、スタートボタンをクリック→「設定」をクリック→Windowsの設定画面を開きます。
次に、「簡単操作」をクリック
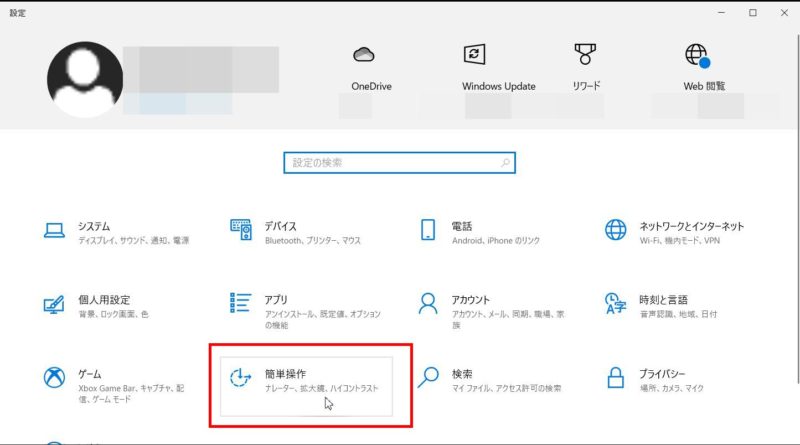
左側のメニューで「ディスプレイ」が選択されていることを確認し、「Windowsのシンプル化と個人用設定」にある「通知を表示する長さ(規定値は5秒)」を任意の秒数に変更します。