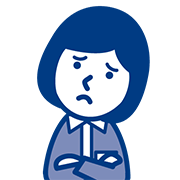
最近、フォルダが開くの遅いんです。遅いだけじゃなくて固まることもあって…
と見せていただいたパソコン。電源を入れ、スタートボタン横の「エクスプローラー」をクリックしたのですが、なかなかエクスプローラーのウィンドウが開いてきません。
パソコンを起動した直後というのは、デスクトップが開いても準備中であることが多く、どんなパソコンでも少し時間がかかることはあるのですが、それにしてもフォルダが開くのが確かに遅いです。
エクスプローラーを開こうとすると時間がかかる、「応答なし」になってしまう
今回のようにフォルダが「応答なし」になってしまうと何も操作を受け付けなくなって、右上の「×」ボタンをクリックして閉じようとしても閉じられません。
何にも操作を受け付けなくなる状態を「フリーズ」といいますが、フリーズしてしまうと強制終了するか、パソコンを再起動するかという操作になりますが、今回の「エクスプローラー」がなかなか開かなかったり、「応答なし」となってフリーズしてしまったりしたときは、「エクスプローラー」のみ再起動させると解消する可能性があります。
エクスプローラーの再起動で「応答なし」は解消できる
フォルダーの開きが悪い、「応答なし」になってしまったら、再起動や強制終了を試す前に、フォルダ(エクスプローラー)を再起動してみましょう。
エクスプローラーを再起動するには「タスクマネージャー」を使います。
「タスクマネージャー」を起動するには、タスクバーの何もないところで右クリック→開いたメニューから「タスクマネージャー」をクリックします。
タスクマネージャーが開いたら、下の画像のような簡易表示になっていることがあります。タスクマネージャーが簡易表示になっていたら、「詳細」をクリックして詳細表示に切り替えてください。
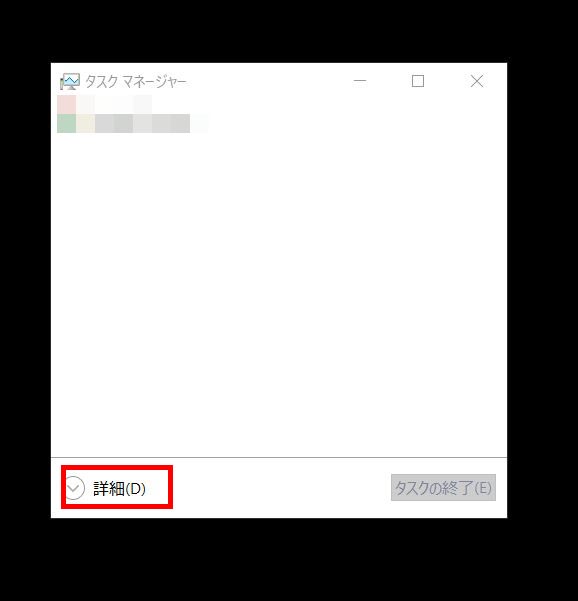
「プロセス」タブが選択されていることを確認し、「エクスプローラー」にマウスポインタを合わせて右クリック→「再起動」をクリックします。
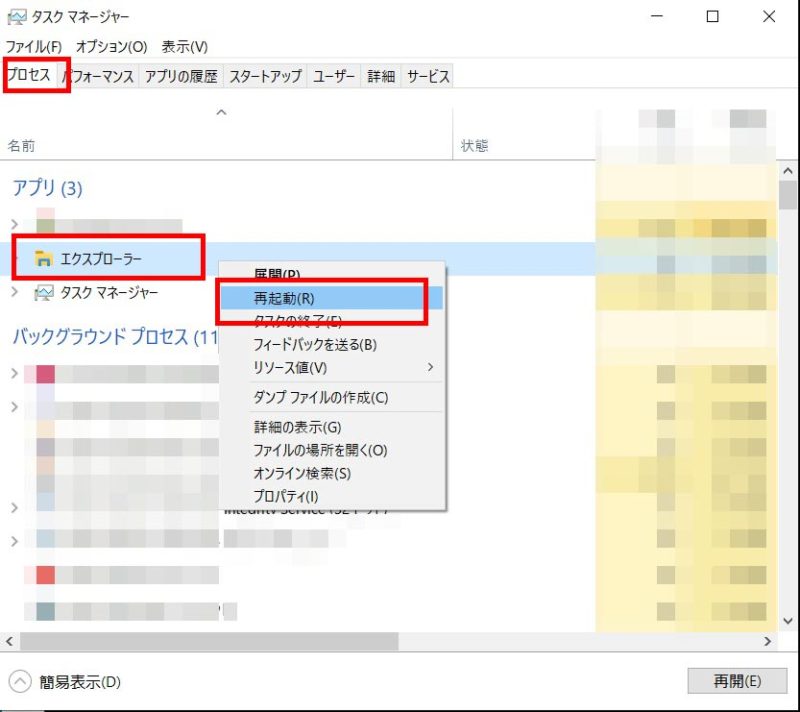
これでエクスプローラーの再起動が実行され、「応答なし」が解消されればOKです。
エクスプローラーの「応答なし」が頻繁に起きるなら、エクスプローラーの履歴を削除してみる
上の操作を行えば「応答なし」となってしまったエクスプローラーは再起動させることができます。
が、エクスプローラーを開くのに時間がかかったり、「応答なし」に頻繁になってしまったりするなら、エクスプローラーの履歴を削除してみるのもいいかもしれません。
エクスプローラーの履歴を削除するには、エクスプローラーを開き、「ファイル」をクリック→「フォルダーと検索のオプションの変更」をクリックします。
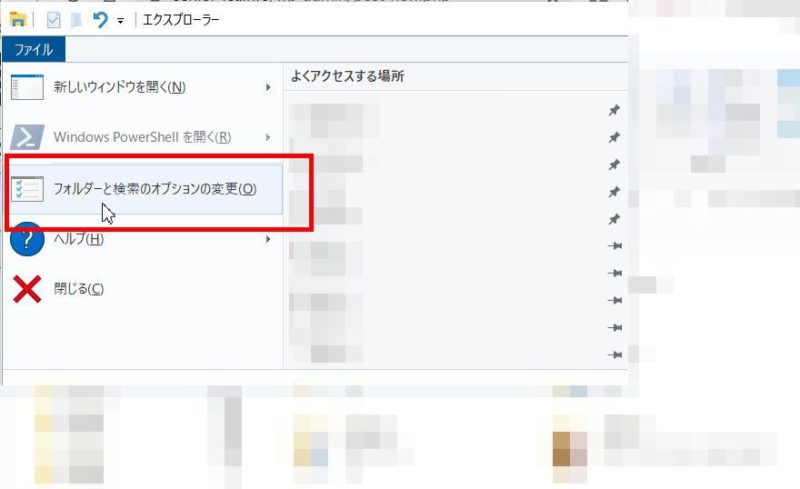
「全般」タブが開いているのを確認し、「プライバシー」の下にある「エクスプローラーの履歴を消去する」の横、「消去」ボタンをクリックしてください。
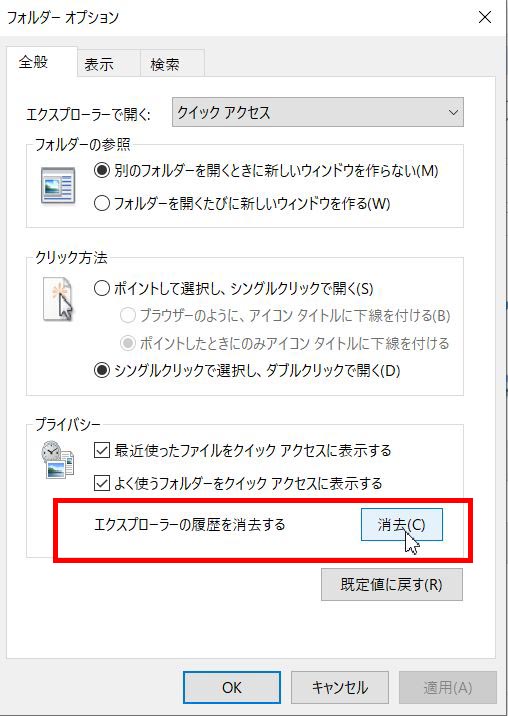
これでエクスプローラーの履歴を削除することができます。
エクスプローラーがなかなか開かない、応答なしになるときはエクスプローラーの再起動を試してみよう
Windows10のパソコンに限らず、電源を入れた直後に何かしらの操作を行おうとすると、動作が追い付いてこなかったり、「応答なし」と表示されフリーズしてしまったりすることがあります。
フリーズしてしまった場合、パソコン自体を再起動させるのが一番なのですが、作業中だと再起動するのも不便かもしれません。パソコン自体を再起動させる前に「エクスプローラー」の再起動を試してみましょう。
それでもだめならパソコン自体を再起動させるといいのではと思います。
