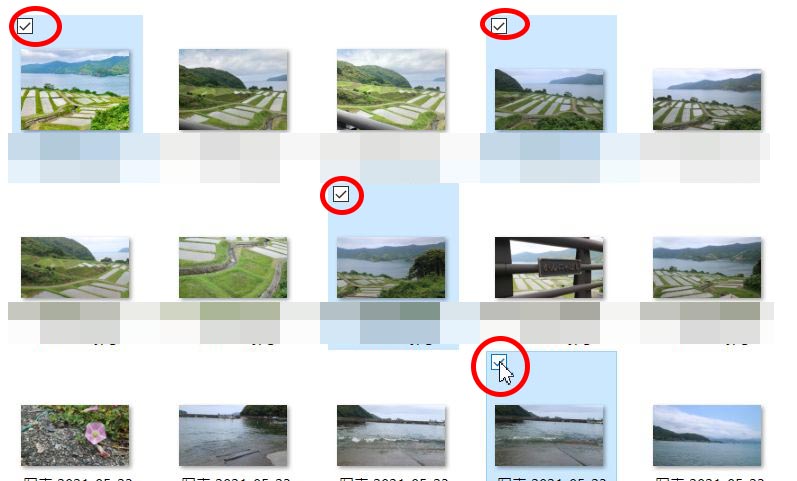先生、パソコンに入ってる写真をな、こうやって(USBメモリに)1枚ずつコピーするの面倒なんやわ。いっぺんに選ぶことってできんのか?
1枚ずつ写真を選んでコピーしたほうが操作ミスは少なくなるのですが、何枚もの写真をコピーしようとすると1枚ずつ選択してコピーする操作を繰り返すことになるので手間がかかりますね。
写真を一度に選択するにはどうすればいいのかをご紹介していきます。
Windows10で複数の写真を一度に選択するには
フォルダーにあるすべての写真を一度に選択するには?
マウスを使ってもフォルダー内のすべての写真を一度に選択することはできますが、Windows10の機能を使ったほうが操作しやすいと思います。
選択したい写真が入っているフォルダーを開き、「ホーム」タブにある「すべて選択」をクリックすれば、フォルダー内の写真すべてを一度に選択することができます。
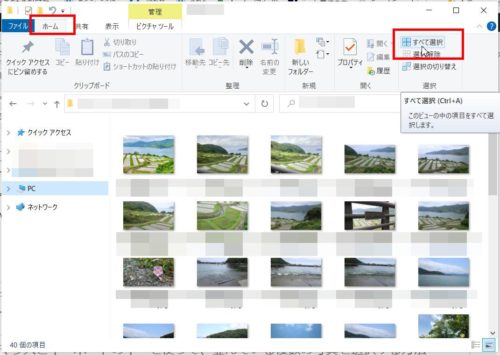
マウスだけで並んでいる複数の写真を選択する方法
フォルダー内の写真すべてを選択するのではなく、並んでいる一部の写真を複数一度に選択する場合、マウスだけで選択するには、選びたい一枚目の写真の左上、矢印のマウスポインタの状態で合わせて
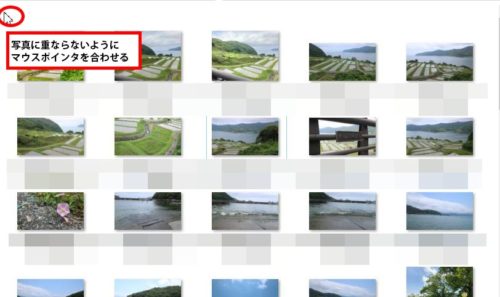
選びたい、並んでいる最後の写真(例では4枚目)の写真を囲うように、マウスポインタを右斜め下にドラッグします。

選びたい写真が並んでいる状態であれば、この方法で複数の写真を一度に選択できます。
マウスとキーボードのキーを使って、並んでいる複数の写真を選択する方法
先ほどはマウスをドラッグして選択しましたが、ドラッグ以外の方法もあります。
選びたい、並んでいる写真の1枚目にマウスポインタを合わせてクリックし、
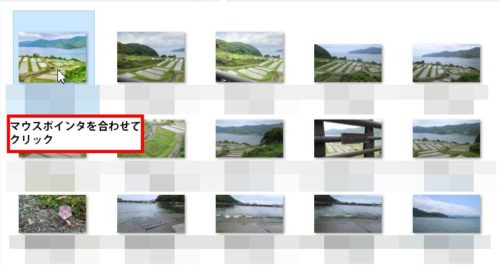
選びたい写真の最後(例だと4枚目)の写真にマウスポインタを合わせて、Shiftキーを押しながらクリックします。
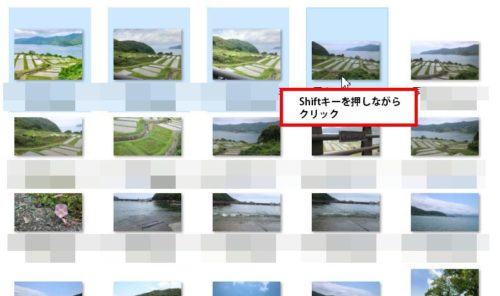
ドラッグが苦手だ、選びたい写真が多過ぎてドラッグしづらいときは、選びたい写真の1枚目をクリック、選びたい最後の写真をShiftキーを押しながらクリックすると複数の写真を一度に選択することができます。
並んでいない複数の写真を選択する方法は?

先生、これとこれとこれと…、写真が並んでないから選べへんな…
選びたい複数の写真が並んでいれば選択しやすいのですが、選びたい写真が並んでいないと上の方法では一度に選択することはできませんね。
そんなときは、Windows10の機能を使って、選択してみるとうまくいくと思います。
選びたい写真が複数あり、それらが離れている場合は、「項目チェックボックス」を有効にすることで選択しやすくなります。
写真が入っているフォルダーの「表示」タブをクリックし、「項目チェックボックス」の左にある□にマウスポインタを合わせてクリックすれば、
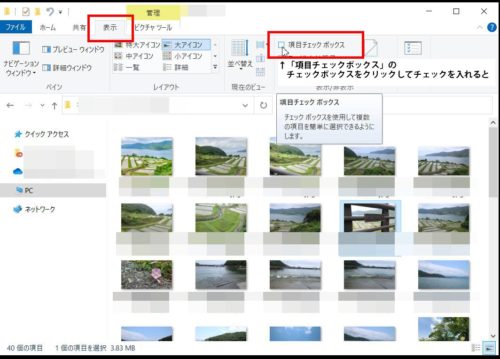
「項目チェックボックス」が有効になります。

マウスポインタを写真の上に合わせると、左上に□(チェックボックス)が表示されるようになります。
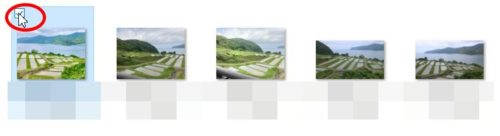
あとは、選びたい写真にマウスポインタを合わせて□にマウスポインタを合わせてクリックし、チェックボックスにチェックを入れる操作を、選択したい写真の分だけ繰り返せば、並んでいない写真も一度に複数選択することができるようになります。
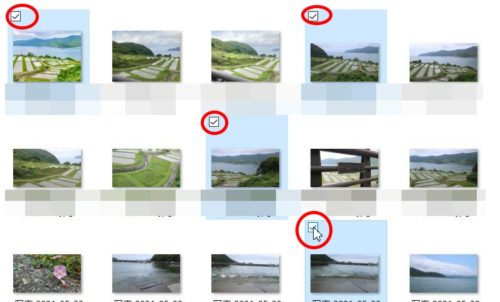
マウスとキーボードのCtrlキーを使う方法もありますが、選択中にマウスを少しでもずらしてしまうと、その場所に選択している写真のコピーができてしまうことがあるので、Windows10のパソコンであるなら、上の方法を使って選択したほうが手間が省けます。
パソコンを操作していると、複数のファイルを一度に選択したいときがあります。今回、ご紹介したのは、複数のファイルが並んでいれば、マウスでドラッグするか、Shiftキーを押しながらクリックすれば選択できるということ、もし、複数のファイルが並んでいない状態なら、Windows10の「項目チェックボックス」を有効にすることで、クリックするだけで離れているファイルを選択できるという操作でした。
ご紹介した方法以外にも選択する操作はありますが、上の方法が教室でお話したときの反応が良かったのでご紹介しました。