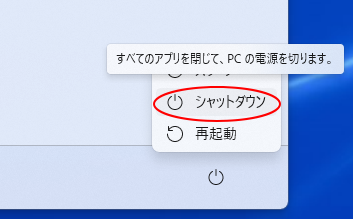先日のパソコン教室で授業が終わり、パソコンをシャットダウンしようとしたら「更新してシャットダウン」と「更新して再起動」という項目が表示されているのを見た生徒さんからどちらを選ぶといいのかと質問がありました。
どちらも「更新」とあるので、更新プログラムを適用することであるのは分かるのですが、「更新してシャットダウン」を選んだほうがいいのか「更新して再起動」を選んだほうがいいのか判断に悩むことがあるかもしれません。
この記事では、Windowsパソコンで電源ボタンをクリックした際、「更新してシャットダウン」「更新して再起動」が表示されたときにどうするか、また更新したくない場合はどうすればいいか(Windows10の場合)をまとめていきます。
Windowsパソコンでシャットダウンしようとしたら「更新してシャットダウン」「更新して再起動」と表示されたら
Windowsの更新プログラムがダウンロードされると「更新してシャットダウン」「更新して再起動」という項目が追加される
Windowsの更新プログラムがダウンロードされるとスタートボタンをクリック→「電源」をクリックすると「更新してシャットダウン」「更新して再起動」という項目が追加されます。
Windowsの更新プログラムとは、Windowsの脆弱性を修正するものや、機能やツールを追加するものが含まれているため、できるだけ更新を適用することをお勧めします。
パソコンをシャットダウンしようとしたら「更新してシャットダウン」「更新して再起動」という項目が表示された場合、この更新プログラムがパソコンにダウンロードされたということになります。
「更新してシャットダウン」「更新して再起動」のどちらを選ぶ?
ここで、「更新してシャットダウン」か「更新して再起動」のどちらをクリックすればいいかという話になりますが、時間があるなら「更新して再起動」を選択することを個人的にはお勧めしています。
というのも、「更新してシャットダウン」を選択するとシャットダウン操作が優先され、更新に関する作業の一部が次回パソコンを起動したときに行われるため、パソコンが使えるようになるまで時間がかかることがあるからです。
ただし、「更新してシャットダウン」も「更新して再起動」もどちらを選択しても更新プログラムの適用には時間がかかる(下手すると数時間かかることもある)ため、「シャットダウン」という項目があるのであれば、時間に余裕がある時に更新プログラムを適用したほうがいいと思います。
今回の記事とは別の話題になりますが、Windows11を搭載しているパソコンでシャットダウンを選択しても再起動してしまうという事例がありました。分かりやすく解説されているページがありましたので共有します。