スマホの写真をパソコンで見られる(取り込む)ようにするには、USBケーブルを使ってパソコンとスマホを接続する方法やSDカードに写真を移動してパソコンに取り込む方法などがありますが、どちらも物理的な操作が必要になります。
スマホでGoogleアカウントを使っている人で家庭にWi-Fi環境が整っている人には、上に挙げた物理的な操作をせずに自動的にスマホで撮影した写真の同期ができるGoogleフォトを使うといいんじゃないかというご提案です。
Googleフォトを使うには
Googleフォトを使うにはGoogleアカウントが必要になります。
スマホ(Androidスマホ)の場合は、スマホを使い始めた時にGoogleアカウントを取得していることが多いので、スマホで使っているGoogleアカウントをそのまま使います。新たにGoogleアカウントを取得する必要はありません。
Googleアカウントを持っていない人でも、Googleアカウントは無料で取得することができます。
Googleフォトを使ってみよう
スマホ(Android)にはあらかじめ「Googleフォト」がインストールされていることが多いです。もし、GoogleフォトがインストールされていないようであればGoogle Playからダウンロード・インストールすることができます。
Googleフォトを起動しよう
Googleフォトを起動すると、スマホ内の「写真」にアクセスする許可を求められます。
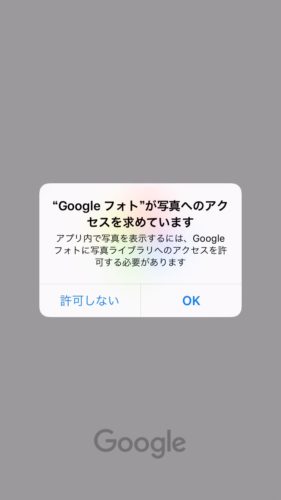
スマホ内の「写真」にアクセスできないとスマホで撮影した写真をGoogleフォトへ同期させることはできないので「OK」をタップします。
次の、通知に関しては「許可しない」をタップします。
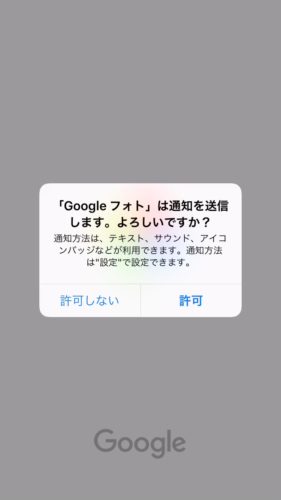
「通知をオフのままにしますか?」と表示されたら「オフのままにする」をタップしてください。
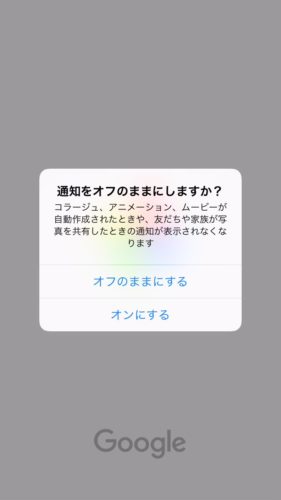
通知のオンオフに関しては後からでも設定を変更することができます。
次の画面では、
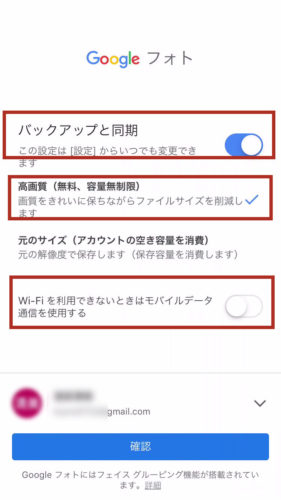
- 「バックアップと同期」がオンになっている
- 「高画質(無料、容量無制限)にチェックが入っている
- 「Wi-Fiを利用できないときはモバイルデータ通信を使用する」がオフになっている
ので、基本的には何も設定を変更する必要はないかと思いますが、2番目の「高画質(無料、容量無制限)」を選択するとGoogleフォトへ同期するときに写真や動画が圧縮されるので、元の画質のままがいいなら「元のサイズ(アカウントの空き容量を消費)」を選択します。
また、Wi-Fiを利用できない環境だとGoogleフォトへの同期はモバイルデータ通信を利用することになりますので、「Wi-Fiを利用できないときはモバイルデータ通信を使用する」をオンにしましょう。
あとは、画面下に表示されているアカウント名に間違いがないことを確認して「確認」をタップすればOKです。
Googleアカウントの確認が完了した状態でスマホがWi-Fiに接続していれば、そのままスマホの「写真」に保存されている写真や動画がGoogleフォトに同期されます。
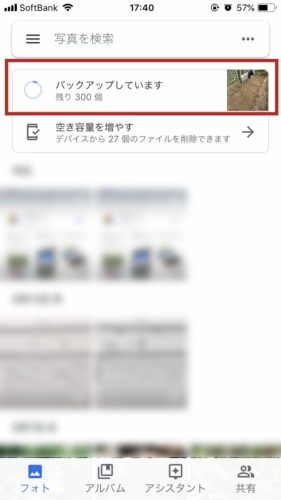

300枚程度の写真と数本の動画で1時間ほどかかりました…
通信環境が悪かったりスマホ内の写真や動画が多かったりすると結構時間がかかるみたいなので、時間に余裕を持って操作するようにしてくださいね。
パソコンからGoogleフォトへログインしよう
Googleフォトへの同期が完了したら、パソコンからGoogleフォトへログインしましょう。
Googleのホームページを表示し、画面右上にある「アプリ」ボタンをクリック→「フォト」をクリックすればGoogleフォトを開くことができます。
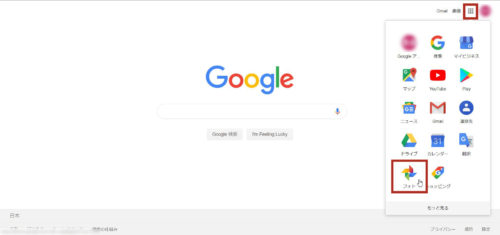
パソコンからGoogleフォトへログインするときのGoogleアカウントとパスワードはスマホで使っているものを使いましょう。同じアカウントでログインすることでGoogleフォトで同期した写真や動画を見ることができます。
Googleフォトに同期した写真をパソコンにダウンロードするには
Googleフォトに同期した写真や動画をパソコンに取り込むには、ダウンロードを使います。
ダウンロードしたい写真を選択し、画面右上にある「…(その他のオプション)」ボタンをクリックします。

Googleフォトに同期した写真をパソコンに取り込む(ダウンロード)するには「その他のオプション」を使います。
「ダウンロード」をクリックします。

画面下に「~(ファイル名)を開くか、または保存しますか?」と表示されるので「保存」ボタン横の▼をクリック→「名前を付けて保存」をクリックします。
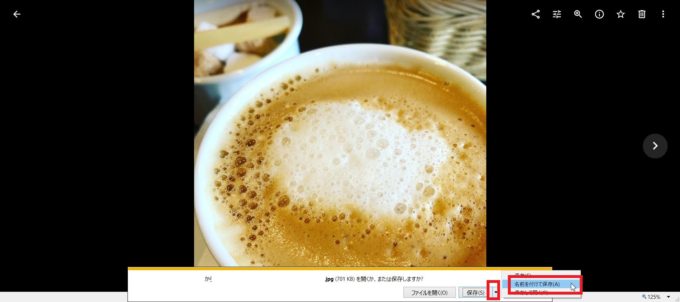
Googleフォトからダウンロードする写真をどこに保存するかを選択するには、保存の「名前を付けて保存」を使います。
名前を付けて保存画面で、画面左側から「ピクチャ」をクリックし、「保存」ボタンをクリックします。
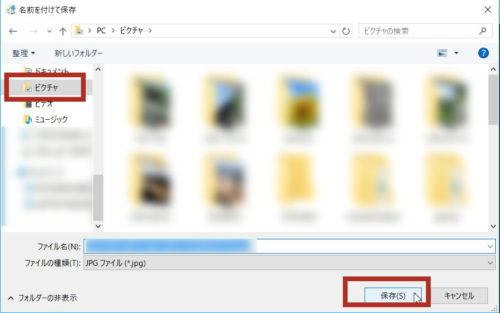
保存が完了したら「名前を付けて保存」が「フォルダ―を開く」ボタンに変わります。「フォルダ―を開く」ボタンをクリックすれば、ピクチャが開き、Googleフォトからダウンロードした写真を確認することができます。
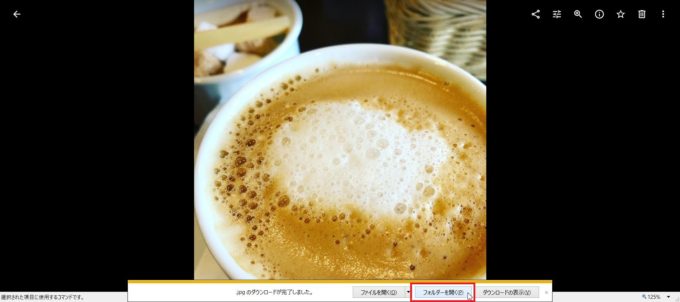
同じ日に撮影された写真をGoogleフォトから一度にダウンロードするには?
撮影日が同じ写真を一気にダウンロードするなら、撮影日(日付)にマウスポインタを合わせると日付の前にチェックマークが表示されるのでクリックします。
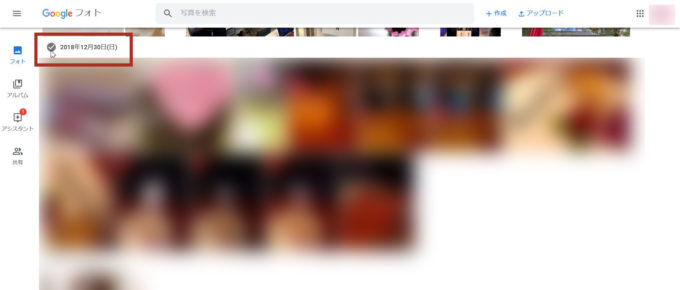
Googleフォトで撮影した日が同じ写真を一度に選択するには日付にマウスポインタを合わせると表示されるチェックマークをクリックします。
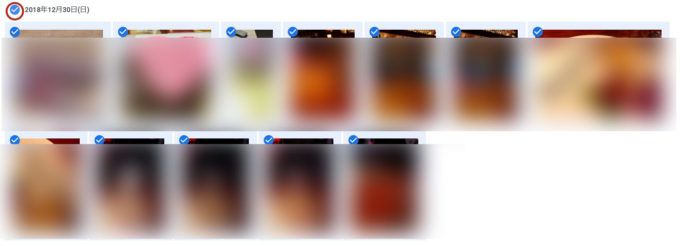
あとは、1枚ずつのダウンロードと同じく、「…(その他のオプション)」をクリック→「ダウンロード」をクリックし、保存先を選んで保存します。
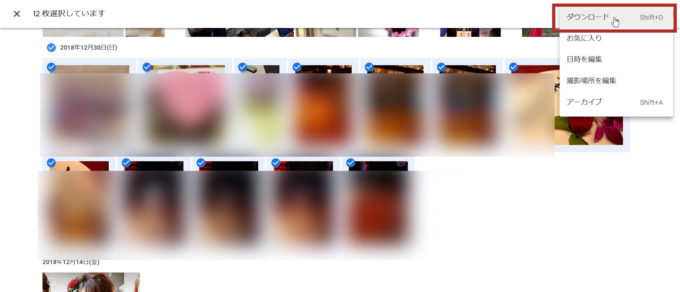
Googleフォトの写真を選択してダウンロードするには?
Googleフォトに同期されている写真や動画の一部を選択してダウンロードするにはダウンロードしたい写真の上にマウスポインタを合わせた時に左上に表示されるチェックをクリックします。

すると他の写真の左上にもチェックマークが表示されるので、ダウンロードしたい写真に表示されているチェックマークをクリックしていきます。

あとは、「…(その他のオプション)」をクリック→「ダウンロード」をクリックし、保存場所を選択して保存します。
Googleフォトでは見られるのに、ダウンロードした写真が開かない原因と対処方法
Googleフォトからダウンロードした写真を開こうとすると、下の画像のように写真の中身が確認できないことがあります。
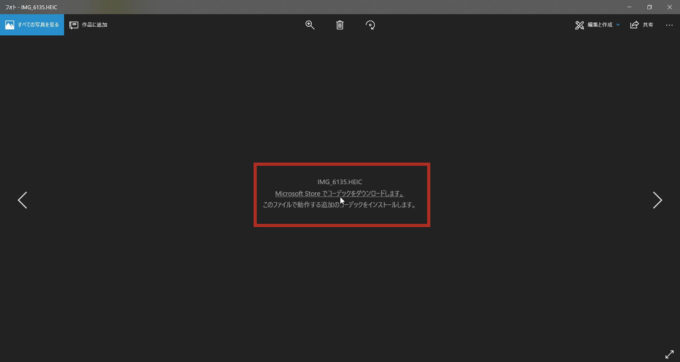
Windows10で写真を表示するのによく使う「フォト」で写真を開くことができない?!
実は、iPhoneでGoogleフォトを使っている人はそのままではパソコン上で写真を開くことができません。これはiPhoneの保存形式のせいなんですが、写真を開くことができないのは困ります。
写真を開くとコーディングが~と表示されますが、これはMicrosoft Storeから写真を開くためのプログラムをインストールしてねという話です。何やらよく分からない文言が並ぶ上に聞いたことがないプログラムなので不安に思う人もいるかもしれません。
このプログラムをインストールせずにiPhoneから同期したGoogleフォトの写真をダウンロードし、Windowsパソコンでも開くことができるようにするには、Googleフォトの「編集」を使って写真に少しだけ編集を加えてからダウンロードすれば、パソコンでも写真を見ることができるようになります。
実際に、Googleフォトの「編集」を使って少しだけ写真に修整を加えてからダウンロードする流れを書いていきます。
Googleフォトでダウンロードしたい写真を開き、画面右上にある「編集」をクリックします。

「基本的な補正」をクリックし、明るさのスライダーを使って少しだけ写真を修整します。

「完了」をクリックします。
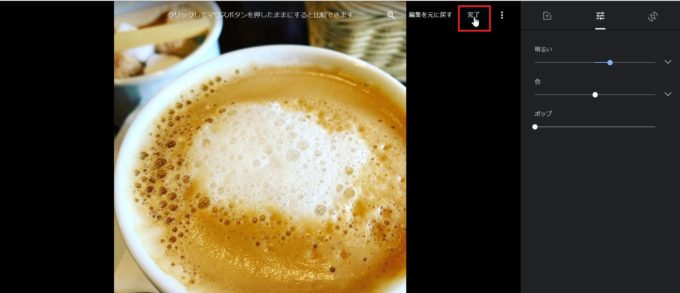
この写真を「…(その他のオプション)」をクリック→「ダウンロード」をクリックしてダウンロードする場所を設定してパソコンに保存すれば、写真を通常通り開くことができるようになります。

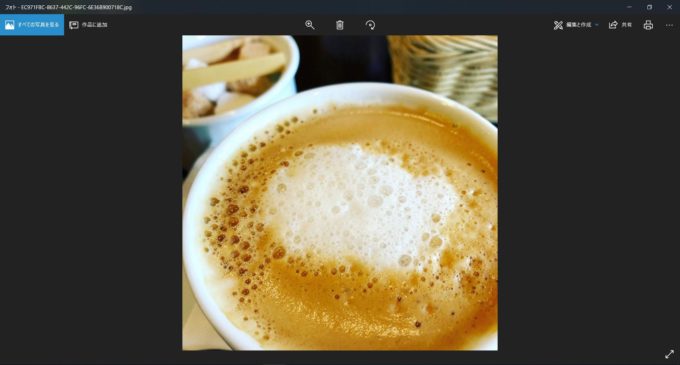
スマホの写真をGoogleフォトを使ってパソコンで見られるようにするには、のまとめ
スマホ(Android)を使っている人ならスマホにインストールされていることが多いのが今回ご紹介した「Googleフォト」というアプリです。この「Googleフォト」を使えば、スマホとパソコンをUSBケーブルで接続したり、スマホ内の写真をSDカードに移動してパソコンに取り込んだりすることなく、「同期」することができます。
ただし、パソコンからGoogleフォトを利用するには、スマホで使用しているGoogleアカウントとパスワードが必要です。Googleアカウントは分かるけれどパスワードが分からないという人が意外と多いので、Googleフォトを使用する前に必ずGoogleアカウントとパスワードを確認しておきましょう。
また、iPhoneでもGoogleフォトを使うことができますが、Googleフォトからダウンロードした写真が見られないことがありますので、上で紹介した方法で写真に少しだけ修正を加えてからダウンロードするようにしましょう。
他にもスマホ→パソコンへ写真を取り込む方法について記事を書いています。
