以前、Androidスマホとパソコンをケーブルで接続してWindowsパソコンへ取り込む方法とiPhoneとパソコンをケーブルで接続してWindowsパソコンへ取り込む方法をご紹介しました。
今回は、OneDriveを使ってスマホの写真をパソコンに取り込む方法をご紹介します。
OneDriveってなに?
OneDriveとは、Microsoftという会社が提供している「オンラインストレージ」サービスのことをいいます。オンラインストレージとは「インターネット上にある自分だけの保管庫」のようなもの。
OneDriveについては別記事にまとめてあります。
OneDriveを使ってスマホで撮影した写真をパソコンに取り込む方法
[準備]スマホにOneDriveをインストールし、Microsoftアカウントでログインしておく
OneDriveを使用するには、Microsoftアカウントが必要です。
スマホにOneDriveアプリをインストールした後、初めて起動するときにMicrosoftアカウントの入力を求められますので控えておきましょう。
スマホで撮影した写真をOneDriveアプリにアップロードする
今回は例としてiPhoneでOneDriveアプリを操作する方法をご紹介します。
スマホのOneDriveアプリで、「画像」をタップ→「カメラロール」をタップします。
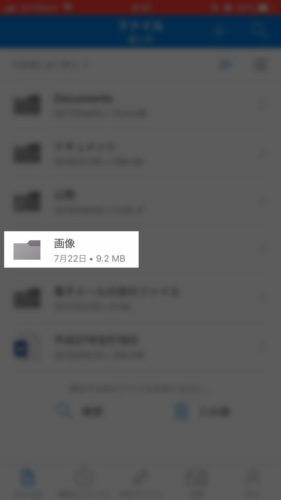
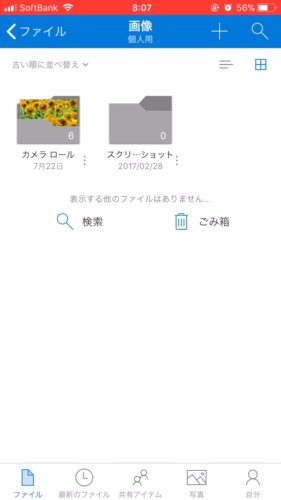
画面上にある「+」をタップし、出てきたメニューから「アップロード」をタップします。
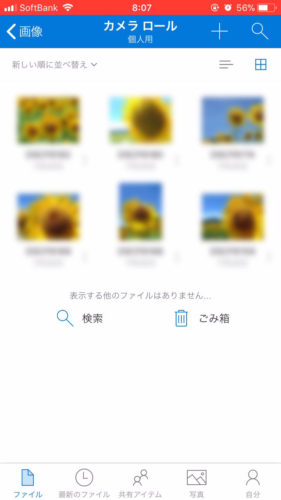
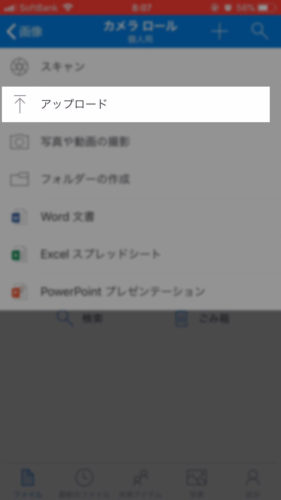
画面下に「写真とビデオ」と表示されるのでタップします。
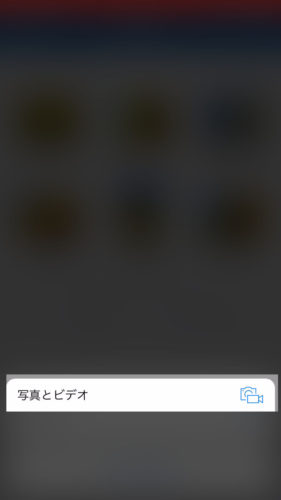
スマホの中にある写真が表示されたら(iPhoneならカメラロールへと進みます)、同期させたい写真をタップします。これで選択が可能です。
複数の写真をタップすれば一度に同期させることができます。OneDriveにアップロードしたい写真が選択出来たら、画面右上に「Done」をタップします。
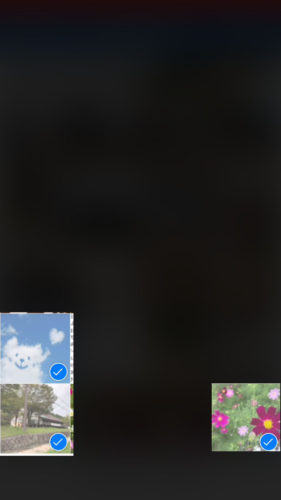
写真のアップロード(同期)が始まります。
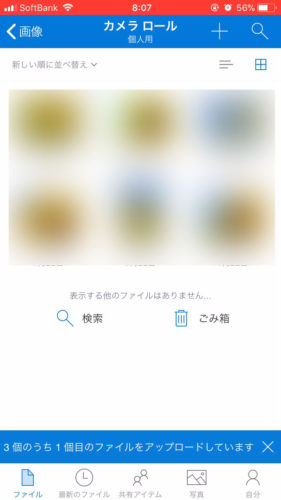
同期が完了したら、次はパソコンでの作業になります。
パソコンからOneDriveへログインし同期した写真を確認する
スタートボタン横にある黄色いフォルダ(Windows10では「エクスプローラ」という)をクリックし、エクスプローラの画面を表示します。
画面左側に「OneDrive」があるのでクリックします。画面右側にある「カメラロール」をクリックします。
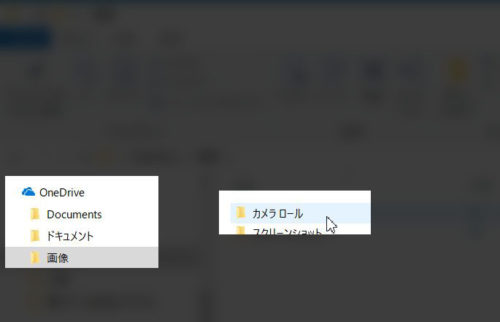
さきほどOneDriveのアプリで同期した写真が確認できましたか?
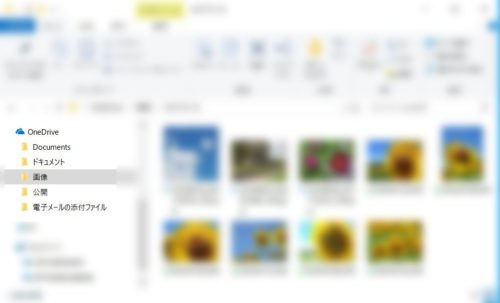
OneDriveにアップロードした写真をパソコンに取り込む(移動させる)
でも、このままだとOneDriveの中に写真が入ったままです。
このままにしておいても問題はないですが、写真の数が多くなるとOneDriveの空き容量が減ってしまいますので、写真をパソコンの「ピクチャ」に移動させておくと、OneDriveの空き容量を増やすことができます。
OneDriveの中にいることを確認したら、エクスプローラの画面右上にある「すべて選択」をクリックします。これでOneDriveの中にある写真がすべて選択できます。
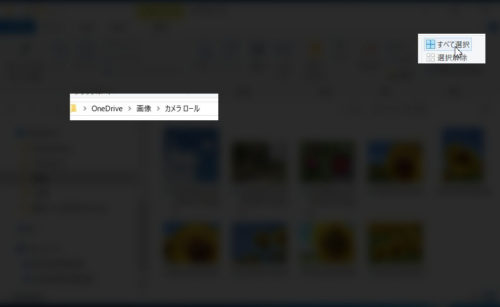
いま、選択した写真をどこに移動するかを選択します。「移動先」ボタンをクリック→「ピクチャ」をクリックします。
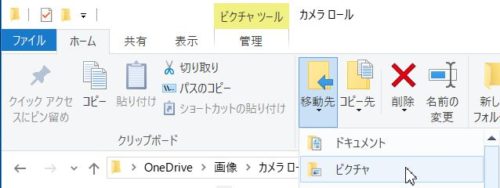
パソコン内にある「ピクチャ」に写真の移動が始まります。
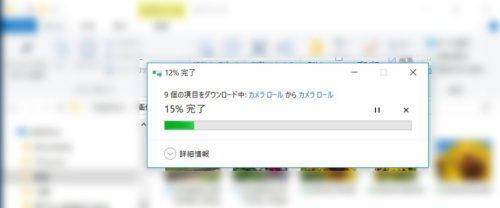
移動が完了したら、エクスプローラ画面の左側にある「ピクチャ」をクリックすると、さきほどOneDriveの中にあった写真が移動されたことが確認できます。
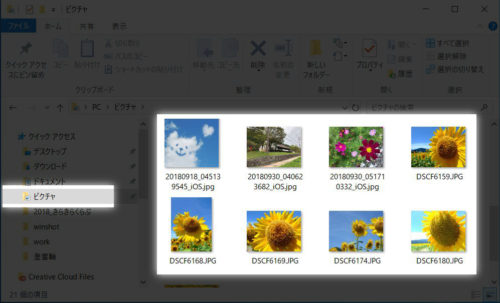
写真をひとまとめにするならフォルダーを作って写真を移動させる
このままでもよいのですが、いまOneDriveからパソコンのピクチャに移動させた写真をひとまとめにしたいと思います。ひとまとめにするには「フォルダー」を新しく作ります。
画面上にある「新しいフォルダー」をクリックします。
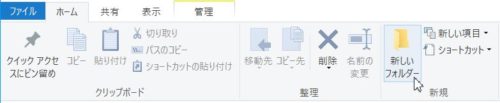
画面の中に新しいフォルダーが作成されますので任意の名前に書き換えます。
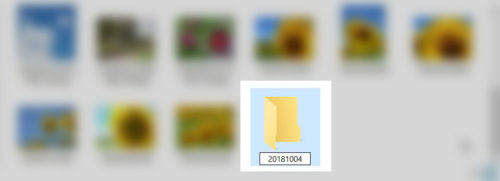
いま、作成したフォルダーに写真を移動させるには、移動させたい写真をドラッグして先ほど作成したフォルダーに重ねます。
うまくフォルダーに重なると「●●(先ほど作成したフォルダーに付けた任意の名前へ移動」と吹き出しが表示されます。
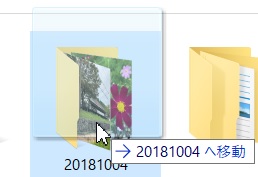
複数の写真を一度に移動させたいなら
複数の写真を選択して一度に移動させることもできます。が、先ほど使った「すべて選択」は使えない(ピクチャ内のすべてを選択してしまう)ので、次の操作を行って必要な写真を選択しましょう。
マウスを使って選択したい写真を囲うようにドラッグします。

ドラッグでうまく選択できない場合は、1枚目の写真をクリックしたあと、

選びたい最後の写真をキーボードのShiftキーを押しながらクリックします。

写真がうまく選択出来たら青くなっている(選択されている)写真のいずれかにマウスポインタを合わせてドラッグし、先ほど作成したフォルダーに重ね、「●●(フォルダーの名前)へ移動」と吹き出しが表示されたらドラッグを止めます。
これで、先ほど作成したフォルダーに写真を移動させることができました。
OneDriveを使ってスマホの写真をパソコンに取り込む方法のまとめ。
上の操作は、他の場面でも利用可能なパソコン操作の基本となる操作です。
Windows10パソコンを使っている人ならMicrosoftアカウントを持っている可能性が高いので、OneDriveを利用できる人である可能性も高くなります。
OneDriveを使えるようになると、スマホで撮影した写真をパソコンへ取り込む作業にケーブルやSDカードを使うことがないので、多少手間が省けるかと思います。
OneDriveを使ってスマホで撮影した写真をパソコンへ取り込むには、
- Windows10パソコンでOneDriveを使えるようにしておく
- スマホにOneDriveアプリをインストール、ログインする(初回のみログインが必要)
- スマホのOneDriveアプリで写真をアップロードする
- Windows10パソコンでOneDrive内の写真を確認
- OneDrive内の写真をWindows10パソコンのピクチャへ移動させる
という手順です。ちなみに、1と2の作業は初回のみの作業で2回目以降は操作する必要はありません。
