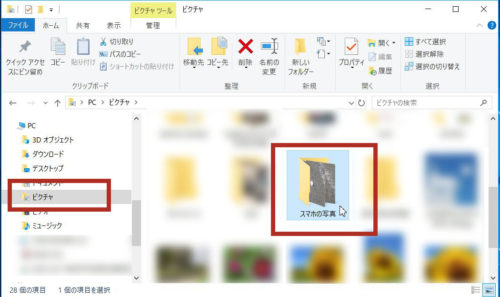写真を撮るといえばデジタルカメラですが、最近、パソコン教室の生徒さんがスマホに移行され、デジタルカメラよりスマホで写真撮影をする人が増えてきました。
デジタルカメラを持ち歩くよりスマホを携帯されることのほうが多くなり、写真撮影にもスマホを使うようになります。
そうなると、Androidスマホで撮影した写真を、デジタルカメラと同じようにパソコンに取り込んで制作に使用したいというご要望も増えました。
Androidスマホからパソコンに写真を取り込むにはどんな操作方法がある?
デジタルカメラからパソコンに写真を取り込むことができているなら、転送ケーブルでスマホとパソコンを接続して写真を取り込む方法がお勧め

いろいろあり過ぎて分からんわ…、どれが一番簡単なんや?

皆さんはデジタルカメラからパソコンに写真を取り込む方法に慣れているので、それと同じやり方のほうがいいかもしれませんね。

デジカメとおんなじってことは、ケーブルでつないでやればいいんか?

そうです。パソコンとスマホをつなぐケーブルが違うだけで操作自体は同じなので大丈夫だと思います。
AndroidスマホとWindows10のパソコンをUSBケーブルで接続して写真を取り込む方法~Windows10の「フォト」を使ってインポート
何かを追加で購入する必要も何かしらの設定する必要もなく、デジタルカメラとパソコンを接続して写真を取り込んだ経験がある方なら、抵抗なく操作できるのではないでしょうか。
Androidスマホに同梱されているケーブル。転送に対応しているかを確認しておきましょう
Androidスマホとパソコンを接続する時に使用するUSBケーブル。今はあまり事例としてはないんですが、接続しても写真の取り込みが始まらないというときに原因のひとつとなるのがこのUSBケーブルなんですね。
このUSBケーブルには充電もデータ転送もできるタイプと、充電のみができるタイプというのがあるんです。写真の取り込みが始まらないときデータ転送対応のUSBケーブルに変えたら取り込みが始まったということがよくありました。
パソコンの自動再生の設定次第で動作が異なる
パソコン側の設定を変更していなければ、スマホとパソコンをケーブルで接続すると自動再生が実行されますので「Windowsフォトのインポート」を選択して操作を進めましょう。
スマホで撮影した写真をSDカードに保存しているならパソコンのSDカードスロットに差し込んで取り込むことができる
スマホで撮影した写真の保存先をSDカード(Micro SDカード)にしているなら、SDカードの写真をWindows10のパソコンに取り込む方法で取り込むこともできます。
ただし、Micro SDカードはSDカードより小さいため、パソコンのSDカードスロットに差し込むことができない場合があるので、Micro SDカードに同梱されていたアダプターにMicro SDカードを挿し、パソコンのSDカードスロットに差し込みましょう。
オンラインストレージサービスを利用するのも手
Androidスマホを使うためには「Googleアカウント」と「パスワード」が必要なのですが、このGoogleアカウントとパスワードを使って「Googleフォト」というオンラインストレージサービスを介してパソコンに写真を取り込むことができます。
また、Windowsのパソコンを「Microsoftアカウント」でログインして使っているなら、Microsoftのオンラインストレージサービスである「OneDrive」を介してパソコンに写真を取り込むことができます。
OneDriveについてはこちらの記事が参考になると思います。
Windows10の「エクスプローラー」から写真を取り込む方法もある
Windows10の自動再生がうまく動作しないときは、パソコン内・外部記憶装置(USBメモリ・スマホ・タブレットなど)の中身を見ることができる「エクスプローラー」を使って写真を取り込む方法もあります。
「エクスプローラー」を開いてスマホの中身を見る→写真が保存されているフォルダを見つける
スタートボタン横にある「エクスプローラー(黄色いフォルダーの形をしたアイコン)」をクリック→エクスプローラーが開いたら画面左側の一覧から「PC」を探してクリック→「〇〇(スマホの機種名)」をクリックすると、右側の画面内に「ストレージ」というのが見えるのでダブルクリックで開くと「DCIM」というフォルダーが見つかります。
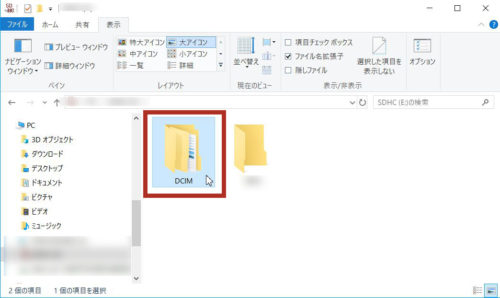
Androidスマホの場合、保存されている場所が分かりづらいことがあるようです。できれば取扱説明書を見てもらったほうがいいのですが、取扱説明書を紛失してしまったならGoogleなどで機種の型番 写真はどこと検索してもらうと分かるかもしれません。

パソコンに取り込みたい写真を選択→コピー先を選択してコピー
写真の一覧が確認できたら、そのフォルダーに入っている写真をすべてパソコンに取り込んでみます。
どの写真でもいいので選択(クリック)→「ホーム」タブをクリック→「すべて選択」ボタンをクリックすると、フォルダー内のすべての写真が選択されます。
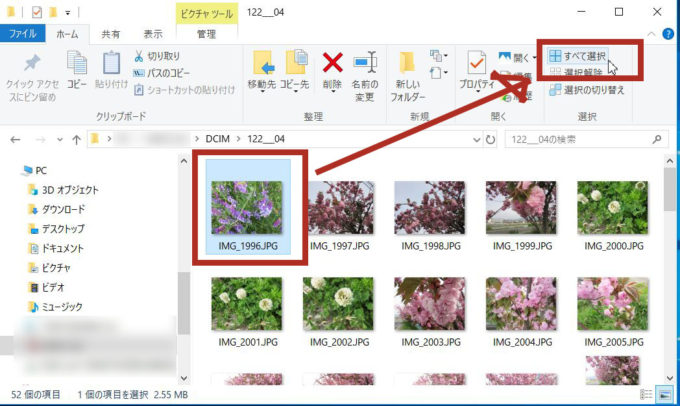
「ホーム」タブをクリック→「コピー先」ボタンをクリック→「場所の選択」をクリック
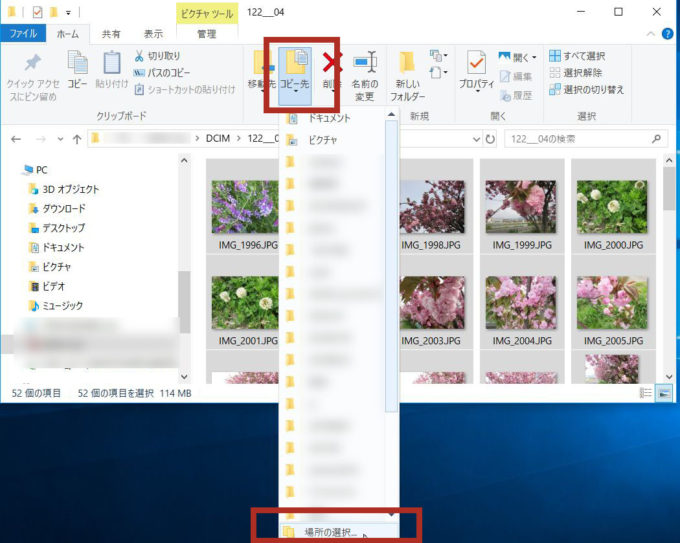
「項目のコピー」画面で「PC」をクリック→「ピクチャ」をクリック
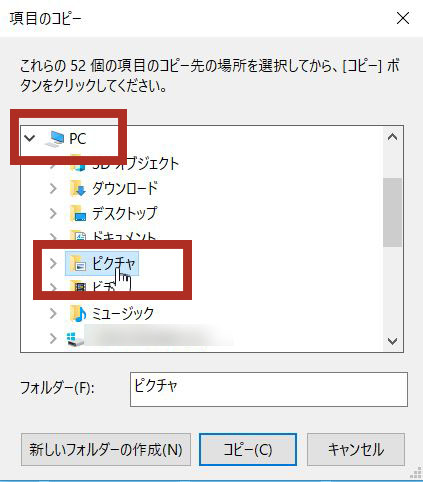
「新しいフォルダ―を作成」ボタンをクリック
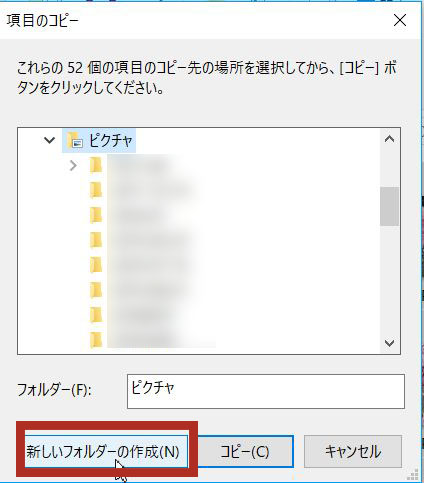
スマホの場合、Googleアカウントを設定しているはずなので、Googleフォトを使って同期させるのもいいかもしれません。
「コピー」ボタンをクリック
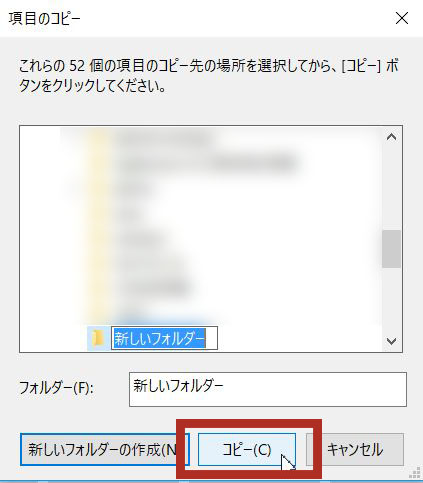
これでスマホで撮影した写真をパソコンの「ピクチャ」に取り込む動作が始まります。写真の枚数などによってコピー時間が長くなることがあります。

スマホの写真がパソコンに取り込まれたかを確認しよう
パソコンに写真を取り込むことができていれば、ピクチャの中に取り込まれているはずです。
- Windows10のアプリ「フォト」を使った…ピクチャ内の名前が日付になっているフォルダ―
- SDカードやエクスプローラーを使った…ピクチャ内にある任意の名前を付けたフォルダ―もしくは「新しいフォルダー」
スマホの写真をパソコンに取り込む流れの中で新しいフォルダ―のままになっているなら、今後のことを考えると分かりやすいようにフォルダーの名前を変更しておいたほうがいいと思います。
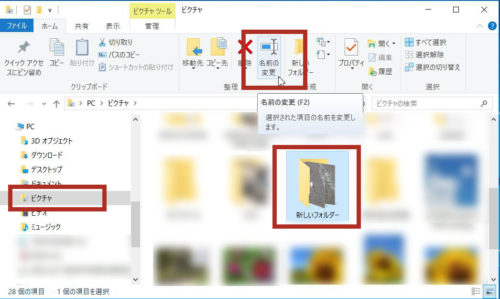
「新しいフォルダ―」となっていた名前が反転しますので、そのまま任意の名前を入力し、キーボードのEnterキーを押してフォルダーの名前を確定してください。