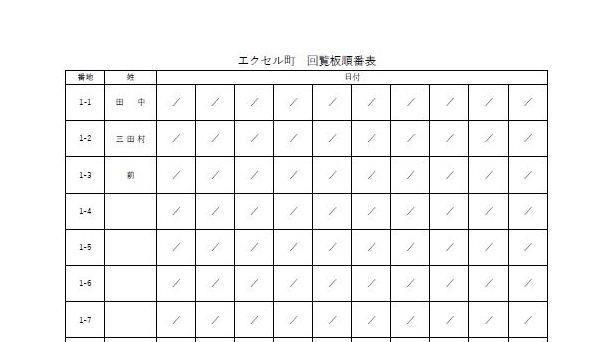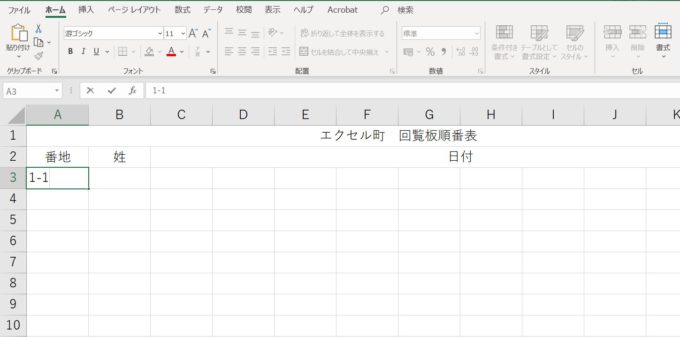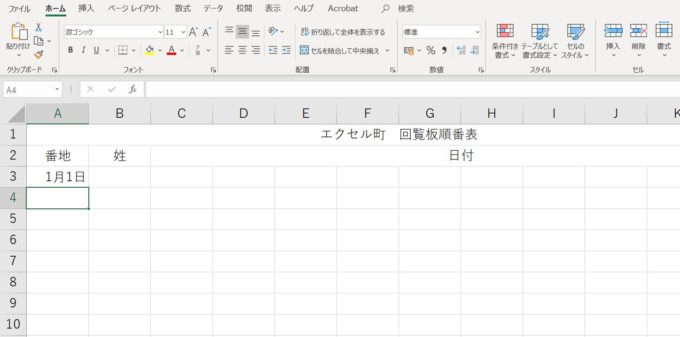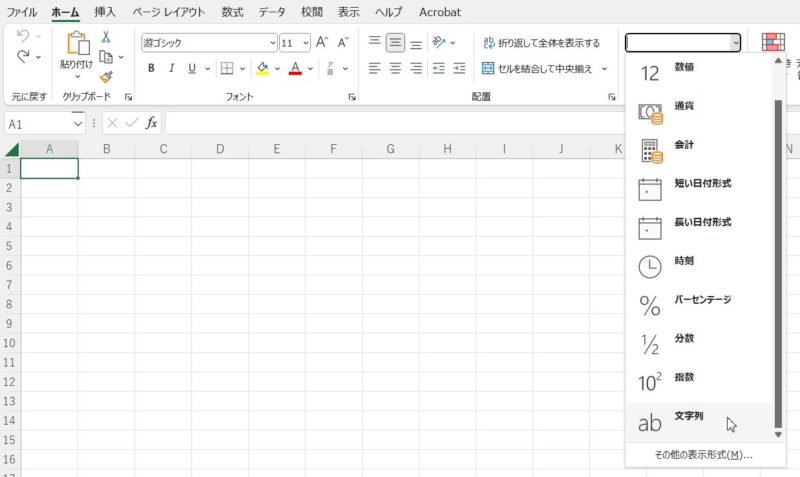パソコンで、回覧板を回す順番と読んだ日付を書いてもらう表を作りたい。パソコンで表を作るとなるとWordとExcel、どっちがええんや?
年度終わり、年度初めの時期になると、様々な文書を作成する方法についてお問い合わせをいただく機会が多くなります。
今回は回覧板。回覧板に回覧板を回す順番があって、回覧板を読んだ人は読んだ日付を書き込む表が作りたいとのこと。
パソコンで表を作成するというとWordで作ったほうがいいのかExcelで作ったほうがいいのかという質問をよくいただきます。今回、問い合わせいただいた回覧板の順番表であれば計算式を入れる必要がないのでWordでもExcelでも使いやすいほうで作成してもらえばいいと思うのですが、個人的には作成した表が大きすぎたり小さすぎたりしたときに印刷を調整できるExcelで作成したほうがいいと思います。
この記事では、回覧板を回す順番と読んだ日付を書き込める表をExcelで作成する手順をご紹介しています。
Excelで回覧板を回す順番と読んだ日付を書き込める順番表の作り方
回覧板を回す順番と読んだ日付が書き込める表を作成したいとのことでしたので、どんな感じの表が作りたいか手書きしていただきました。
なぜ、手書きしていただくのかというと、WordでもExcelでも作った表に後から行や列を足したり、逆に消したりできるのが便利な点ではあるのですが、足したり消したりしていくうちにレイアウトが崩れてしまうことがよくあります。
パソコンで表を作るのが苦手だと話される方は、いきなり表を作り始める方が意外と多い。だいたいの形をイメージしてから表を作り始めたほうが大きく表が崩れることはありません。
どんな表を作りたいかを手書きでいいのでイメージしておく
では、さっそく、Excelで回覧板を回す順番表を作成する流れを見ていきます。今回、作成するのは下のような表です。
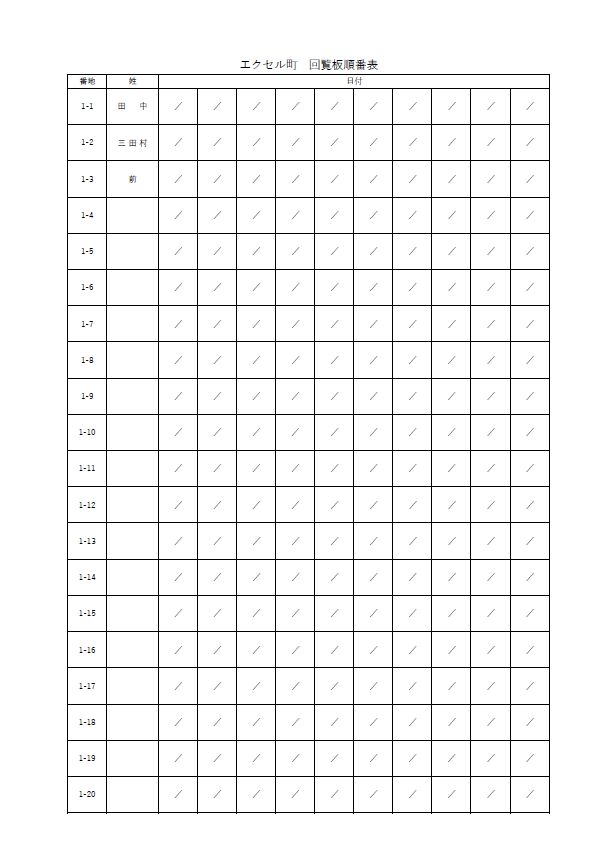
画面左側、「番地」としていますが、部屋番号であったり回す順番を連番にしたりしてもいいと思います。
均等割り付けとインデントを使ってセル内の文字の両端を揃えると読みやすい

名前、真ん中に揃えたほうが読みやすいか?
確かに、真ん中に寄せるのもありですが、真ん中に揃えると両端がバラバラになるので少し読みづらいかもしれません。
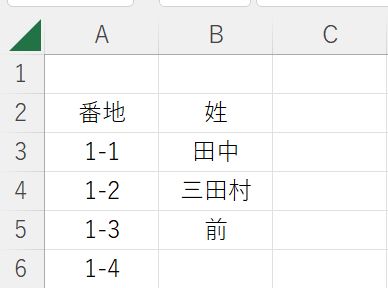
この場合は、セルに均等割り付けを設定して両端を揃え、セルの左右に少し余白を設けてあげる(インデント)と読みやすいのではないかと思います。
Excelでセルに均等割り付けを設定し、左右に少し余白を設ける「インデント」を設定するには、設定したいセルを選択し、「ホーム」タブにある「書式」ボタンをクリック→「セルの書式設定」をクリックし、セルの書式設定画面を開きます。
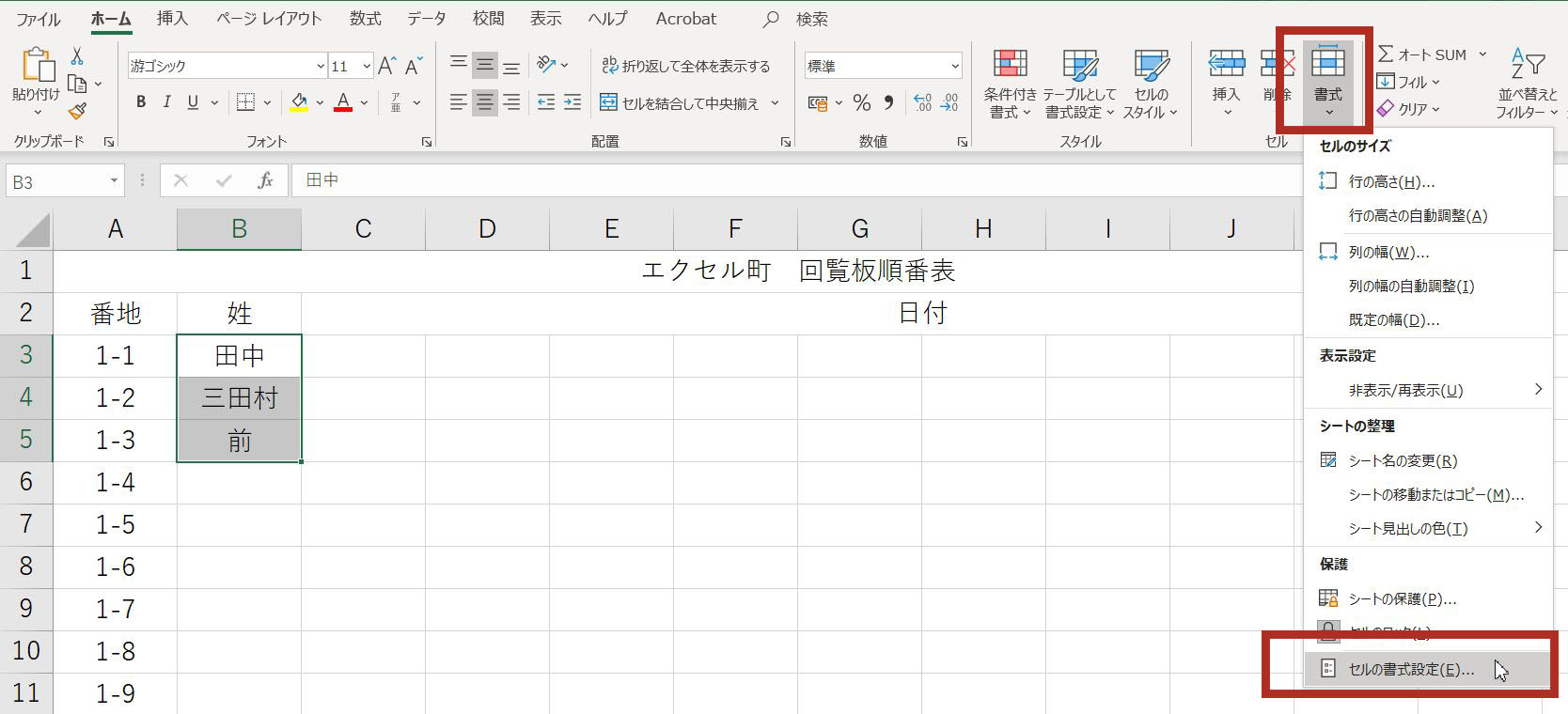
セルの書式設定画面で「配置」タブが選択されていることを確認し、横位置を「均等割り付け(インデント)」に変更します。
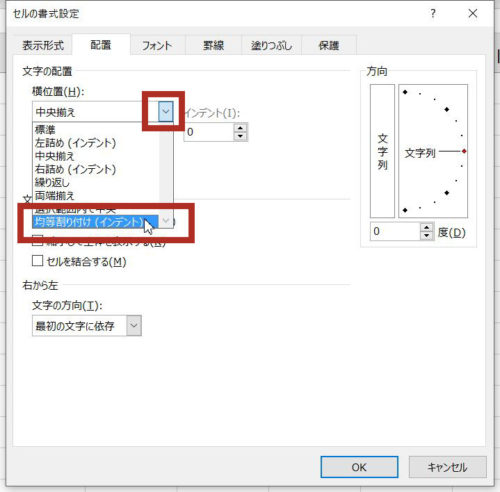
次に、「インデント」の値を空けたい文字数分(今回は両端に1文字分ずつ空けたいので1)にし、OKボタンをクリックします。
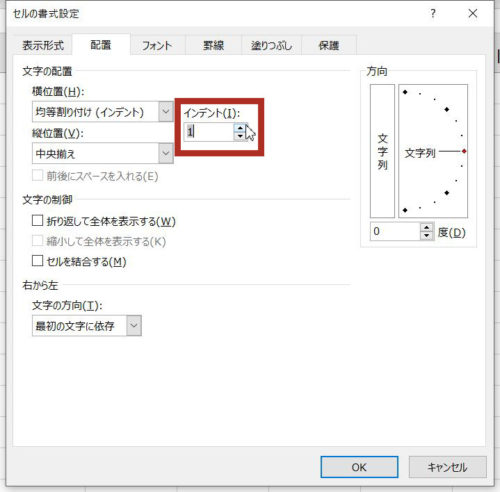
セルの両端に1文字分のインデントがかかった状態で均等割り付けが設定できました。
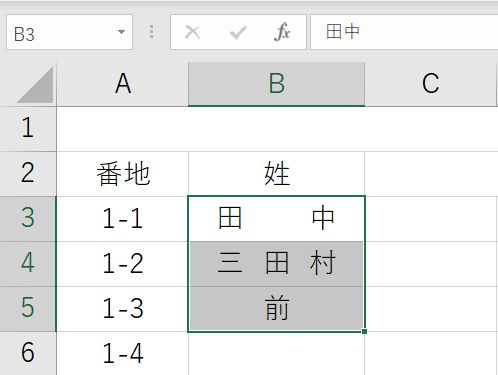
同じ文字をコピーするなら「オートフィル」を使うと便利!
今回の回覧板順番表には、読んだ人が読んだ日付を記入する欄があります。日付を入力しやすいように「/」をセルに入力しておこうと思うのですが、ひとつずつ入力していくのは手間がかかります。
同じ文字を複数のセルにコピーすることでこの手間を省こうと思います。同じ文字を複数のセルにコピーするには「オートフィル」を使います。
セルに「/」と入力し、文字の位置を中央揃えに設定してから、セルの右下にある■にマウスポインタを合わせて右方向にドラッグします。
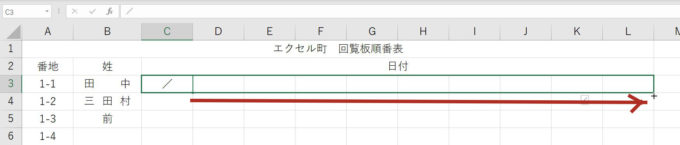
上の図のように横方向へ文字がコピーできたら、セルの右下にある■にマウスポインタを合わせたまま下方向へドラッグします。
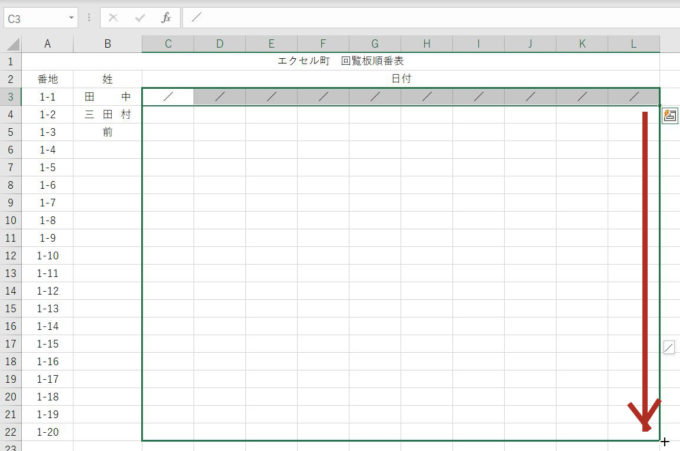
Excelだからできる印刷設定
作成した表が用紙1枚に収まらない!→「シートを1枚に収める」に設定しよう
出来上がった回覧板順番表を印刷したら、どのようになるか確認してみましょう。
印刷した状態を確認する(印刷プレビュー)には、「ファイル」をクリック→「印刷」をクリックします。
印刷プレビューを確認してみると作成した表が用紙1枚に収まらず、2ページ印刷されるようになっています。※下の図の赤枠で囲ったところが印刷するのに使う用紙の数が分かる場所です。
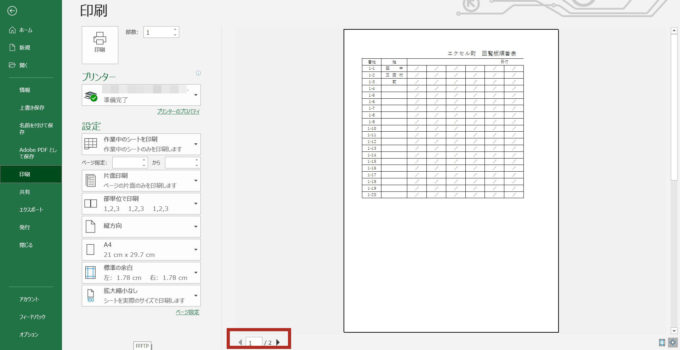
これではいけないと編集画面に戻り列幅や行の高さを調整したくなりますが、そんなことをしなくても、Excelにはクリックするだけで用紙1枚に収めた状態で印刷できる設定があります。
「ファイル」をクリック→「印刷」をクリックした画面で「拡大・縮小なし」をクリック→「シートを1ページに収める」をクリックすれば、用紙に合わせて縮小した状態で印刷できます。
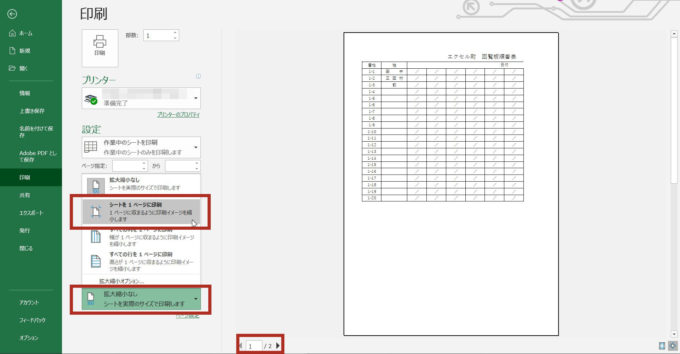
行の高さを均等に高くしたり低くしたりして用紙いっぱいに印刷できるよう調整する
用紙1枚に収める設定が反映された状態を確認すると、まだ行方向には余裕がありそうです。
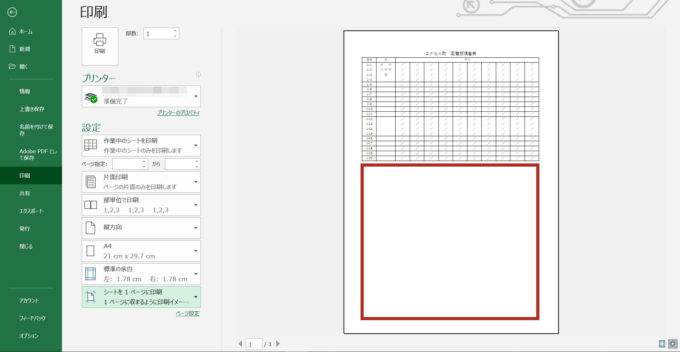
こういう時は行の高さを調整して用紙いっぱいに表が印刷されるように設定してみましょう。
Excelで複数の行に対して同じ高さで調整するには、同じ行の高さにしたい行を行番号で選択した状態にしてから、
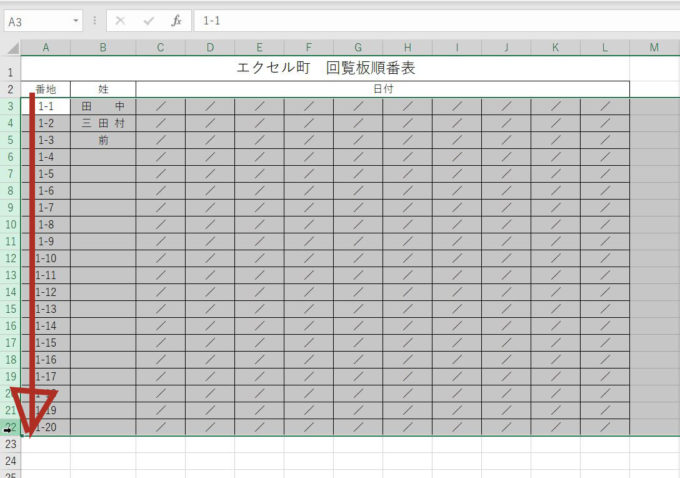
行番号と行番号の間にマウスポインタを合わせて上あるいは下にドラッグします。
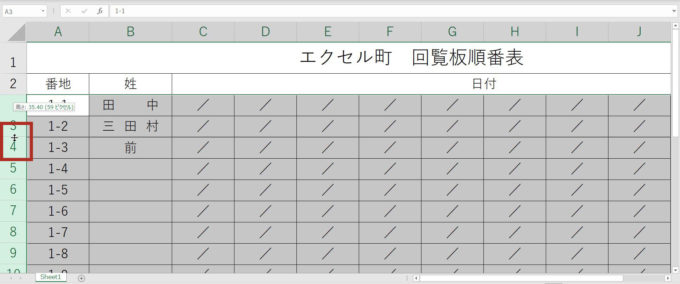
印刷結果を確認してみましょう。まだ余裕がありそうですね。上の操作を繰り返して行の高さを調整してみてください。
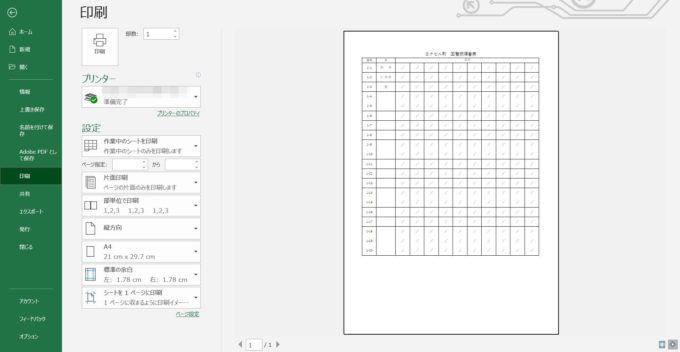
用紙の幅中央に表を印刷するには?
行の高さを調整できました。が、下の図の青く囲ってある部分が気になります。
Excelは作成した表などは用紙の左上を基準に印刷されるようになっているので、表の大きさによっては用紙の左側に寄って印刷されることがあります。
用紙幅の真ん中に表を印刷したいなら、下の図の赤く囲ったところにある「ページ設定」をクリックします。
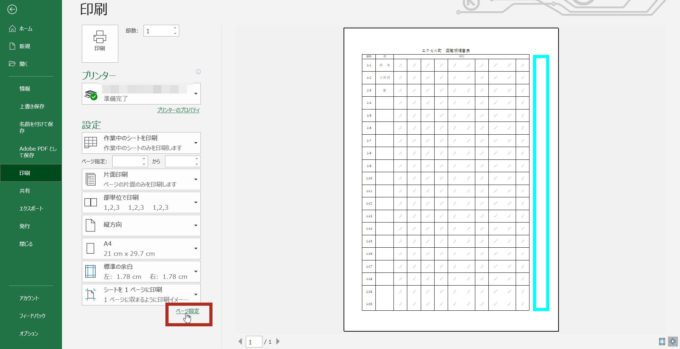
ページ設定画面で「余白」タブをクリック→ページ中央にある「水平」にチェックを入れてOKボタンをクリックします。
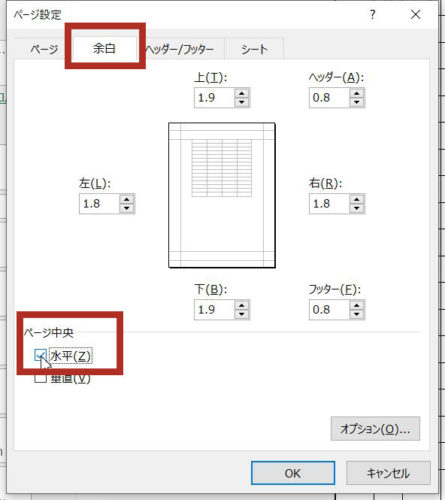
表全体が用紙の中央に印刷できるようになりました。
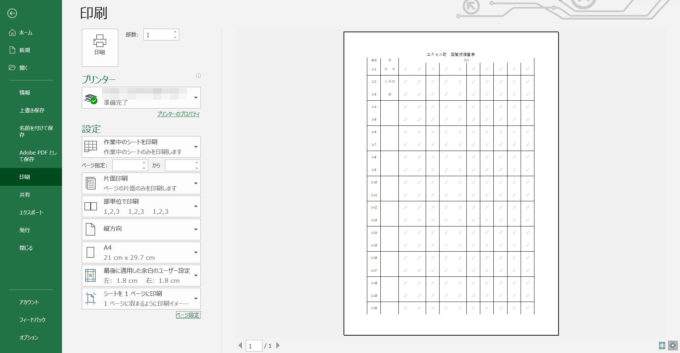
町内会の回覧板順番表をExcelで作るときのポイント
Excelで回覧板の順番表を作成するポイントをまとめました。
計算の必要がない表を作成するならWordのほうが良さそうに思いますが、複数のセルに同じ文字をコピーしたり、均等割り付けにインデント設定をして文字を見栄えよく配置したり、出来上がった表を用紙に合わせて調整したりできるので、Excelで作成する方法をご提案したところ大変喜んでいただけました。
Excelでなければならないというのではなく、あくまでもご自身が操作しやすいほうで作成してもらえばいいと思いますので、作りたい表をWordで作ってみた場合とExcelで作ってみた場合とを比べてみてもらえたらと思います。