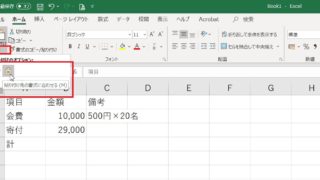パソコンで表を作りたいんだけど、WordとExcel、どっちを使えばいいのか分からないときがあるんだよね
と質問されることがよくあります。実際、WordでもExcelでも表を作ること自体はできます。が、Wordのほうが作りやすい表もあればExcelのほうが作りやすい表もあります。
この記事では、パソコンで表を作りたいと質問された事例をもとに、こんな表ならWordを使ったほうがいい、Excelを使ったほうがいいというお話を書いていきたいと思います。
パソコンで表を作るならWordがいい?それともExcelがいい?
表だけを作りたいならWordでもExcelでもOK!
用紙があって表以外に文章を入れたり画像を入れたりしないのであれば、WordでもExcelでもどちらで表を作成されてもいいと思います。
ただし、表を印刷するなら、Wordは作ったままを印刷することができますが、Excelは作った表の大きさによっては印刷設定をしないと思ったように印刷できないことがあります。
表内で計算したいのであればExcelのほうが作りやすい
収支計算書や会計報告書などのような、計算が必要な表であった場合、計算結果だけを清書するだけならWordでもExcelでもOKですが、数値を入れたら自動で計算してくれるようにしたいというのであれば、Excelで作成されたほうがいいと思います。
表の中に写真をいれたいならWordのほうが作りやすい
表の中に画像を入れるのであれば、Wordで作成したほうがいいです。というのも、Excelでも画像を入れることはできるのですが、Excelはセルの中に画像を収めるように挿入することができません。
下の図は、Excelに画像を挿入した場面ですが、セルの中に画像を収めることができていません。
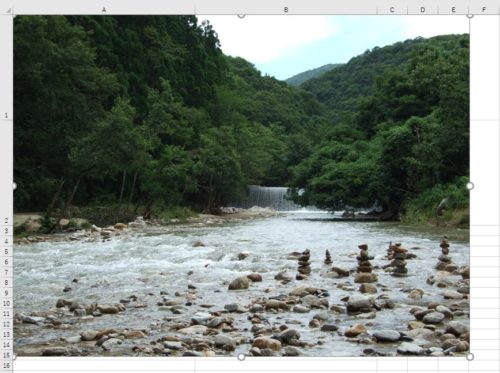
セルの大きさに合わせて画像の大きさを調整する操作が必要になります。
Wordで作った表の中には文字列と同じように写真を挿入すると、最初に表に対して設定が必要にはなりますが、設定したセルの幅に対してはみ出すこともなく、画像の大きさを調整する操作をすることもなく画像を挿入することができます。

作りたい表が大きくなりそうならExcelで作成したほうが印刷する時に便利
ExcelとWordの大きな違いというのは、Wordの編集画面は用紙と同じふうになっているため、どんなふうに作られるか印刷されるかが分かりやすくなっていますが、Excelは印刷してみないと(印刷プレビューでもOK)分かりづらくなっています。
Wordはあらかじめ作成する前に用紙サイズを指定(確認も含め)しますが、Excelは表を作成した後、どのサイズの用紙に印刷するかを指定するようになっています。
もし、作りたい表が大きくなりそうで、印刷が必要な表であるならExcelで作られたほうが、どう印刷するかを後から決めることができるのでおすすめです。
また、作成した表の一部だけを印刷したいといったときには、Excelの印刷範囲が便利です。
行・列ごとにセルの数が異なる複雑な表を作るのはWordのほうが得意
ではここで作表の応用編。下の図のように行ごとあるいは列ごとにセルの数が違う表を作成しなければならないとします。
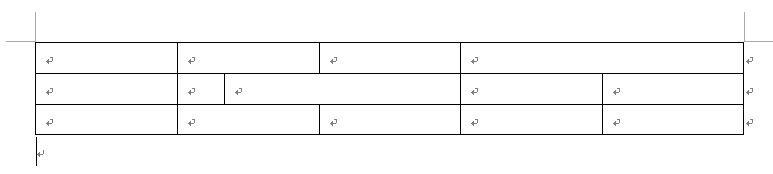
上の図のような表を作るなら、わたしはWordを使います。なぜなら、Excelだとセルの結合を何度も使わないと上の図のような表は作ることができないからです。
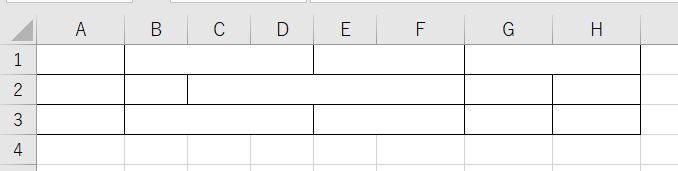
住所録や名簿を作るならExcelのほうが入力しやすく、使い回しやすい
住所録や名簿を作成するなら、Excelのほうがお勧めです。Excelには住所録や名簿を作成するのを手助けしてくれる機能があります。
また、Excelで住所録や名簿を作成しておくと年賀状作成ソフトに取り込んで宛名印刷に使うことができます。
Excelで住所録や名簿を作っておけば、Wordの差し込み印刷で往復はがきや年賀状などの宛名印刷、封筒に貼る宛名シールも作ることができます。
パソコンで表を作るならWordでもExcelでも作ることができますが、Excelが「表計算」ソフトと言われていることから表=Excelと考える方が多いような気がします。
しかし、実際に表を作ってみると作りづらかったり思うような表ができなかったりすることがあります。それは、作成するソフトが作りたい表に合っていないからかもしれません。
一度作成した表を別のソフトにコピーすることもできますので、うまく操作できない場合は試してみてもらうのもいいと思います。