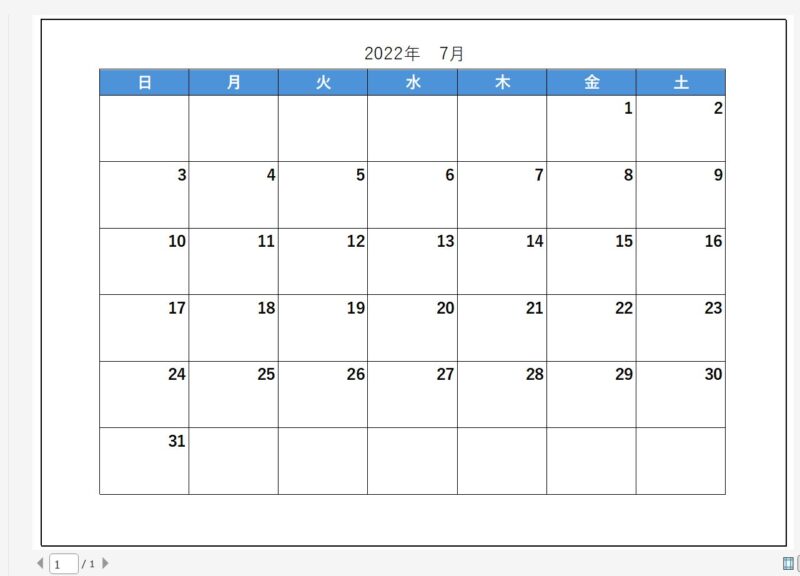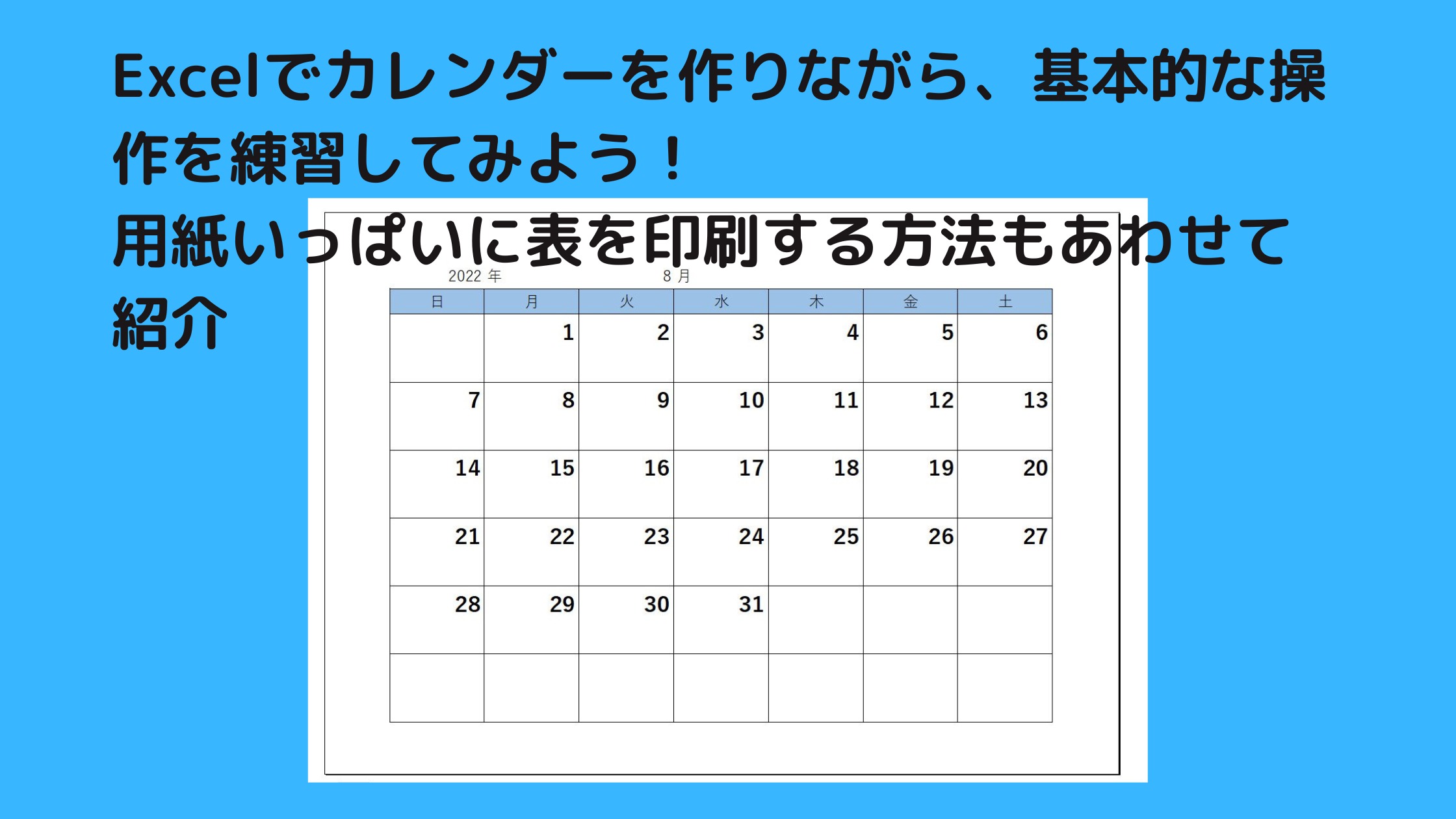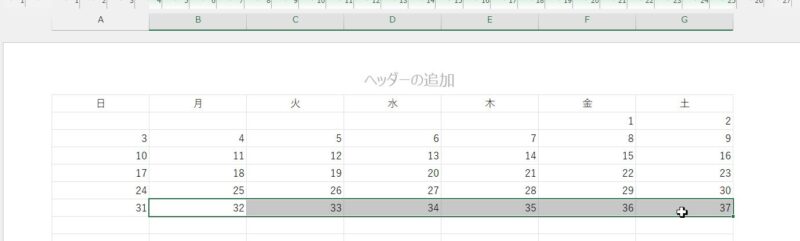Excelで設定した用紙サイズに合わせて表を作成するのが難しいとパソコン教室で話題になりました。
用紙サイズに合わせて表を作成して印刷すると思ったより表が小さく印刷されたり、1つの表が分割して印刷されたりするとのこと。
別の記事にも書いていますが、Excelの場合は表を作成してから印刷する前に印刷設定を行うのですが、できれば初めから用紙サイズに合わせて表が作成したいという意見が出ました。
そこでこの記事では、カレンダーづくりの方法をご紹介しつつ、家庭でよく印刷に使用するA4用紙いっぱいに印刷する方法も合わせてご紹介していきます。
ExcelでA4用紙ぴったりに表を作る方法
今回は、A4用紙ぴったりに横置きのカレンダーを作ろうと思うので、Excelを起動し、用紙サイズをA4、印刷の向きを「横」に設定します。
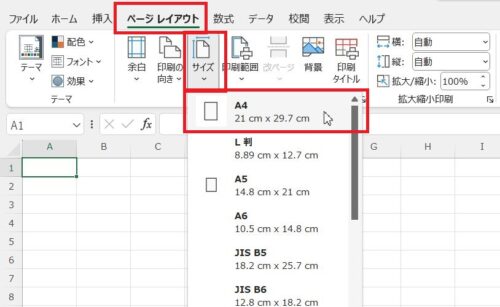
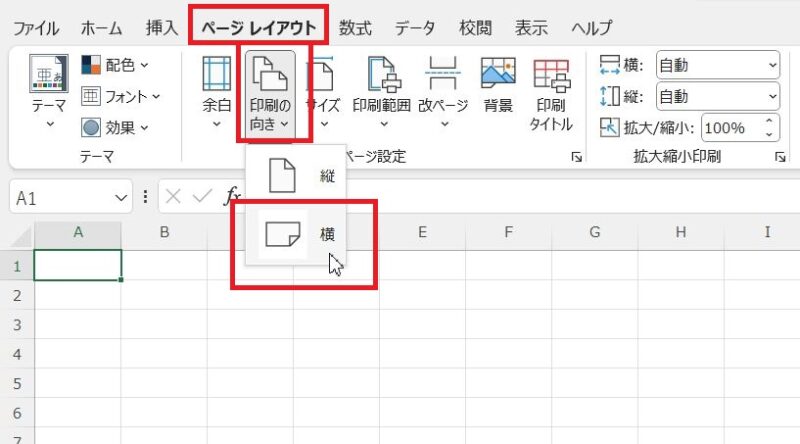
A4用紙ぴったりにカレンダーを作りたいので「ページレイアウト」表示に切り替える
このままカレンダー(表)を作成してもいいのですが、ここでA4用紙の大きさを確認しながら作成できるよう、表示を「ページレイアウト」に切り替えます。
Excelの表示方法を「ページレイアウト」に切り替えるには、「表示」タブをクリック、ブックの表示にある「ページレイアウト」ボタンをクリックします。
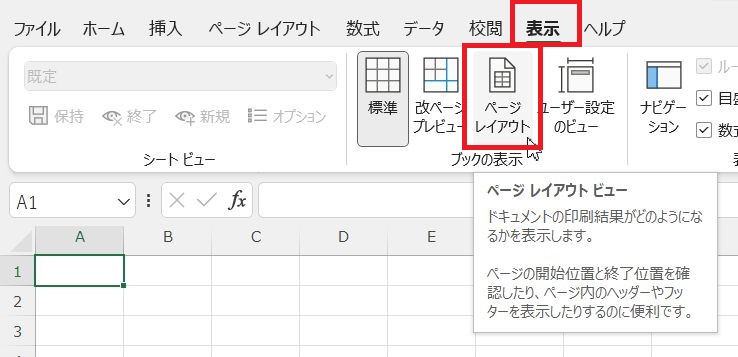
表示方法を「ページレイアウト」に切り替えると下の図のようにA4用紙1枚分が分かりやすくなります。
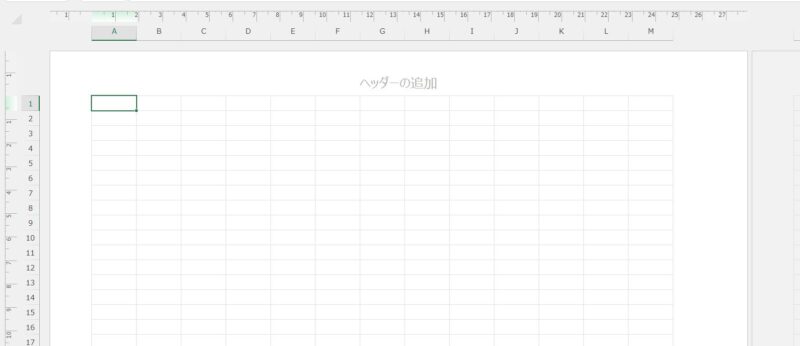
白く表示されている範囲内に表が収まるように作成すれば、用紙いっぱいに表を作成することができます。
カレンダーを作成する。曜日をドラッグで入力する方法
日曜日始まりのカレンダーを作ろうと思うので、A1セルに日曜日の「日」と入力し、「ホーム」タブをクリック→「中央揃え」ボタンをクリックして中央揃えを設定します。
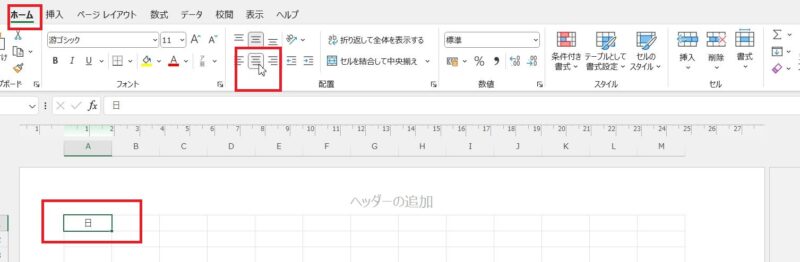
このままB1セルに「月」、C1セルに「火」と入力していってもいいのですが、「オートフィル」を使えば、ドラッグだけで曜日を入力することができます。
A1セルをクリックして選択、右下に出ている■(フィルハンドル)にマウスポインタを合わせてドラッグ、吹き出しで「土」と出るまでドラッグします。
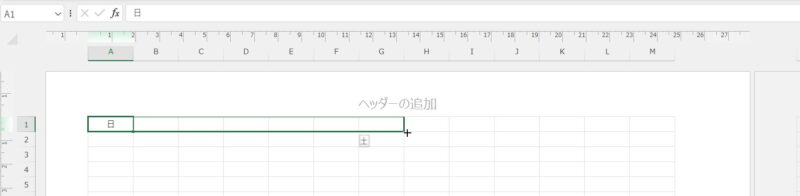

用紙の幅いっぱいになるよう列幅を調整する
曜日を入力することができましたが、用紙の幅に対して表の幅が足りていないです。このままでは用紙の幅に対して表の幅が小さく印刷されてしまうので、用紙の幅ぴったりになるよう、列幅を調整していきます。
列番号の「A」にマウスポインタを合わせると下向きの矢印になるので、そのまま列番号「G」までドラッグして選択します。
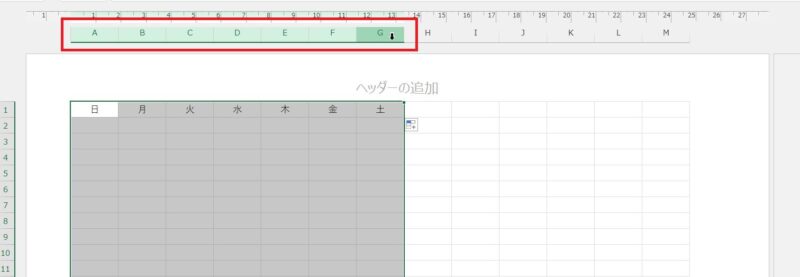
列番号と列番号の境界線(下の図では列番号「E」と「F」の間)にマウスポインタを合わせて右方向へドラッグすると、選択している列すべてが同じ幅で調整できます。「土」が入っている列が用紙の右端ぎりぎりに配置できるよう、調整します。
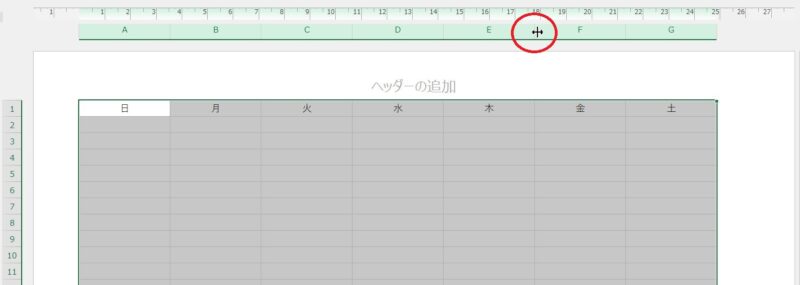
これで、同じ列幅で用紙の幅いっぱいまで表を広げることができました。
行の高さを用紙の高さいっぱいにするのは、日付を入力してから調整します。
カレンダーに日付を入力していく。1週目は手入力、2週目以降は計算式で自動入力する
2022年7月1日は金曜日なので、「金」の下に「1」と入力、「土」の下に「2」と入力し、2週目(A3セル)をクリックします。
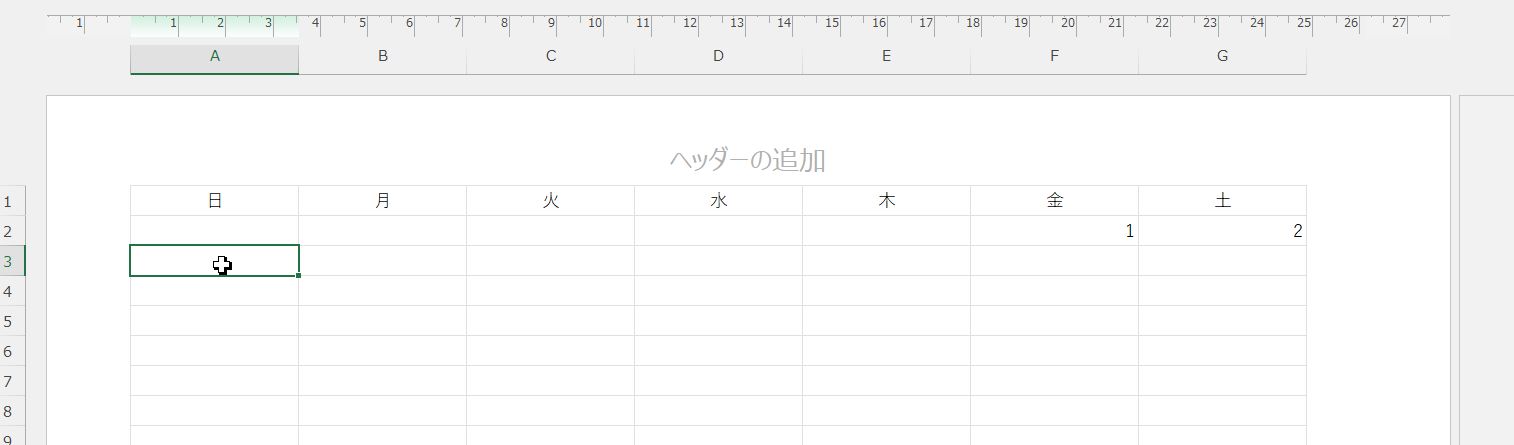
2週目の日曜日の日付「3」と入力してもいいのですが、1週目の土曜日の日付に「1」を足すという計算式を入れます。
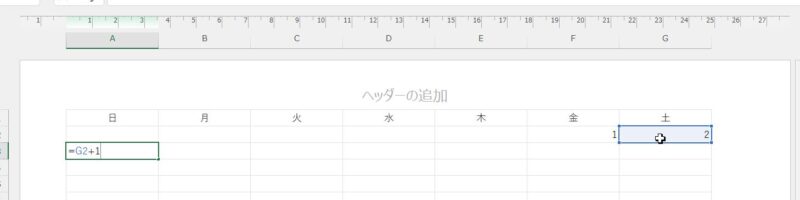
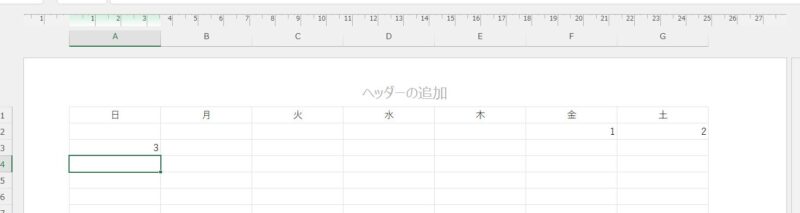
次に、月曜日の日付ですが、ひとつ左のセルに入っている日曜日の日付に「1」を足す計算式を入れます。

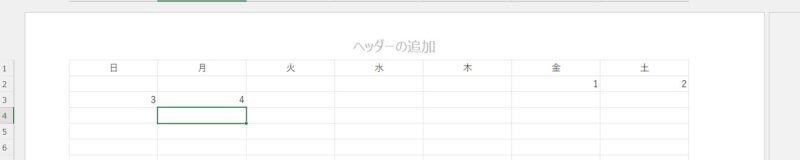
火曜日以降の日付は、月曜日の日付(計算式で求めた)をオートフィルで計算式をコピーすることで日付を入力することができます。
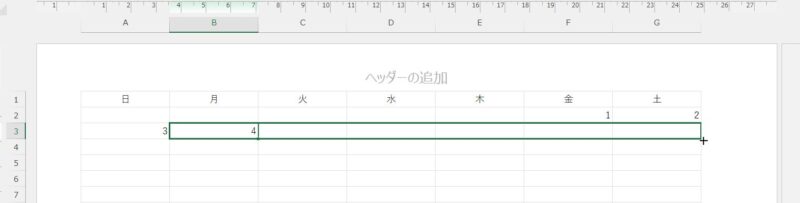

3週目以降は2週目に入力した計算式をコピーすることで自動計算され、入力されるようになります。

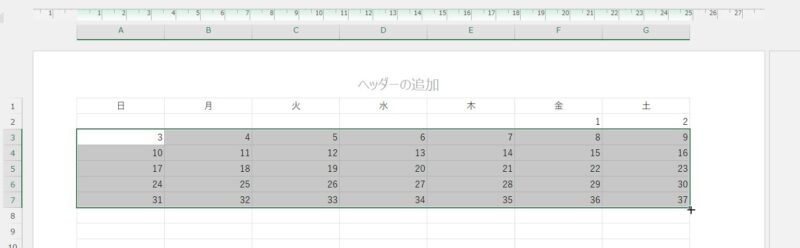
行の高さを用紙の高さいっぱいになるよう調整する
行の高さを用紙の高さいっぱいになるように調整したいので、Excelの画面右下にある「ズーム」を使って用紙の高さが表示できるよう、縮小表示しておきます。
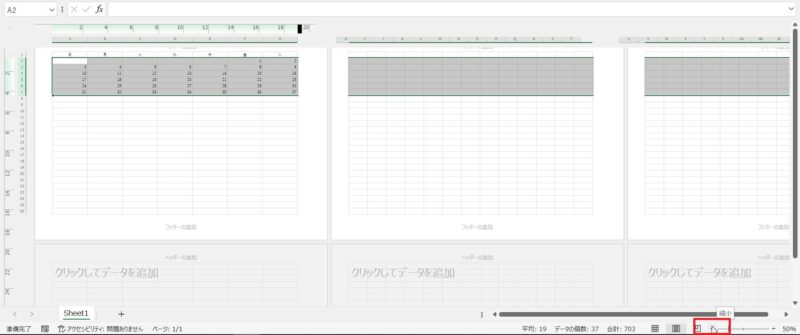
曜日の入っている行の高さはそのままにしたいので、日付が入っている2行目以降を「行番号」で選択します。
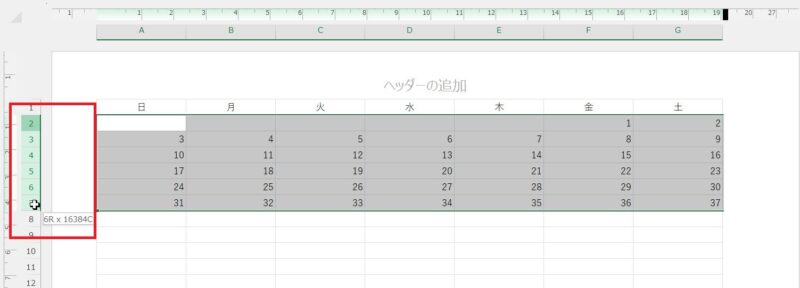
行番号で行の高さを調整したい行が選択できたら、行番号の境界線(行番号「6」と「7」の間)にマウスポインタを合わせて下方向にドラッグし、用紙の高さに収まるよう行の高さを調整します。
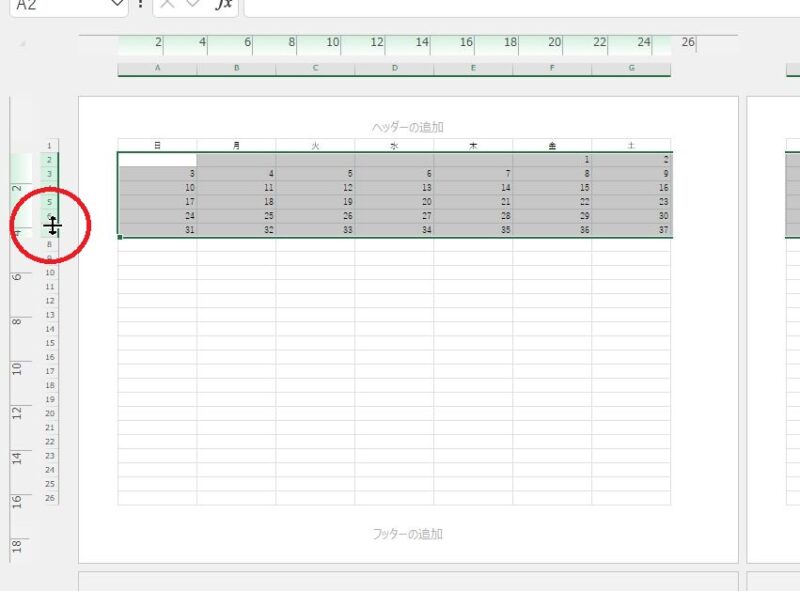
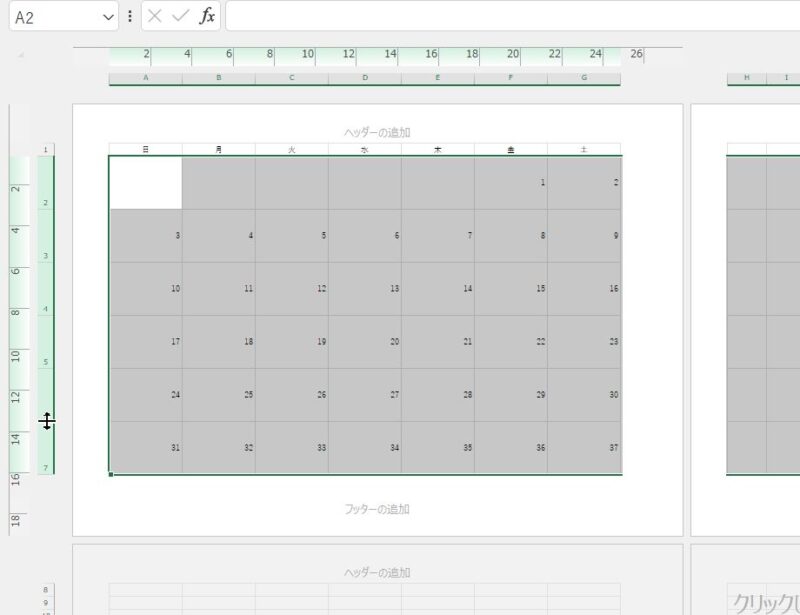
「ファイル」をクリック、「印刷」をクリックして用紙からのはみだしがないかチェックしてみましょう。下の図で赤く囲ったところが1/1となっていれば用紙からのはみだしがありません。
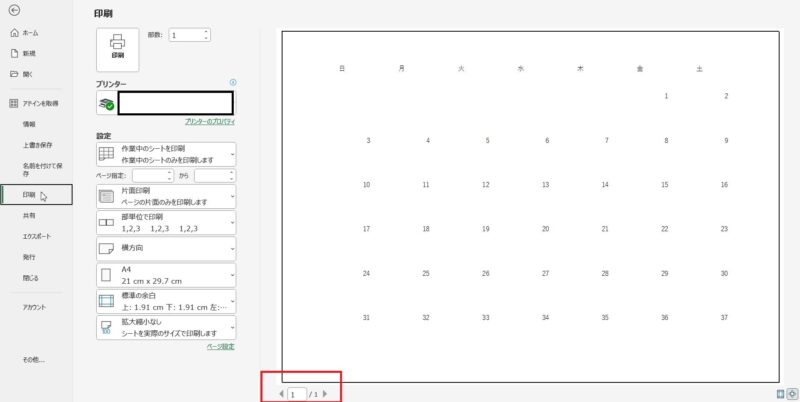
編集画面に戻り、「ヘッダーの追加」に何年何月と入力、
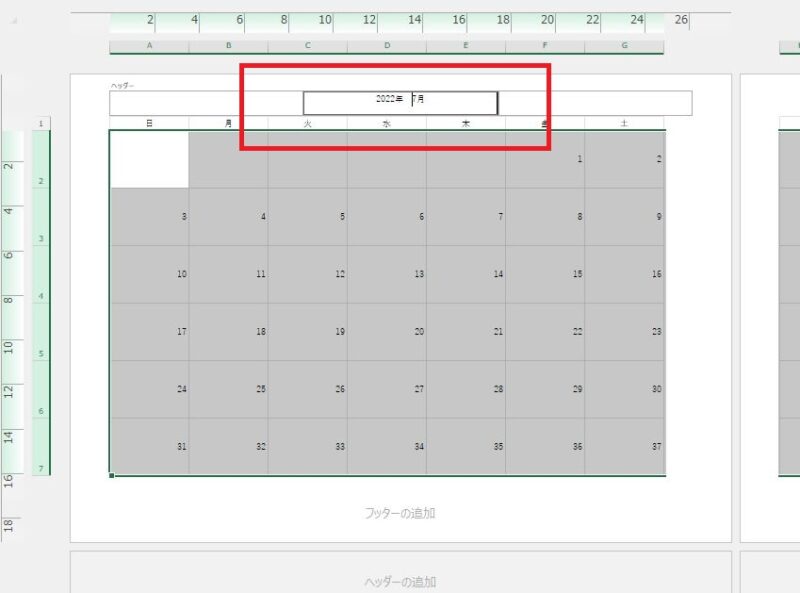
あとは、罫線やフォントサイズ、フォントなどを変更してカレンダーを完成させましょう。
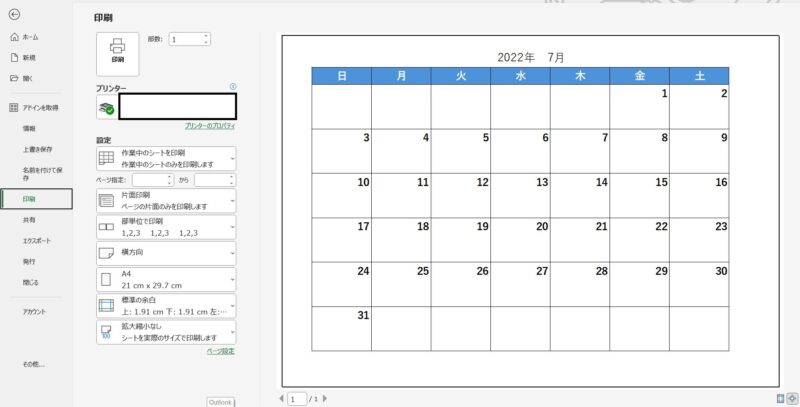
Excelで表を印刷すると用紙の左に偏るので「ページの中央」を設定する
印刷画面をよく見ると、カレンダーは用紙いっぱいに作成できているはずなのですが、若干左に寄っています。これを調整するには、「ページ設定」をクリック、
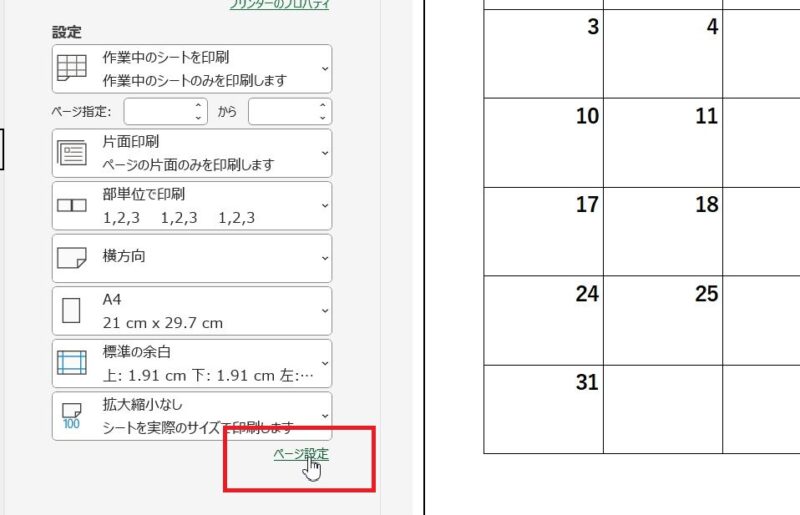
「余白」タブをクリック、ページの中央にある「水平」「垂直」にチェックを入れてOKボタンをクリックすると、
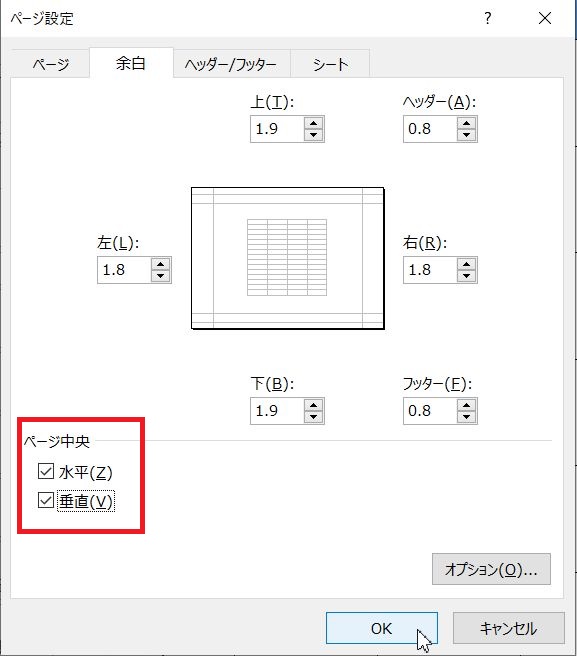
左への偏りが解消され、用紙の真ん中に表(カレンダー)を印刷することができます。