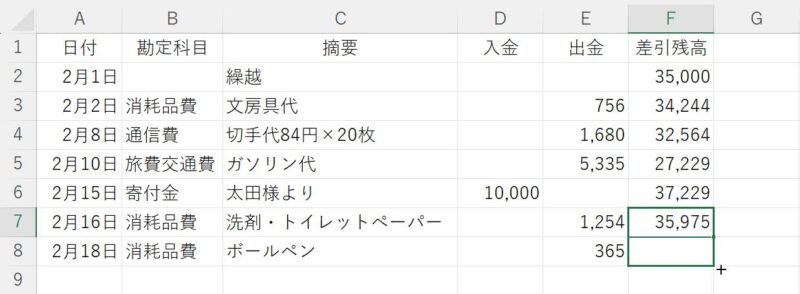年度末に多くなるのが自治会など団体の会計報告に関するお問い合わせ。会計年度の口座や現金のやり取りをまとめなくてはなりません。
現金はやり取りが発生すれば現金出納帳に記入しているというところが多いわけですが、手書きの現金出納帳から科目ごとに集計するのが大変、せっかくパソコンがあるならやり取りの金額と科目を入力すれば自動でしわけてくれるようなものを作ることはできないか…と相談会に来られる方も増えてきます。
Excelで現金出納帳を作成し、やり取りの内容、金額、科目を入力すれば科目ごとに自動集計できるようにすれば、毎月、毎年の会計報告が少しは楽になるかもしれません。
この記事では、Excelで科目ごとに自動集計ができる現金出納帳の作り方を書いています。
Excelで現金のやり取りを集計できる「現金出納帳」を作ってみよう!
現金出納帳に必要な項目はやり取りのあった「日付」、「勘定科目」「摘要」「入金」「出金」「差引残高」になります。下の図のようにそれぞれの列に必要な項目を入力します。※計算式を入力するためダミーの金額を入力してあります。
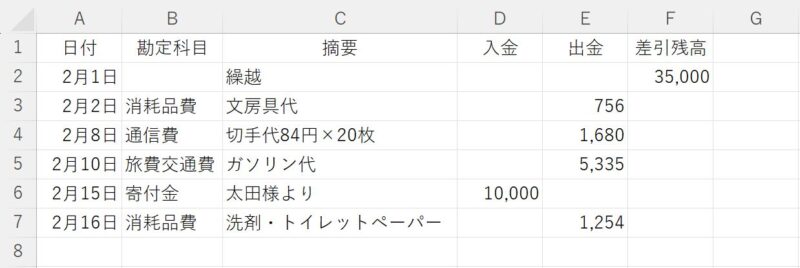
現金のやり取りを入力したら差引残高を自動で求める計算式を入れよう
ここからは差引残高を求める計算式を入力するため、日本語入力をオフにして操作していきます。
下の図の赤く囲ったところに差引残高を求めるための計算式を入力するのでセルを選択します。
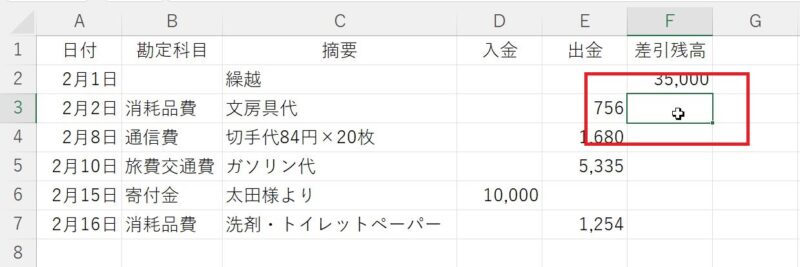
今選択しているセルの1つ上のセル(この前の取引の残高)をクリック→セル番号(今回はF2)が入力されます。

ひとつ上にやり取りの残高に入金があったら加算してほしいので、子^ボードの+キーを押し、

入力している同じ行内(1行1やり取りなので)の入金額を入力するセル(今回はD3)をクリック、

出金があれば、出金額を減算してほしいのでキーボードの-キーを押し、

同じやり取りの行内にある出金を入力するセルを選択。最後にキーボードのEnterキーで計算式を確定します。

2/2の消耗品費が差引残高に反映されました。
あとは、今入力した計算式を取引のある行分だけコピーします。今入力した計算式の入ったセルを選択し、
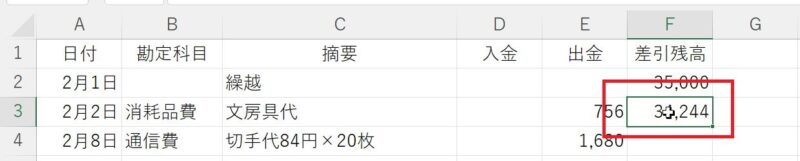
右下の■にマウスポインタを合わせて
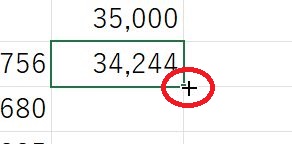
取引のあった行分ドラッグすると、
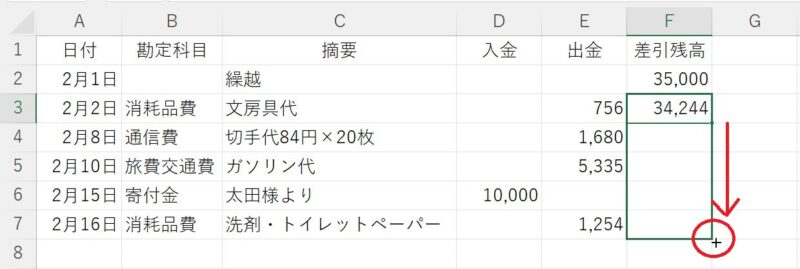
出金があれば減算し、入金があれば加算した差引残高を求めることができました。
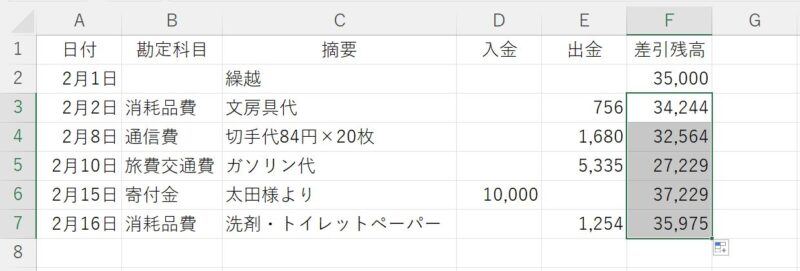
現金出納帳の作り方は以上です。次からは、勘定科目ごとに自動集計する方法になります。