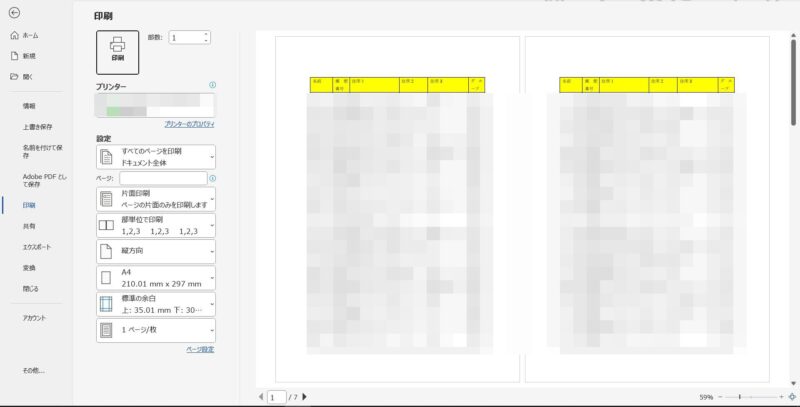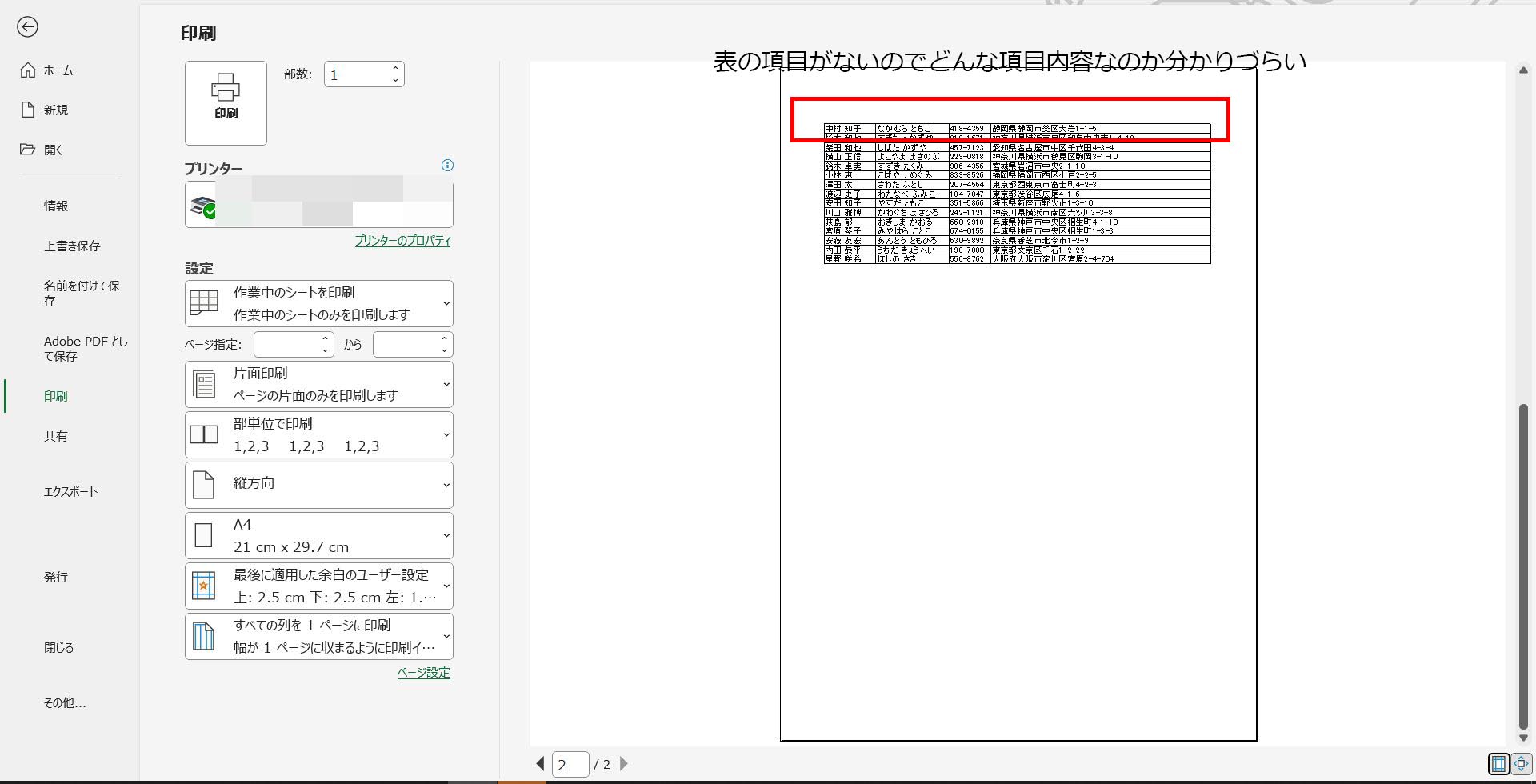Excelで印刷すると用紙が2ページ以上になることがあります。先日、「縦に長い表を印刷したら何ページにもなってしまった。1ページ目にだけ見出しが出ていて2ページ目以降には見出しがないのでとても見づらい。2ページ目以降にも見出しが出る(印刷できる)ようにするにはどうすればいいか教えてほしい」とお電話をいただきました。
Excelで印刷すると2ページ以上になるときは、見出し(項目や表のタイトルなども含む)が印刷されるように設定しておいたほうがいいですね。
この記事では、Excelで2ページ以上になる表に見出しを印刷するよう設定する方法をご紹介します。あわせてWordでの見出しを印刷するように設定する方法もご紹介します。
Excelで表が2ページ以上になるとき。項目や表のタイトルを2ページ目以降にも印刷するように設定する方法
縦に長い表の印刷プレビューを確認してみると1ページ目の項目は印刷されますが、
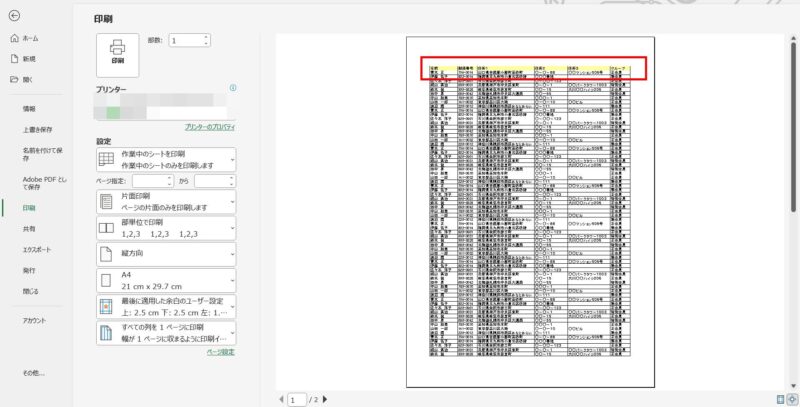
2ページには項目が印刷されないので1ページ目を確認することになります。
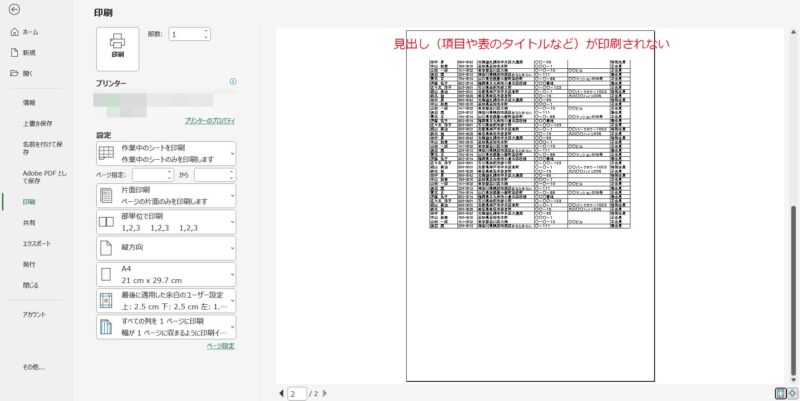
今回のサンプルは2ページ分なのでそこまで不便ではないかもしれませんが、これが3ページ、4ページとなると、表の内容によっては不便を感じるかもしれません。
表の項目やタイトルを2ページ目以降にも印刷されるように設定するには、[ページレイアウト]タブをクリック→「印刷タイトル」ボタンをクリックします。

「印刷タイトル」の下にある「タイトル行」の枠内をクリック。
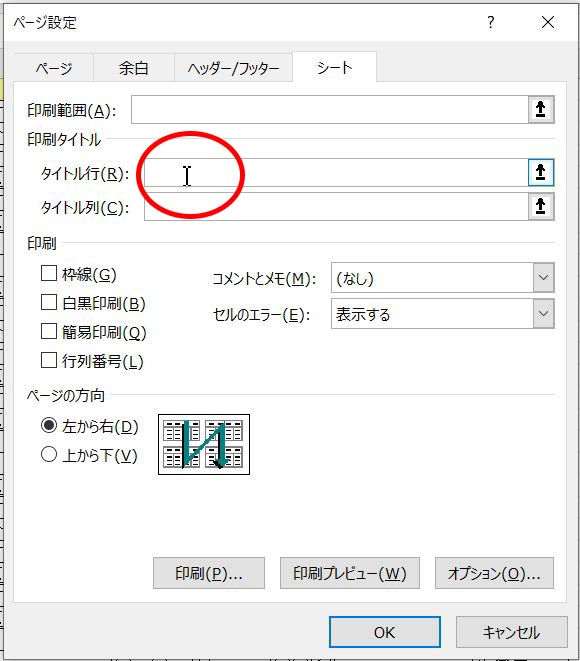
どのページにも印刷したい行を行番号をクリックして選択します。今回の場合は行番号の1をクリックします。
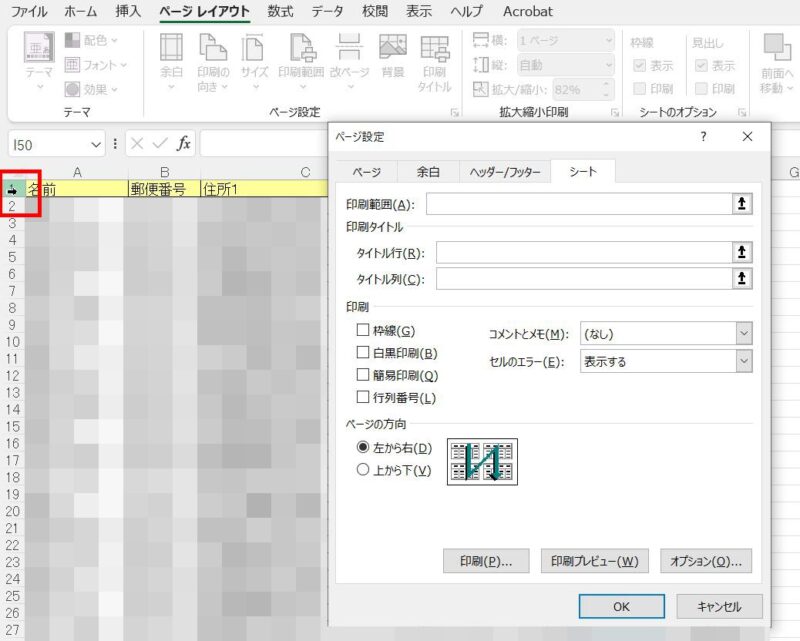
印刷タイトルのタイトル行の枠内にクリックした行番号が入力されたのを確認、OKボタンをクリックします。
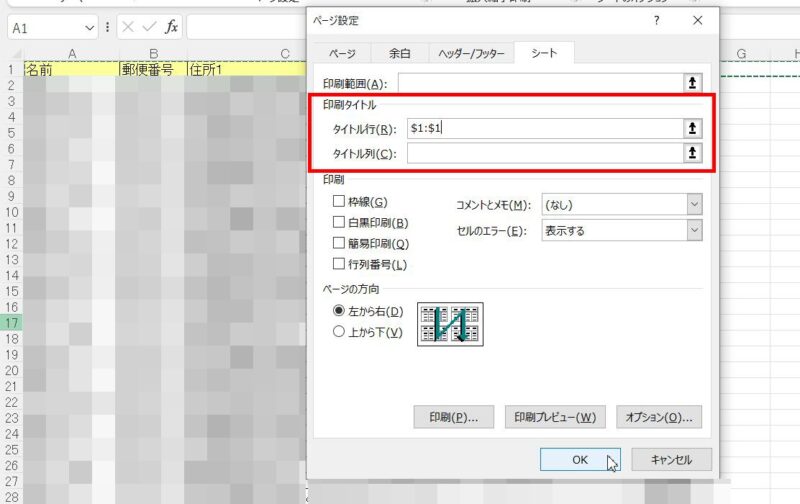
[ファイル]をクリック→「印刷」をクリックして印刷プレビューを確認してみると2ページ目以降にも見出し(項目や表のタイトルなど)が印刷されるように設定することができました。
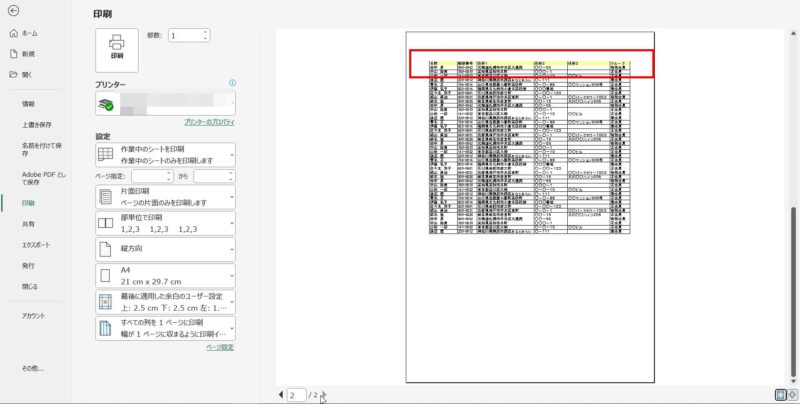
Wordで表が2ページ以上になるとき。項目や表のタイトルを2ページ目以降にも印刷するように設定する方法
WordでもExcel同様、各ページに表のタイトルが印刷できるように設定することができます。
各ページに印刷したい行を選択した状態で、[レイアウト]タブをクリック、「タイトル行の繰り返し」をクリックします。

編集画面では何も変化がありませんが、[ファイル]をクリック→「印刷」をクリックし、印刷プレビューを確認してみると、各ページに項目が反映され、印刷できるようになりました。