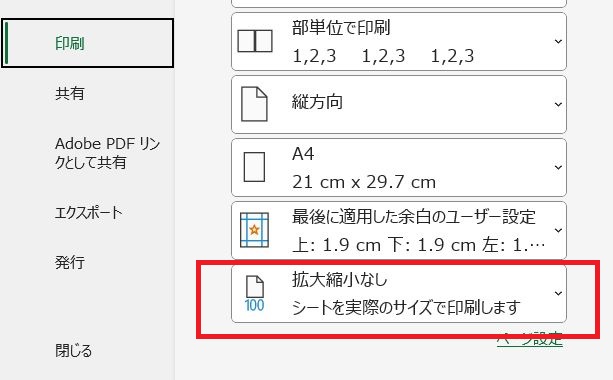Excelで作成したものを印刷すると、A4用紙サイズに設定しているにも関わらず、思ったより小さく印刷されたり、逆に2ページ・3ページ…と分割されて印刷されたりします。
Wordの場合は設定した用紙サイズに合わせた画面表示となるため、作ったまま印刷することができますが、Excelの場合は、作成したものをどう印刷するかは後から設定すると思ったように印刷することができます。
Word…作成する前に用紙サイズを設定する
Excel…作成した後に印刷したい用紙サイズに合わせて印刷設定をする
ExcelでA4用紙いっぱいに表を印刷したいなら。表を作る前にできることはある?
「サイズ」ボタンをクリックして「A4」をクリックするとA4の目安が分かる
基本的に、ExcelはA4用紙が既定の印刷用紙サイズになっているので、A4用紙で印刷するなら何も設定を変えなくてもいいんじゃない?と思いますが、[ページレイアウト」タブにある「サイズ」ボタンをクリック→「A4」をクリックすることで表示されるA4用紙サイズの目安となる点線が表示されます。
それを目安に点線の内側に収まるよう表を作ればA4用紙で印刷したときに用紙からはみ出すことが無くなります。
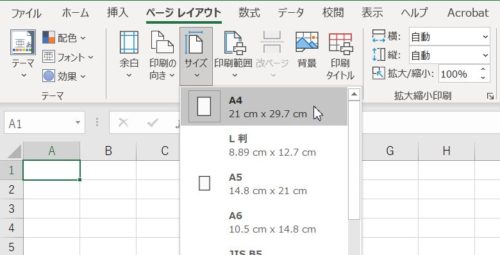
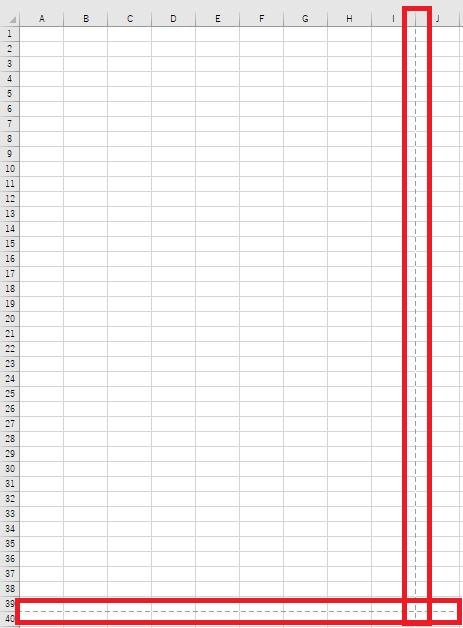
ただ、作成するものによってはこの点線の内側に収まりきらない、A4用紙に対して小さく印刷されてしまったりします。
上の操作でA4用紙の目安を表示させて表を作成してから、表をA4用紙に収まるように設定するほうが思ったように印刷できると思います。
Excelで表をA4用紙いっぱいに収まるよう印刷設定をしていこう
Excelで表をA4用紙いっぱいに収まるよう印刷するには、用紙に対して表が小さいなら「拡大印刷」、用紙からはみ出してしまう場合は「改ページ」するか行または列、行・列両方とも1枚の用紙に収まるよう設定していきます。
作成した表を印刷したらどうなるのかを「ファイル」をクリック→「印刷」をクリックしてプレビュー画面で確認します。
用紙に対して表が小さい→「拡大印刷」で対応
Excelの拡大縮小印刷の方法は、「ファイル」をクリック→「印刷」をクリック。「拡大縮小なし」横にある▼をクリック→「拡大縮小オプション」をクリック。
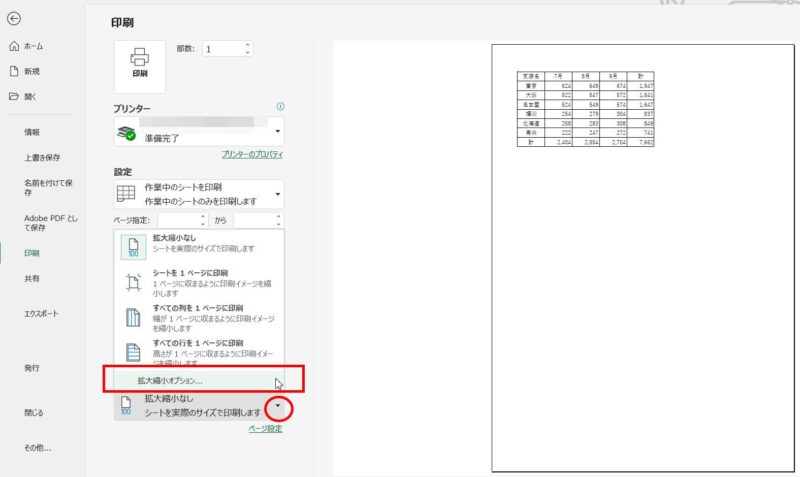
「ページ」タブが選択されていることを確認し、「拡大/縮小」の数字を大きくしOKボタンをクリックすると、
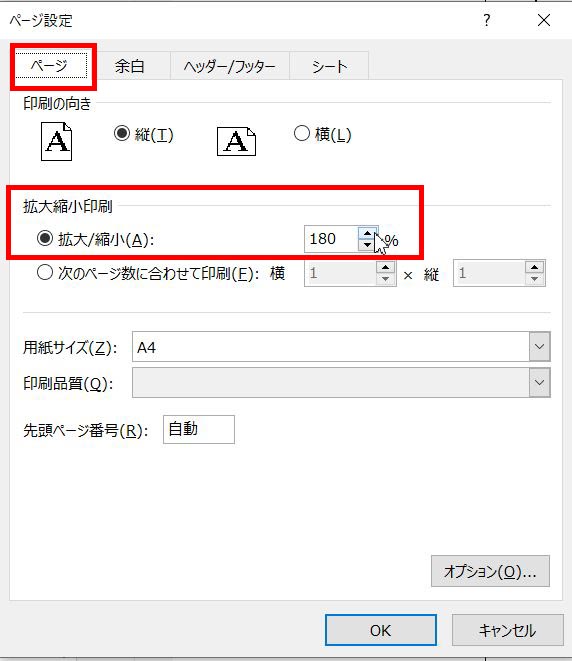
プレビュー画面に戻るので拡大しすぎていないか、もう少し拡大できるかを確認しながら調整していきます。
あと1列、あと1行が収まらない!→「改ページ」を使って印刷範囲を調整しよう
あと1行あるいはあと1列が用紙に収まらずはみ出してしまう場合は、改ページを使って印刷範囲を調整ます。
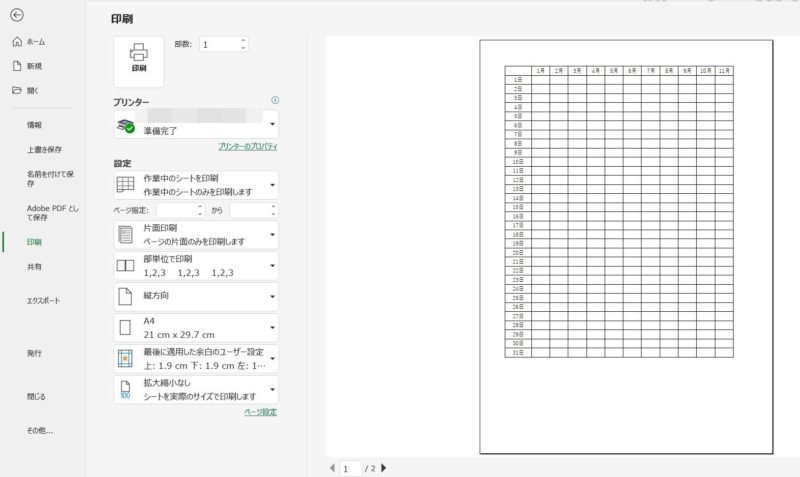
最後の1列だけが2ページ目に印刷されるようになっています。
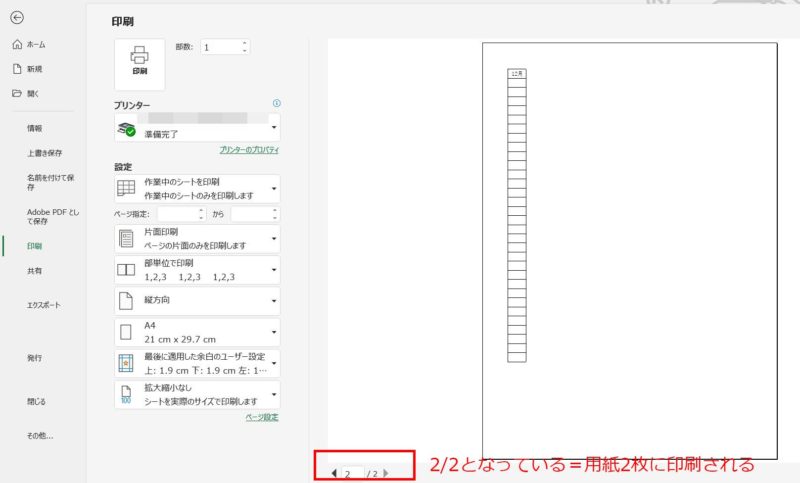
この2枚目にはみ出してしまった最後の列を収めるには、編集画面に戻り列の幅を調整したり文字の大きさを調整したりすることで収めることはできますが、それよりも「改ページ」という表示方法を使って印刷範囲を調整するほうが作業的には手がかかりません。
Excelの改ページプレビューを表示するには、「表示」タブをクリック→「改ページプレビュー」ボタンをクリックします。
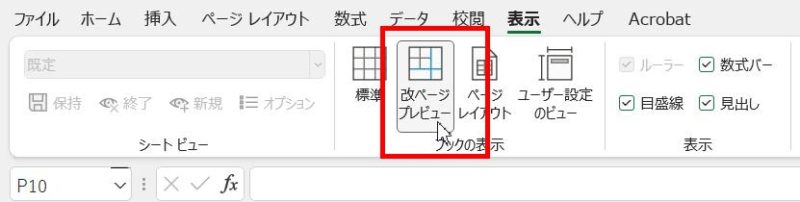
改ページプレビューに切り替えると、右側から2つめの列(11月)と最後の列(12月)の間に青い線が表示されます。この青い線にマウスポインタを合わせ、右側にドラッグすると、
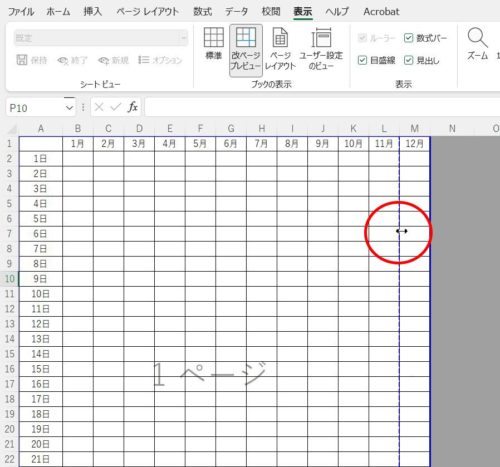
11月と12月の間に合った線が12月の列の右側に移動します。

印刷プレビュー表示を終了するには、[表示]タブにある「標準」ボタンをクリックします。

最後の列が1枚目に収まったかを確認してみると、ちゃんと1枚目に12月の列が収まっていますね。
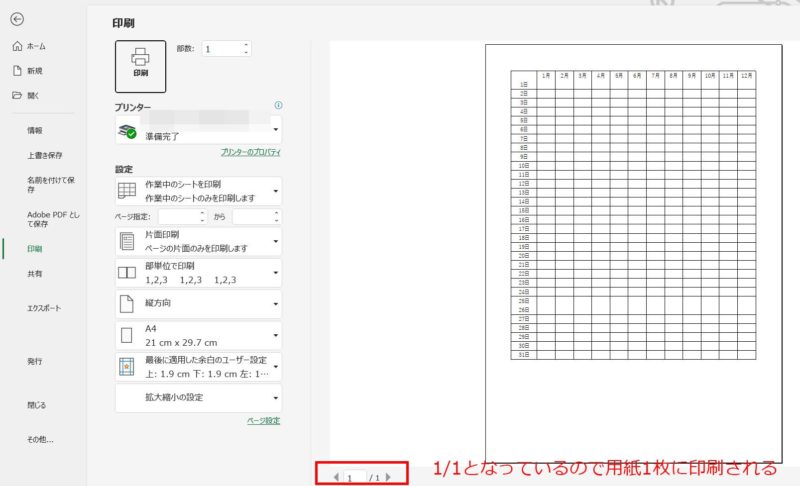
改ページでも用紙からはみ出してしまうときは「シートを1ページに印刷」を試してみよう
上のように1行だけ1列だけはみ出したときは改ページプレビューを使うことで解決できることもありますが、どうやっても用紙1枚に収まらない場合は、「シートを1ページに印刷」を試してみましょう。
「シートを1ページに印刷」は、「ファイル」をクリック→「印刷」をクリックし、拡大縮小なしの横にある▼をクリックするとあります。
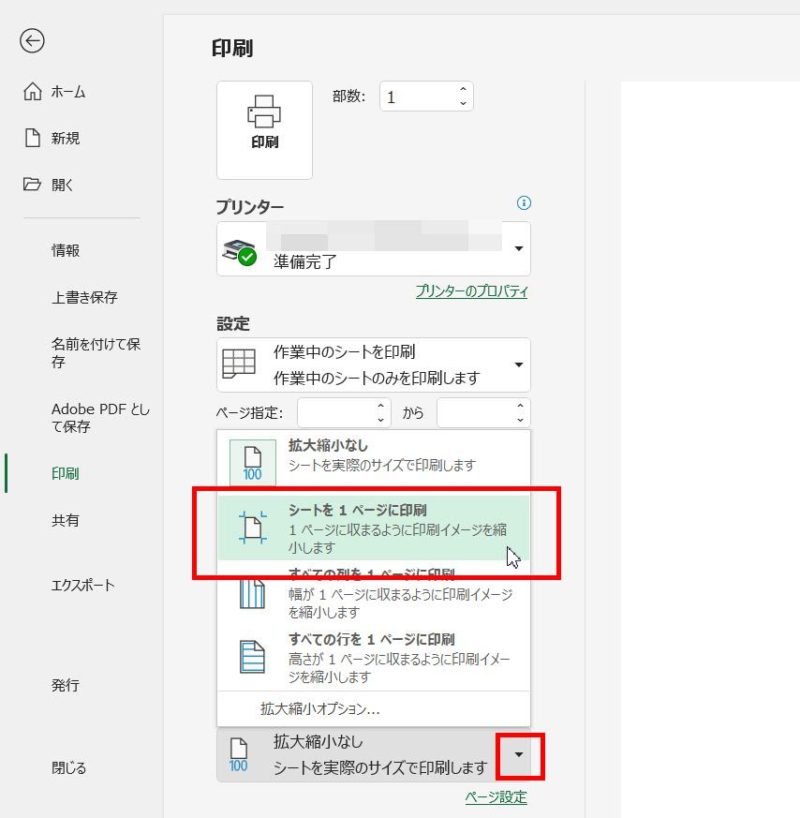
Excelには「印刷範囲」といって選択した範囲を印刷するよう設定する機能があります。「印刷範囲」を使えば印刷したい範囲だけを印刷することができるので、印刷したくない行や列を除外して印刷することができます。
ただし、「印刷範囲」が設定されていることは見た目では分からないので、作成者以外が操作する場合は「印刷範囲が設定してある」ことは伝えていただいたほうがいいと思います。
参考 Excel(エクセル)で表の一部しか印刷されないのはなぜ?
Excelで最初から用紙サイズを意識した形で作成したいときは、表示を「ページレイアウト」に切り替えると操作しやすくなります。
A4用紙ぴったりに表を作って印刷したいので「ページレイアウト」表示に切り替える