Excelで計算式を入力して確定したら答えが出ずに「####」と出てしまって正しく計算できないと問い合わせがありました。再現してみたのが下の図です。


この記事では、Excelで、今回のように数値を入力したり計算した結果が「####」と表示される原因と対処法について書いています。
似たようなもので、「E+〇」と表示されてしまう原因と対処法は別の記事(Excel(エクセル)で数字を入力したら「E+12」と出て正しく表示できない)に書いています。
Excelで「####」と表示され、数字が正しく表示されないのはなぜ?
Excelで「####」と表示されて数字が正しく表示されないのは、表示しなければならない数字の幅よりセルの幅が狭いためです。セルの幅をすべての数字が表示できるようセルの幅を広くすれば数字が正しく表示されるようになります。
Excelでセルの幅を調整するには上に並んでいる「列番号(アルファベット)」の境界線にマウスポインタを合わせ、広くしたいなら右手側、狭くしたいなら左手側にドラッグして調整します。
ただ、セルの幅をドラッグで手動調整するよりも、ダブルクリックで自動調整したほうが印刷したときにも文字が見切れずに印刷できます。


Excelで数字が正しく表示されず記号やアルファベットが出ることがある
Excelは、今回のように表示したいものよりセルの幅が狭いと表示される「#####」以外にも、計算結果ではなくアルファベットが表示されることがあります。
たとえば、「#DIV/0!」や「#N/A」といったもの。これらは「エラー値」と呼ばれるもので、計算式の間違いや計算に用いるデータ(引数)が適当でない場合に表示されます。
Excelでよく見る「エラー値」
Excelでよく見かけるエラー値には以下のものがあります。
| #DIV/0! | 割り算で空白のセルまたは0が入力されたセルを参照している | |
| #N/A | セルを検索するような関数を使用しているとき、検索範囲の中に合うデータがない。 | |
| #NAME | 関数名が間違っている場合、もしくはExcelのバージョン違いで対応していない関数を使用している | |
| #NUM! | 使えない数値を指定している | |
| #REF! | 計算式の中で無効なセルを参照している | |
| #VALUE! | 計算式の引数を間違えている |
Excelでエラー値が出た時は、オプションをクリックしてみよう
計算式を入力したらエラー値が表示されたときはセルの右上に黄色い!マークが出てくるのでクリック→「計算の過程を表示」をクリックしてもらうとエラー値が出た理由が分かります。
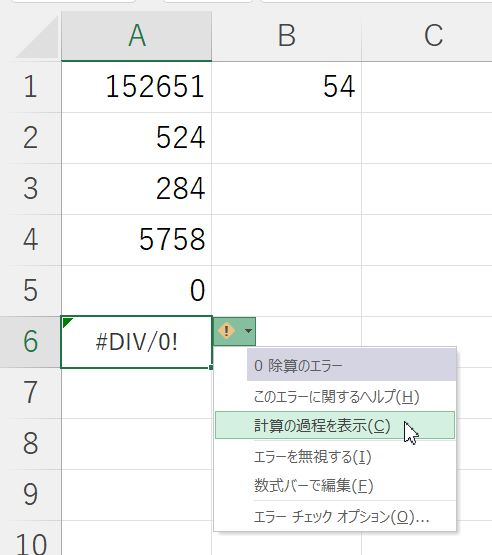
Excelでは数字や計算結果が表示させられるほどの列幅がないと、「#」や「〇E+〇」といったような表示になります。セルに「#」や「〇E+〇」が表示されたときは列幅を調整すれば表示させることができます。
また、上のような記号以外にアルファベットが表示されることがありますが、計算式の入力間違いや引数の間違いによるものなのでエラー値を見て参照先や引数、計算式・関数などの間違いがないかを確認してみてください。
