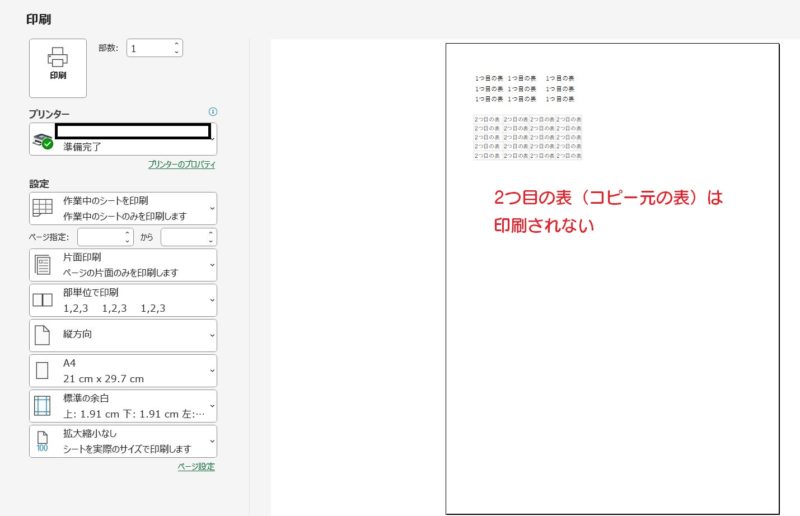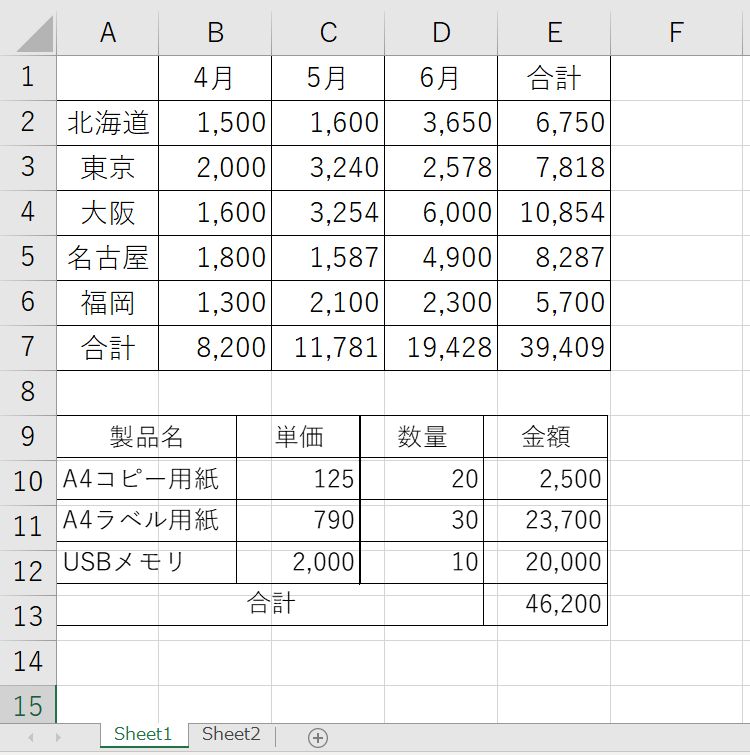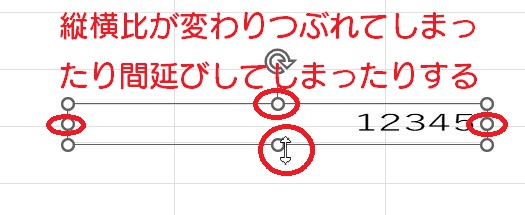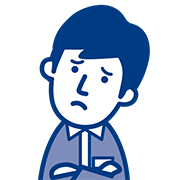
Excelで表を2つ、上下に並べて作りたいが、使用するセルの横幅が違うため作成できない。2つの表を横に並べて作るしか方法はないんでしょうか。
とご質問いただきました。LINEで写真を送っていただいたものを元に作成したのが下の画像です。確かに、2つ目の表の1列目に入力されている文字が見えていません。
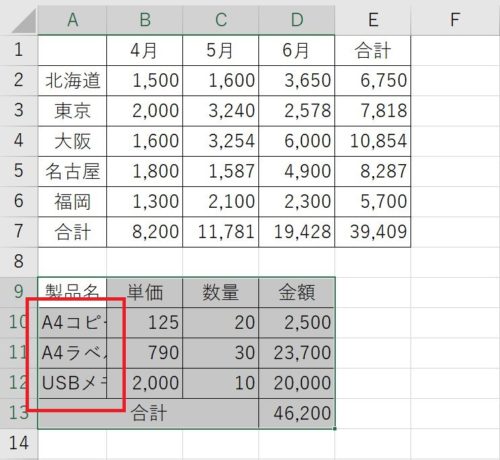
2つ目の表の1列目の列幅を調整すると、1つ目の表の1列目の幅が広がり過ぎてしまい、見栄えがよくありません。
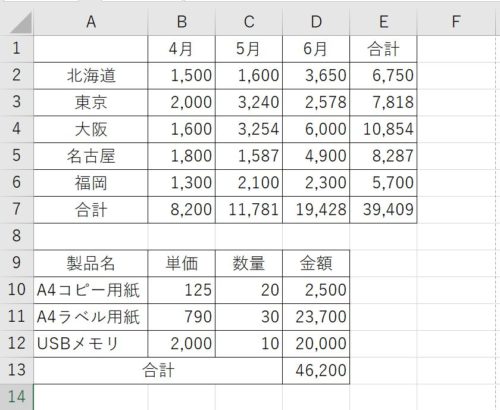
また、1つ目の表の1列目の幅を適度に調整し、2つ目の表の1列目の幅に合わせて、文字を縮小してもいいのですが、あまりバランスがよくありません。
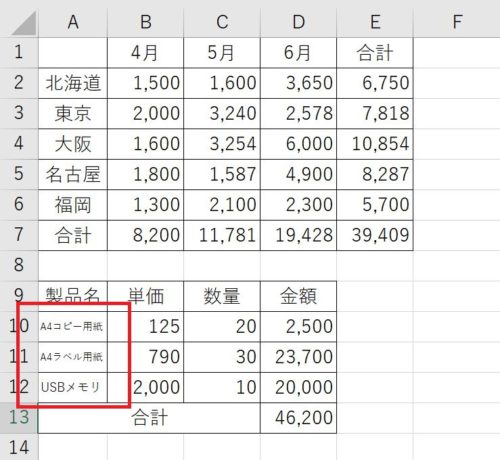
質問者のおっしゃるとおり、列幅・セルの数が異なる表をバランスよく、上下に並べて作成するにはセルの結合などを使って調整することになるため、表自体を上下に並べて作成するのをあきらめ、横に並べて作成したほうが手間はかかりません。
実は、Excelには作成した表を図として貼り付けるという操作があります。さらに、図として貼り付けるだけではなく、元の表に変更があれば図として貼り付けた表も更新されるという操作もあります。
この記事では、Excelで作成した列幅や表全体の幅、セルの数が異なる表を上下に並べたいときに使える「リンクされた図」という操作をご紹介していきます。
Excelで列幅や表全体の幅、セルの数が異なる表を上下に並べて配置するには
Excelの「リンクされた図」を使えば、列幅や表全体の幅、セルの数が異なる表を上下に並べて配置できる
今回は、列幅や表全体の幅、セルの数が異なる表を上下に並べて配置するために、2つの表を別々のシートに分けて作成していきます。1つ目の表の下に貼り付けたい表を別のシートで作成し、列幅なども調整しておきます。
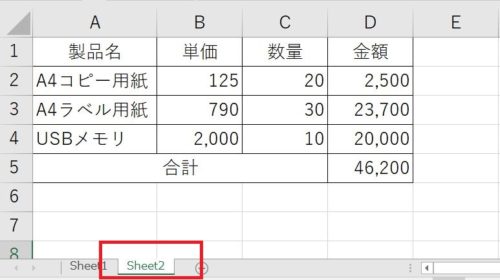
2つ目の表(下に配置したい表)を範囲選択し、「ホーム」タブにある「コピー」ボタンをクリックします。
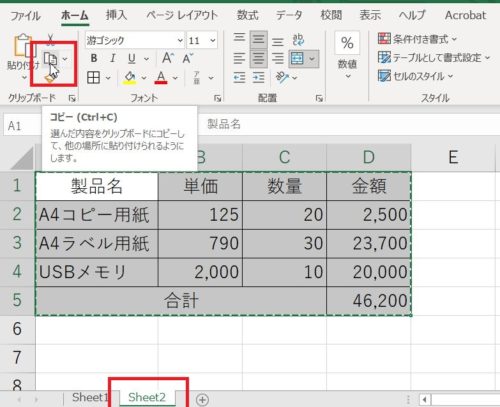
1つ目の表を作成したシートを選択、コピーした表を貼り付けたいセルを選択しておきます。
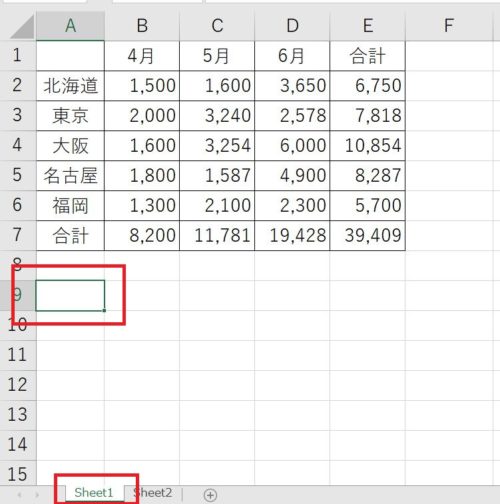
「ホーム」タブにある「貼り付け」ボタンの下側にある▼をクリック→その他の貼り付けオプションにある「リンクされた図」をクリックします。
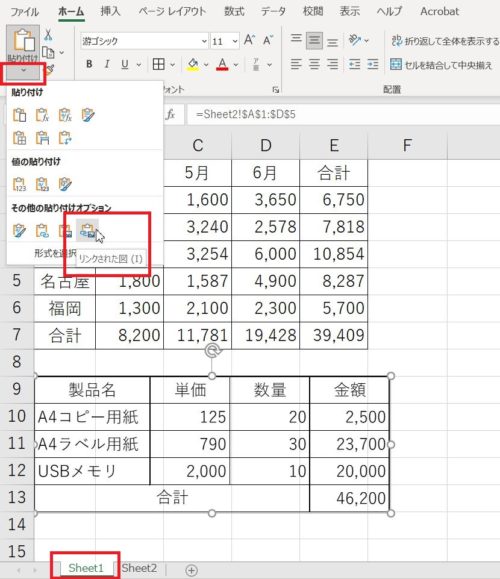
コピーした2つ目の表が1つ目の表の下に貼り付けられました。見た目は表に見えますが図なので図形と同じように拡大縮小したり移動したりすることができます。
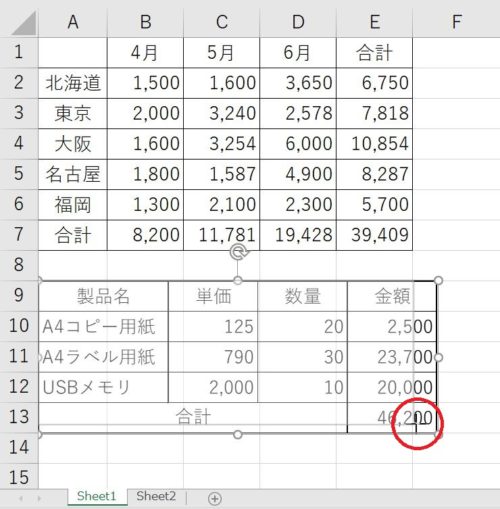
印刷プレビューで見るとこんな感じになります。
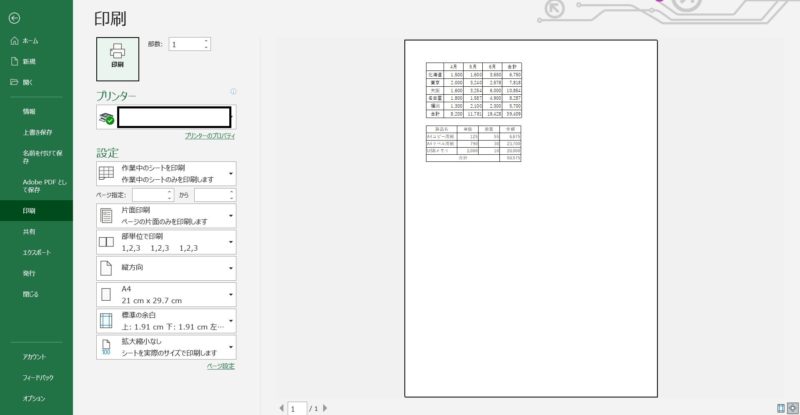
Excelの貼り付けオプションの「リンクされた図」。元の表を修正してもちゃんと図に反映される

これやと、2つめの表が変わったらまた同じ操作をせんとあかんのちゃうか?
いえ、大丈夫です。今回使用した貼り付けオプションの「リンクされた図」は、元の表を修正すると貼り付けたほうの図も更新されるようになっています。試しに、sheet2の表に入っている数値を変更してみると・・・
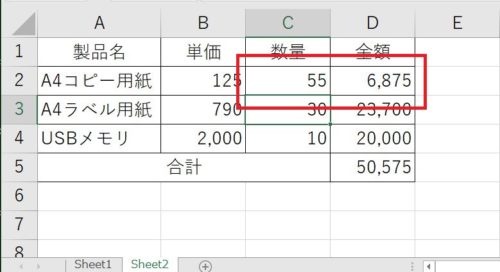
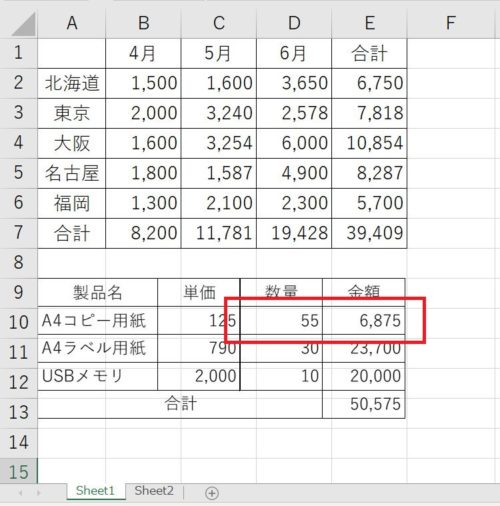
この記事では、表の幅、列幅、セルの数が異なる表を縦に並べて配置したいときは、表をコピーし、貼り付けオプションの「リンクされた図」を使うという方法をご紹介しましたが、Excelの貼り付けオプションには他にも「図」というものがあります。
Excelの貼り付けオプションの「図」は、上に書いたようにコピー元の表を修正してもその修正内容が更新されないので、「リンクした図」を使ってコピー元の表を修正すると図のほうにも修正内容が反映されるようにしました。
また、2つ目の表は同じシート上に作成してもいいのですが、印刷するときに印刷範囲を設定しないとコピー元の表まで印刷されてしまうため、印刷範囲の設定を省くため、別シートに作成しました。
もし、2つ目の表を同じシート上に作成し、コピーして「リンクされた図」として貼り付けたのであれば、下の図のように印刷したい範囲(コピー元の2つ目の表を含まないよう)を選択し、印刷範囲を設定すれば、
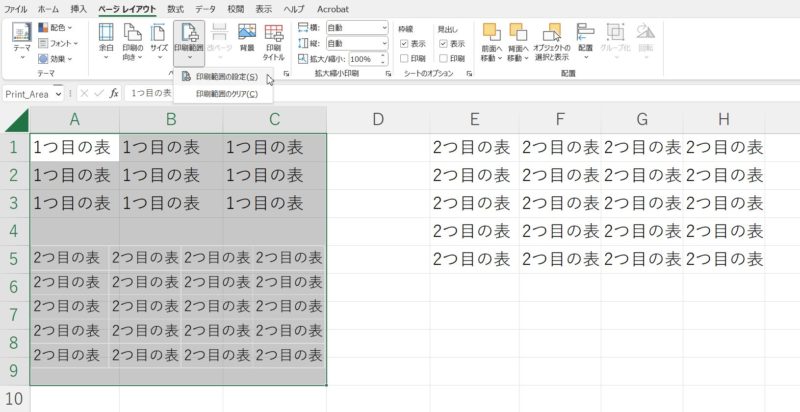
コピー元の2つ目の表を含むことなく印刷することができます。