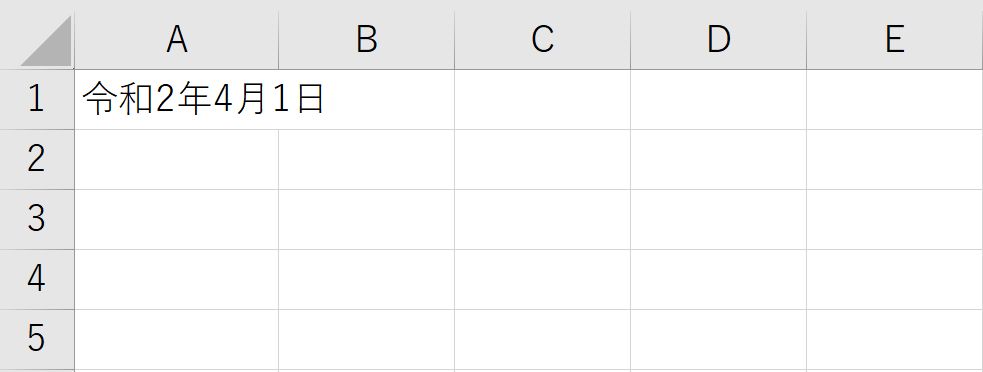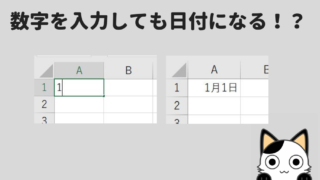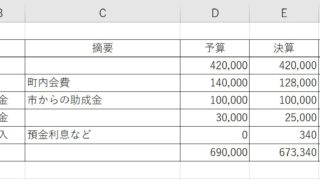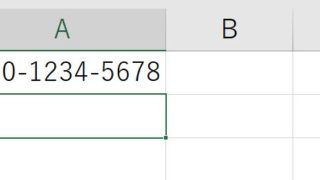Excelで日付を入力するとき。「1月1日」と入力したいなら「1月1日」と入力していませんか?また、西暦・元号を含めた日付を入力したいときは「2024年1月1日」や「令和6年1月1日」と変換して入力しているのではないでしょうか。
Excelでは、入力されている日付をどのように表示するか(「1月1日」「2024年1月1日」「令和6年1月1日」「2024/1/1」「1/1」など)を「表示形式」で変更することができます。
この記事では、Excelでの日付入力でおさえておきたい「表示形式」についてまとめています。
Excelで日付を入力するには?
当年の日付なら「1/1」または「1-1」、当年以外の日付なら西暦の下2桁を追加
Excelで日付を入力するなら、「1/1」または「1-1」と入力すれば「1月1日」と表示されるようになっています。
「1/1」または「1-1」と入力、セルを確定させた状態で数式バーを確認すると、自動的に入力した当日の「年」が自動反映されるようにもなっています。
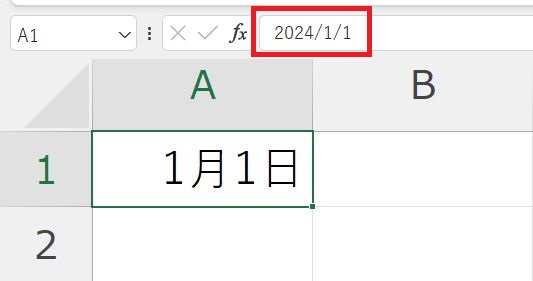
入力した当日の「年」ではなく、別の年を入力するなら西暦の下2桁/月/日と入力します。例だと「17/1/1/」と入力すれば、「2017/1/1」と表示されます。
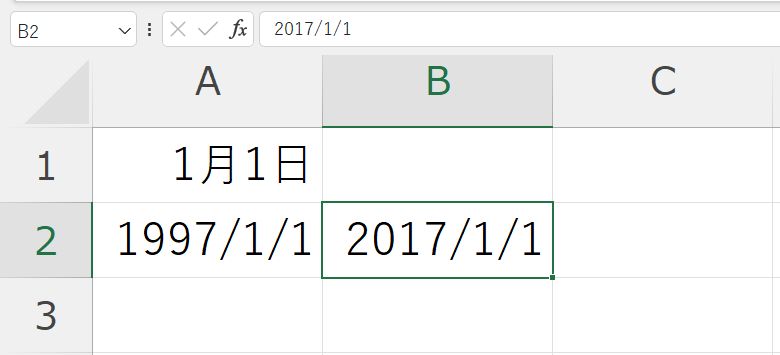
「1/1」「1-1」と入力→「1月1日」になる。表示形式を使えば西暦・元号をつけることができる
「1月1日」を西暦または元号付きの日付にするには?
「1月1日」と表示されているセルを選択、「ホーム」タブにある「ユーザー定義」の横にある▼をクリック→「その他の表示形式」をクリック。
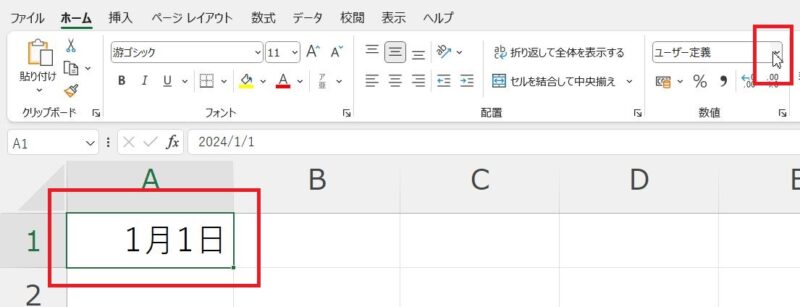
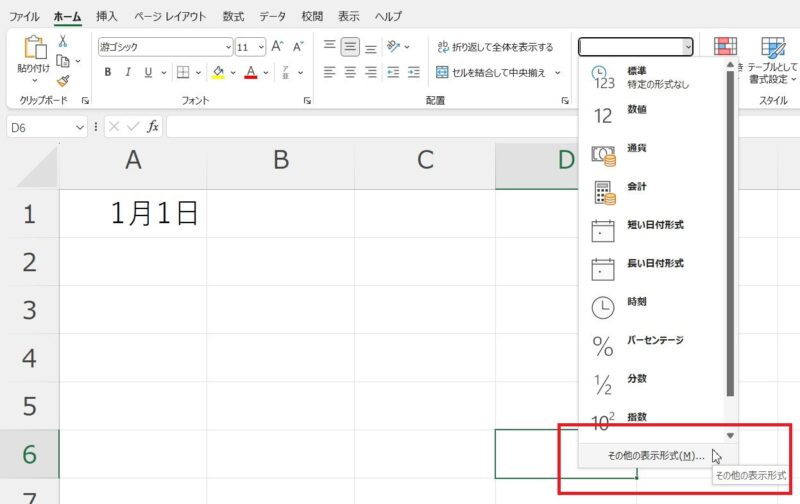
分類から「日付」をクリック、種類の中から「2012年3月14日」をクリックして選択、OKボタンをクリックすると
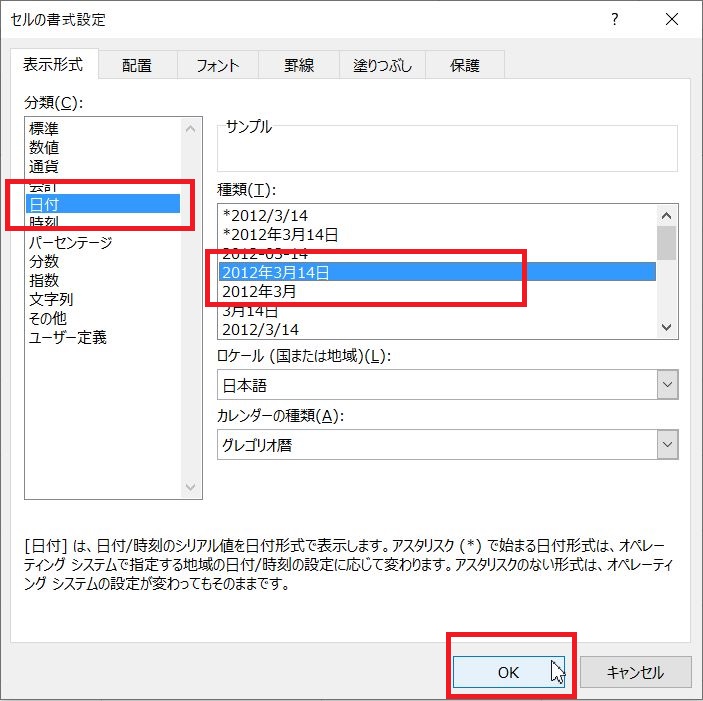
「2024年1月1日」と表示されます。
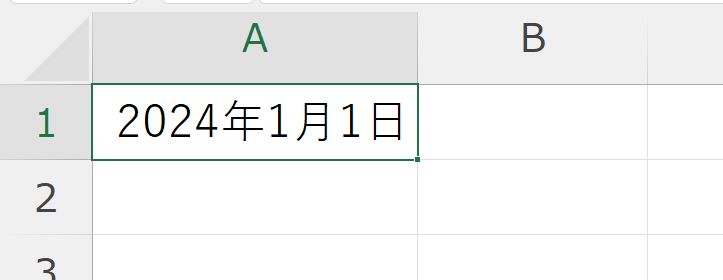
次に、「2024年1月1日」と表示されたセルを選択し、先ほどと同じように「ホーム」タブにある「日付」横の▼をクリック、「その他の表示形式」をクリック、
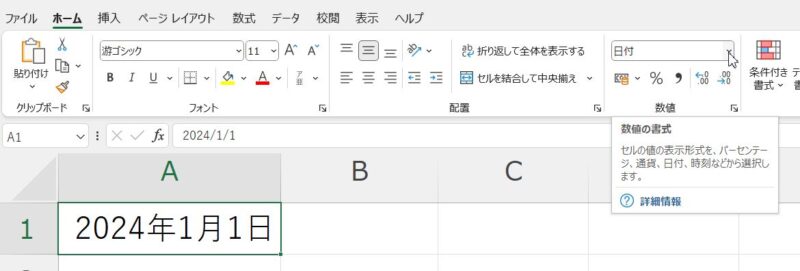
分類は「日付」になっていることを確認、右側の「カレンダーの種類」の「グレゴリオ暦」横の▼をクリック、
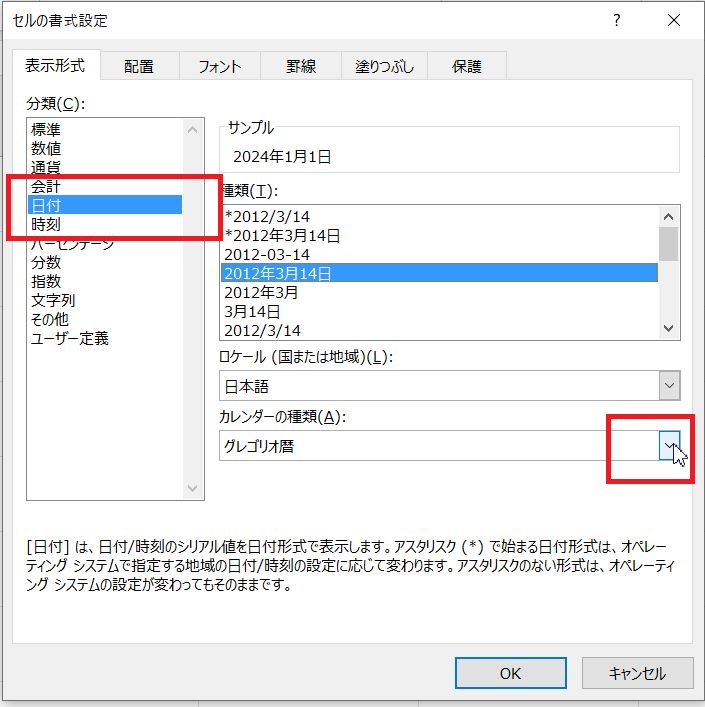
「和暦」をクリックすると
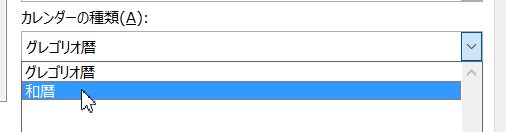
カレンダーの種類が変わります。「平成24年3月14日」をクリックして選択し、OKボタンをクリックすれば、
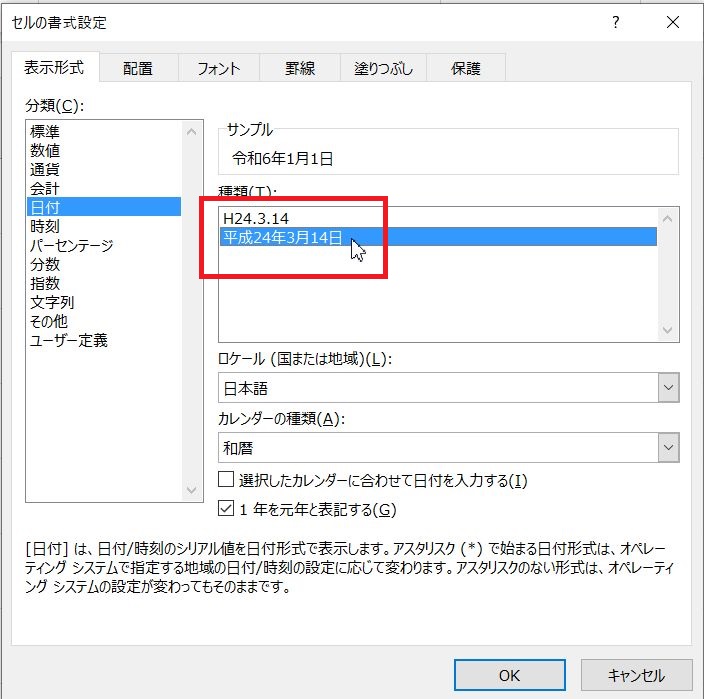
「令和6年1月1日」と表示されます。
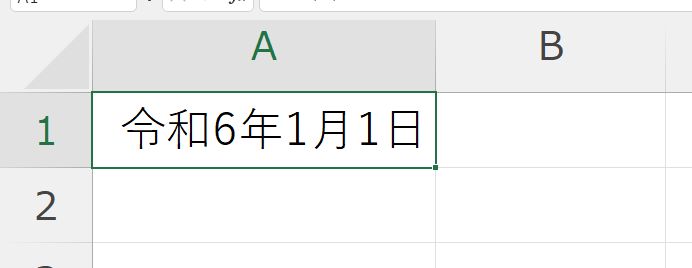
- Q当年以外の日付を入力すると「2024/1/1」となるのを「2024年1月1日」にしたい
- A
セルの表示形式の画面を開き、「分類」の「日付」をクリック→年月日の西暦が付いている書式を選択すれば、2024年1月1日と表示されます。
- Q日付のうち、年や月は不要。日だけを表示したい
- A
セルの表示形式の画面を開き、「分類」の「日付」をクリック→「3月14日」を選択後、左にある「ユーザー定義」をクリック、「m”月”d”日”」となっているのを「d”日”」とすれば、1日と表示することができます。
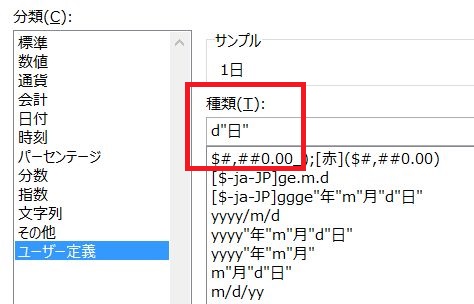
Excelで日付を入力したセルに数字を入力し直すと、正しい数字が表示されなくなります。これは、日付を入力したセルに残った日付の表示形式が原因です。
また、今回は日付の表示形式について書きましたが、他の表示形式についても書いていますのでよかったら目を通していただければと思います。