今日の授業、久しぶりにExcelに取り組んでみたのですが、

先生、表を使いまわすときにどこを削除したらええんか、分からんようになるんや。間違って計算(式や関数)入ったとこ、消してしまうこともあるんやわ
確かに。Excelというのは、一目で計算式や関数が入っているセルだと分からないんですよね。数式バーを見てもらえばその数値が計算式や関数で求めたものなのか、自分で入力した数値なのかは分かるのですが。

人からもらった表に数字入れるときも(計算式や関数が)どこに入っとるか分からんもんなー
自分で作った表ならばどこに計算式が入っていて、どこが入力した数字(数値)なのかは分かりますが、人からもらった表だと余計分かりづらいかもしれませんね。
Excelで誤って計算式や関数が入っているセルを削除しない・させないようにするには
編集してほしくないセルに色をつけておく
計算式や関数が入ったセルを削除しないようにするには、シート(セル)をロックしてパスワードがないと編集できないようにすることもできるんですが、それ以前に、色のついたところ以外は削除してもいいよ、というふうにセルに色をつけてしまうというのもひとつの方法。
色がついていないセルは編集・削除できる、色がついているセルは編集・削除しないとしておけば、範囲選択をして数値を削除するという場面でも少しは抑止できるかもしれません。
下の表は、3列目(Cの列)に計算式が入っています。計算式が入っているセルを選択し、「ホーム」タブにある「塗りつぶしの色」から任意の色(今回は薄いグレー)を選択すれば、セルに色をつけることができます。
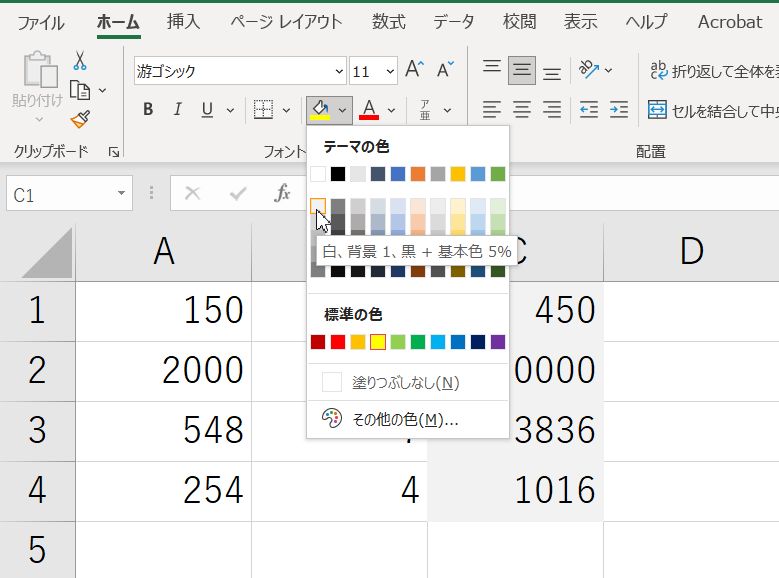
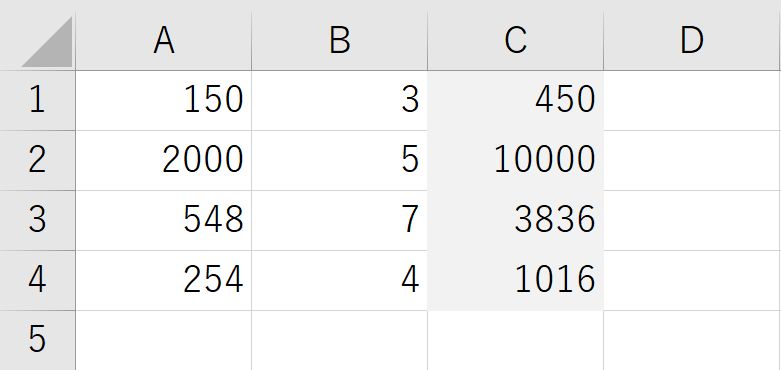
色がついているセルを避けてセルを選択してもらえばいいので目印になっていいかなと思います。
セル範囲に名前をつけておく
Excelでは選択したセルまたはセルの範囲に「名前」を付けることができます。セル範囲につけた「名前」を選択するだけでそのセルまたはセルの範囲を選択することができます。
入れ替えたい数値が入ったセルがドラッグだけで選択できるなら、その選択した範囲のセルに名前をつけておき、入れ替えたいときにはそのセルの名前を呼び出して範囲を選択すれば、編集したくないセルが誤って選択範囲に含まれないようにすることができます。
Excelで選択したセル範囲に名前を付けるには、あらかじめ名前を付けたいセルを選択した状態にしておき、数式バーの左にある「名前ボックス」にマウスポインタを合わせてクリック
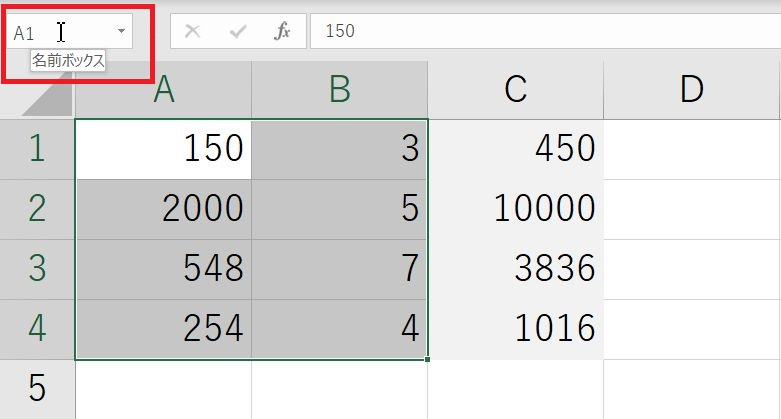
任意の名前(今回は数字を入れ替えたいので「入れ替え」としました)を入力して、キーボードのEnterキーでセルの名前を確定させます。
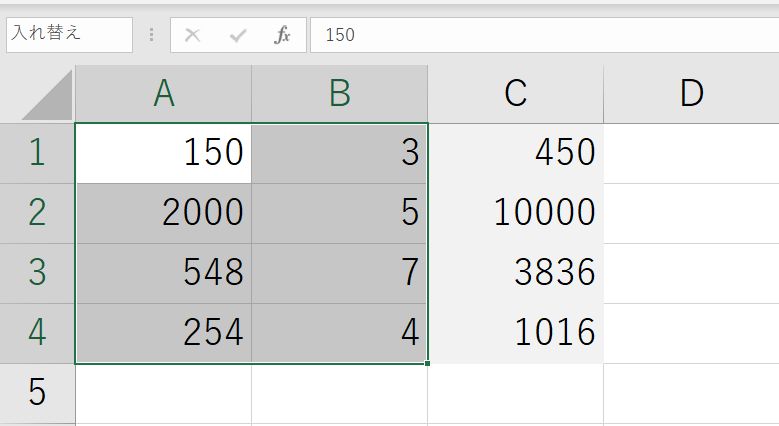
これで選択したセルの範囲に「入れ替え」という名前を付けることができました。
選択したセル範囲を呼び出すには、名前ボックスの右側にある▼をクリック
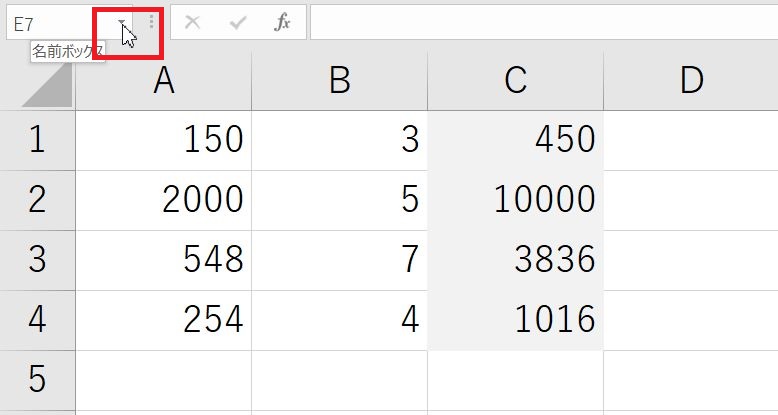
先ほど付けた任意の名前(今回は「入れ替え」とつけました)をクリックすれば、1クリックでセルを選択することができます。
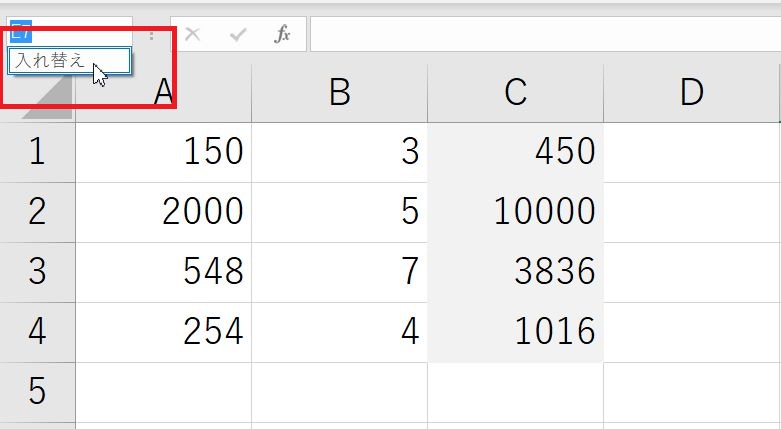
このまま、キーボードのDeleteキーを押せば、セルに入った数値を一度に削除することができます。
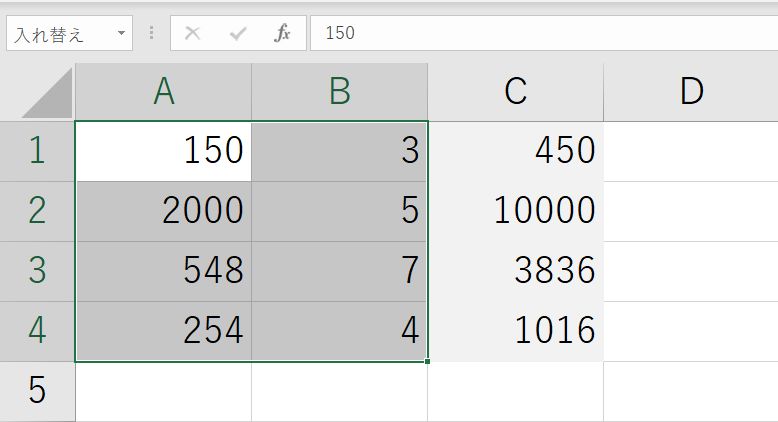
「シートのロック」を使って計算式や関数が入ったセルを編集したり削除したりできないようにする。
計算式や関数が入ったセルを編集したり削除したりできないようにするには、シートのロックという方法もあります。
このシートのロックを使うと、シート全体がロックされた状態になり、編集したり削除したりしようとするとメッセージが表示され、編集も削除もできないようにすることができます。
ただし、シートのロックを設定するには、シートをロックする前に編集・削除可能にしたいセルのロックを外しておく必要があります。
ロックする前にロックを外すというのが少し分かりづらいところになるんですが、流れを見ながら説明していきます。
まず、編集したり削除したりしてもいいセル、つまりロックしたくない、ロックしなくてもいいセルを選択し、
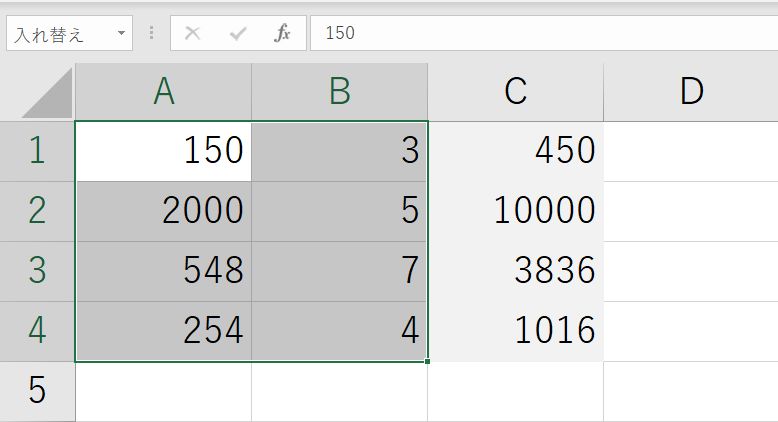
「ホーム」タブの中にある「書式」ボタンをクリック→「セルの書式設定」をクリック
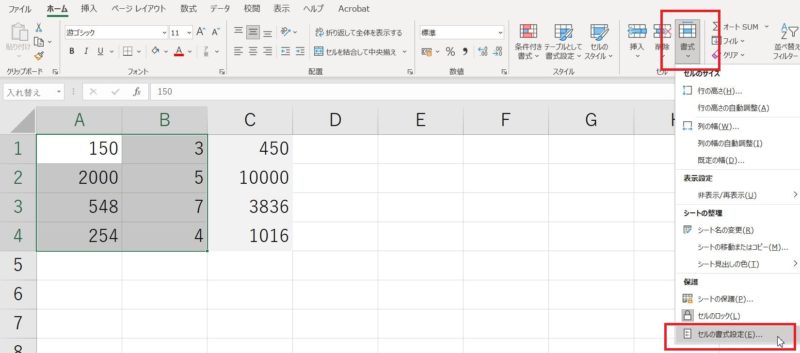
セルの書式設定画面で「保護」タブをクリック
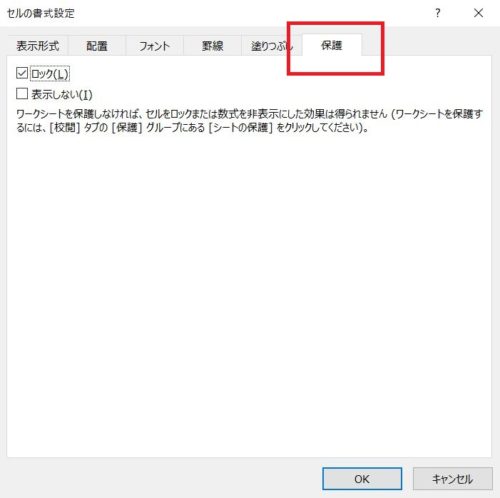
「ロック」にチェックが入っているので、クリックして外して「OK」ボタンをクリックしてセルの書式設定画面を閉じます。
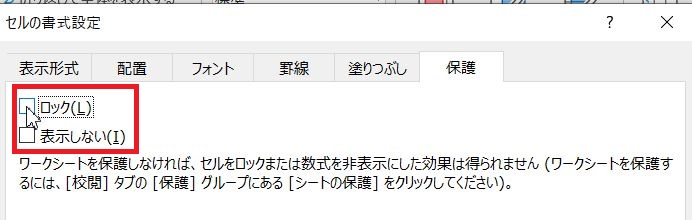
編集・削除してもいいセルをロックの対象から外す操作ができたら、シートのロック(保護)を設定していきます。
「校閲」タブをクリック→「シートの保護」ボタンをクリック。
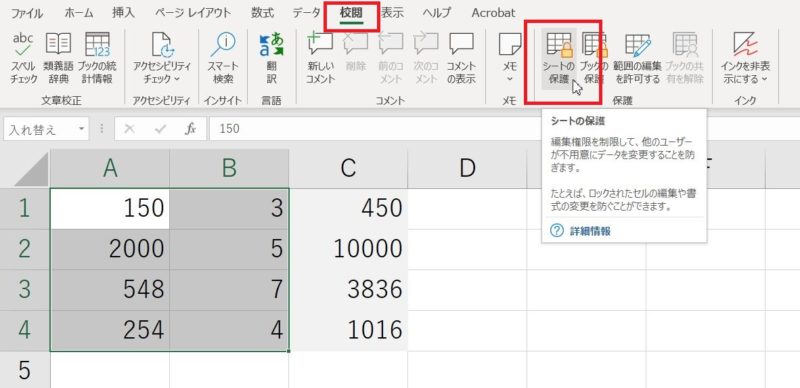
設定は変更せずに「OK」ボタンをクリック
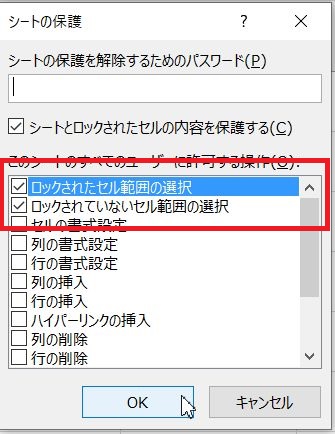
これで、編集・削除してもいいセル以外のセルをロックすることができました。
では、試しにロックしたセル、つまり先ほど選択してロックを外した以外のセルを選択して任意のキー、たとえばDeleteキーを押してみると、「変更しようとしているセルやグラフは保護されているシート上にあります。変更するには、シートの保護を解除してください。パスワードの入力が必要な場合もあります。」と表示されるようになります。

シートのロック(保護)を解除するには、「校閲」タブの中にある「シート保護の解除」ボタンをクリックします。
シートの保護にパスワードを設定するには、編集・削除してもいいセルのロックを外してから、「校閲」タブの中にある「シートの保護」ボタンをクリック。
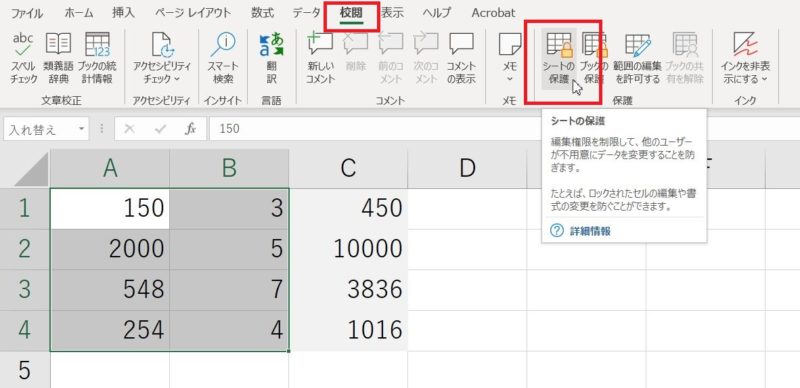
「シートの保護を解除するためのパスワード」の欄に、任意のパスワードを入力します。
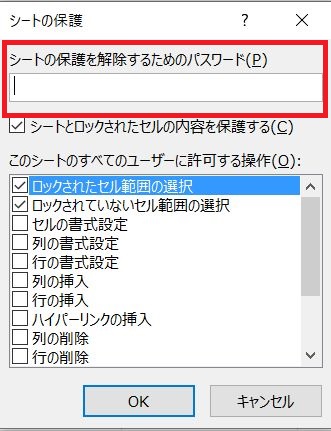
Excelで計算式や関数が入ったセルを誤って削除してしまうのはよくあることです。
削除してしまった!と気づいたとき、すぐに「元に戻す」ボタンを使って計算式や関数が入ったセルを削除してしまう前に戻すのが一番なのですが、後から削除してしまったことに気づくこともよくあります。
そんなときは、誤って削除しないよう、事前に計算式や関数が入ったセルに色をつけたり、編集したり削除したりしてもいいセルを1クリックで選択したりできるようにしておく工夫も必要かもしれません。
また、最初から編集したり削除したりしてもいいセル以外のセルをロック(保護)しておくというのもよいかもしれません。
