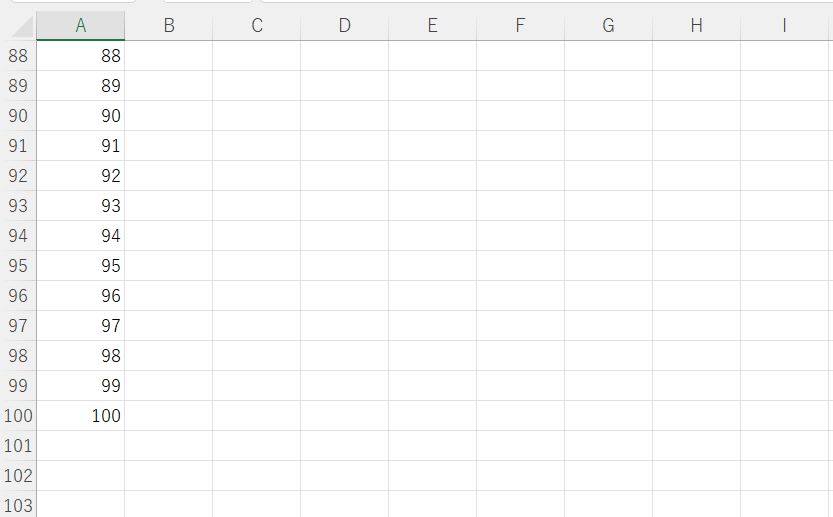会員番号や通し番号など連番(連続番号)を1つずつ入力しているという方は、今回、ご紹介する連番(連続番号)の入力方法をマスターすれば、時短につながります。
Excelで連番(連続番号)を入力する方法は2つあります。ひとつはドラッグで、もうひとつはツールボタンから入力します。
この記事では、Excelで連番(連続番号)を入力する2つの方法についてご紹介しています。
Excelで連番(連続番号)を入力する2つの方法とは?
オートフィルを使ってドラッグして連番(連続番号)を入力する方法
例えば、1から10までの連番を入力したい場合、先頭のセルに「1」、ひとつ下あるいはひとつ右のセルには「2」と入力し、この2つのセルを選択して右下の■(フィルハンドル)にマウスポインタを合わせます。

下あるいは右にドラッグすると吹き出しが出てくるので、「10」となるまでドラッグすれば

1から10までの連番(連続番号)を入力することができます。
「1」と入力したセルの右下にある■(フィルハンドル)にマウスポインタを合わせて右ドラッグしても連続データ(連番・連続番号)を入力することができます。

「フィル」ボタンをクリックして連番(連続番号)を入力する方法
上の操作でも連番(連続番号)を入力することはできますが、1から100までとか1000とか値が大きくなるとドラッグするのも大変です。
値が大きくドラッグするのが難しい場合は、元となる先頭のセルに「1」と入力し、「ホーム」にある「フィル」ボタンをクリック→「連続データの作成」をクリックします。

縦に連番を入力したいので範囲の「列」を選択、種類は「加算」、「停止値」には連番の最後の数字(例の場合は1000)と入力し、OKボタンをクリックします。

自動的に1から1000まで連番(連続番号)を入力することができます。

0001から0999までの連続データを入力したいなら
Excelでは、0001と入力しても0(ゼロ)は「0(ゼロ)」は表示されません。
「0001」から「0999」のように先頭の「0(ゼロ)」を表示しながら連番を入力するには、セルの表示形式を変更してから連続データを作成する必要があります。
セルの表示形式で「ユーザー定義」に「0000」としてから「連続データの作成」で0001から0999まで自動で連番(連続番号)を入力できる
先頭のセルに「1」と入力してから、「ホーム」タブにある「標準」横の▼をクリック、「その他の表示形式」をクリックします。

分類にある「ユーザー定義」をクリックすると、右側の種類に「G/標準」と出るので、選択して削除し、

「0000」と入力、サンプルが「0001」となっているのを確認し、OKボタンをクリックします。


後は、先ほどと同じように、「0001」と表示されているセルを選択、「ホーム」タブにある「フィル」ボタンをクリック、「連続データの作成」をクリックし、

範囲は縦方向に連番(連続番号)を入力したいので「列」、種類は「加算」、停止値には0999としたいので「999」と入力し、OKボタンをクリックすれば、

999まで(0999まで)自動で連番(連続番号)を入力することができます。

この記事では、Excelで連番(連続データ・連続番号)を入力する2つの方法をご紹介しました。また、0で始まる数値で連番を入力する方法も合わせてご紹介しました。
少ない値であればドラッグして入力するほうが手軽ですが、大きな値を入力するなら「連続データの作成」を覚えておくと時短になると思います。