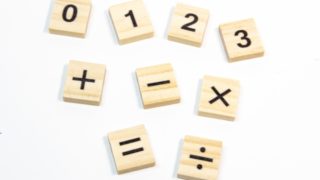関数使って平均出したら端数が出る。端数が出たら〇.〇にしようと思って、ひとつずつ横に打ち直してるんやけど、なんかええ方法ないか?
平均を求めると端数(小数点以下の数値)が出ることがありますが、端数をどう処理するか、四捨五入するのか、切り上げたり切り捨てたりするのかによって操作が異なります。
たとえば、端数が出たら四捨五入する、四捨五入したものを使って別の計算をすることがないのであれば、端数が出ているセルの見た目を四捨五入したように見せるだけでいいと思います。
出た端数を四捨五入ではなく、切り上げたり切り捨てたりしたい、もしくは、見た目だけ四捨五入するのではなくちゃんと四捨五入したい場合は、関数を使って表示したい桁数を指定して四捨五入あるいは切り上げ、切り捨てすることになります。
この記事では、関数を使って四捨五入、切り捨て、切り上げを求める方法と、表示したい桁数を指定する方法をご紹介していきます。

最後に応用編として「関数のネスト」を使った四捨五入、切り捨て、切り上げする方法もご紹介します。
関数を使って四捨五入、切り捨て、切り上げする方法
サンプルの表を使って、出た端数を四捨五入、切り捨て、切り上げした結果を〇.〇(小数点1位まで表示する)という形で表示する流れを書いていきます。
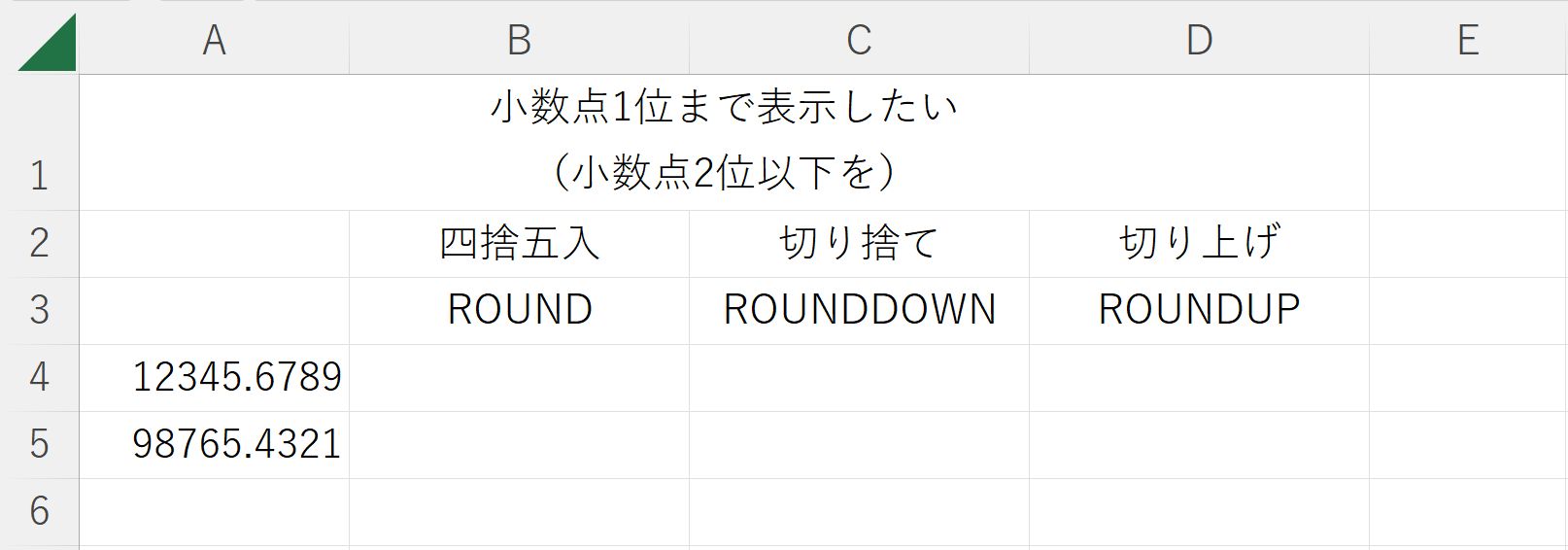
ROUND関数を使って小数点2位を四捨五入して小数点1位まで表示する方法
小数点2位を四捨五入して小数点1位まで表示したいセルを選択し、ROUND関数を呼び出します。呼び出し方については、別の記事に書いています。
ROUND関数の引数の画面が開きます。数値には端数が出ている数値が入力されているセルをマウスを使ってクリック(クリックするとそのセルの番地が自動入力される)、桁数の枠にはキーボードから「1」と入力して、OKボタンをクリックします。
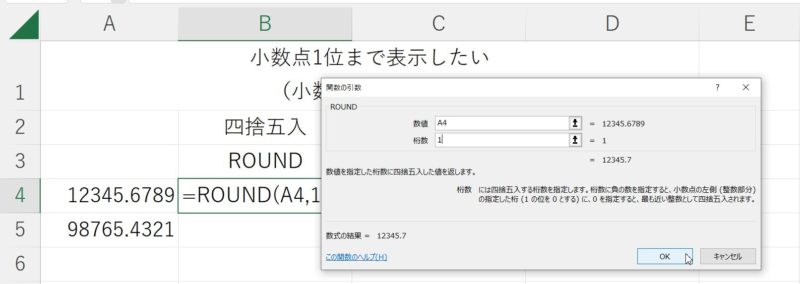
「12345.6789」の小数点以下2位を四捨五入した値「12345.7」となればOKです。
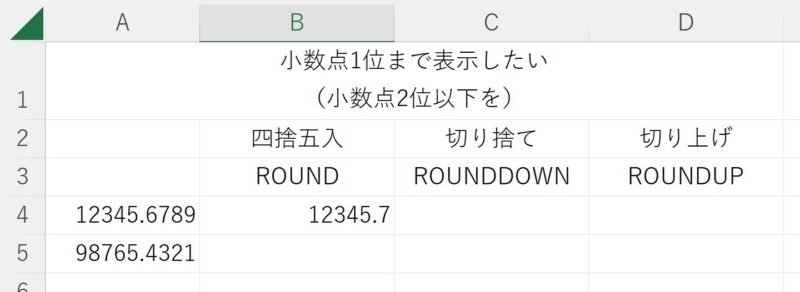
ROUNDDOWN関数を使って小数点2位を切り捨て、小数点1位まで表示する方法
小数点2位を切り捨て、小数点1位まで表示したいセルを選択し、数値を指定した桁数で切り捨てる関数「ROUNDDOWN」を呼び出します。
ROUNDDOWN関数の引数の画面が開きます。数値には端数が出ている数値が入力されているセルをマウスを使ってクリック(クリックするとそのセルの番地が自動入力される)、桁数の枠にはキーボードから「1」と入力して、OKボタンをクリックします。
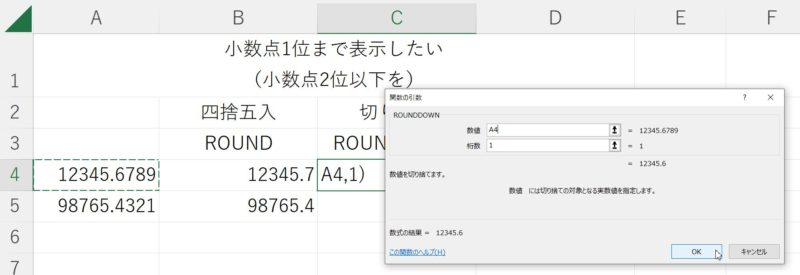
ROUNDUP関数を使って小数点2位を切り上げ、小数点1位まで表示する方法
小数点2位を切り捨て、小数点1位まで表示したいセルを選択し、数値を指定した桁数で切り上げる関数「ROUNDDUP」を呼び出します。
ROUNDUP関数の引数の画面が開きます。数値には端数が出ている数値が入力されているセルをマウスを使ってクリック(クリックするとそのセルの番地が自動入力される)、桁数の枠にはキーボードから「1」と入力して、OKボタンをクリックします。
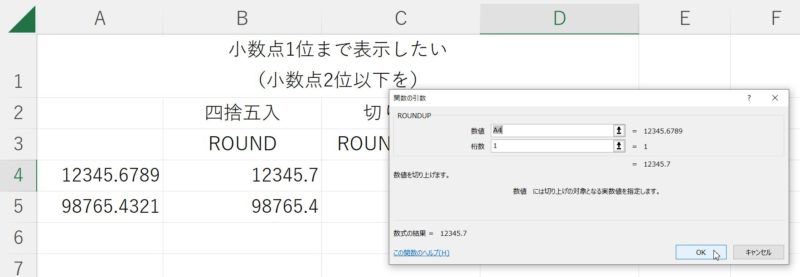
ROUND・ROUNDDOWN・ROUNDUPの引数にある「桁数」とは?
ROUND・ROUNDDOWN・ROUNDUPの引数にある「桁数」は表示したい桁数を入力するのですが、今回の場合、表示したい桁数は小数点1位まで、小数点2位以降の値を四捨五入、切り捨て、切り上げするので「1」と入力しました。
ROUND、ROUNDDOWN、ROUNDUPの桁数を「0」にすると、整数の表示、小数点以下1位以下の値を四捨五入、切り捨て、切り上げることができます。
「関数のネスト」を使ってAVERAGE関数の中にROUNDを入れる方法
関数のネストとは、関数の中に別の関数を入れる、「入れ子」と言われる操作方法です。関数のネストを使えば、1つのセルで複数の関数を組み合わせることができるので、セルをいくつも使うことが減ります。
今回いただいた質問だと、こんな感じでAVERAGE関数を使って数値の平均が求められていました。その値が入ったセルの隣に、AVERAGE関数で求めた値をROUND関数で小数点2位以下を四捨五入したものが入っています。
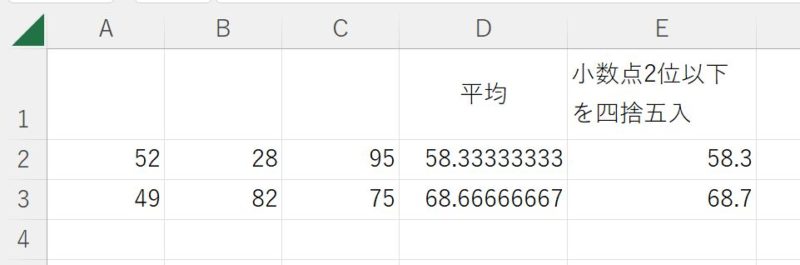
これでも間違いではありませんが、ROUND関数の中にAVERAGE関数を使うことでひとつのセルにまとめることができます。
まず、ROUND関数を呼び出し、数値の枠内にカーソルがあるのを確認し、画面左上にある「関数ボックス」の▽をクリック→「AVERAGE」をクリックします。
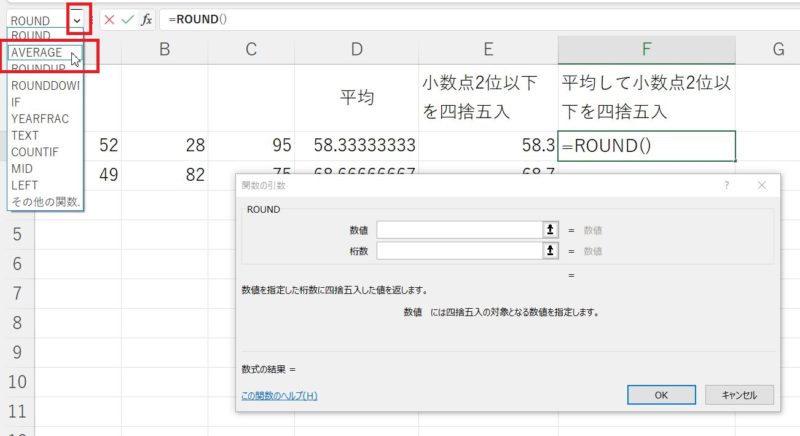
関数の引数画面がAVERAGEのものに切り替わったのを確認してください(関数の引数という文字の下にAVERAGEと出ていたら切り替わっています)。
AVERAGE関数は、関数を挿入したセルの左側に数値が入ったセルがあれば自動的に選択範囲とします。
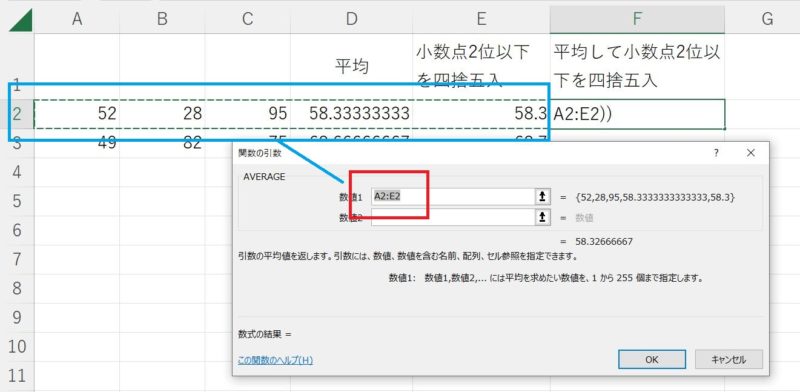
正しい選択範囲(平均を求めようとしている数値が入っているセル)をドラッグして選択し直します。
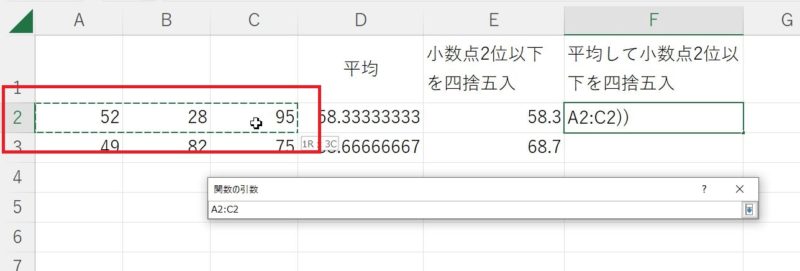
平均を求めたいセルを正しく選択できたら、数式バーにある「ROUND」という文字にマウスポインタを合わせてクリックします。
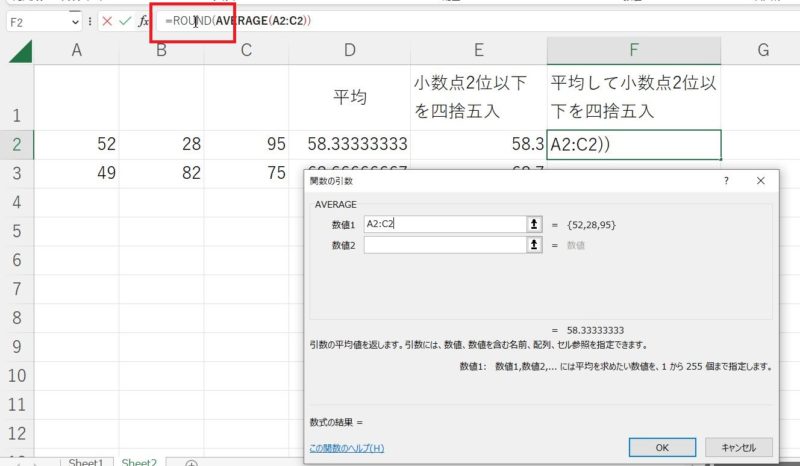
関数の引数画面がROUNDに戻っていることを確認(関数の引数画面の関数の引数という文字の下にROUNDと出ていればROUNDの引数画面に戻っています)し、数値の枠に「1」と入力し、OKボタンをクリックします。
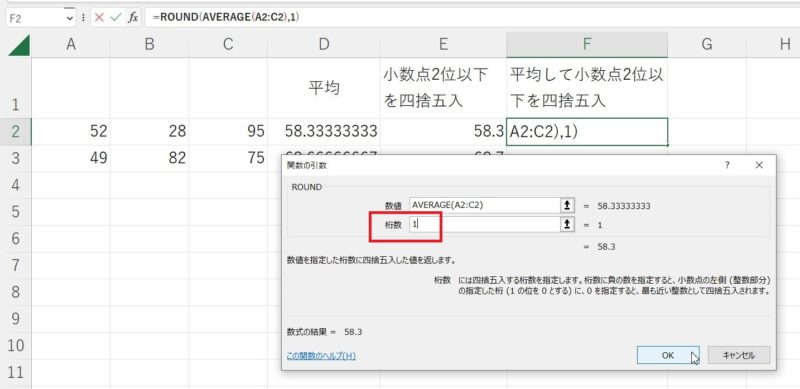
ROUND関数の中にAVERAGE関数を入れた計算ができました。

この記事では、ROUND、ROUNDDOWN、ROUNDUPという関数を使って四捨五入、切り捨て、切り上げする方法について書いてきました。
応用として、1つのセルで複数の関数を入れ込める関数のネストについても触れてきました。
関数のネストは設定したい関数に引数画面が切り替わっているかを確認すること、数式バーの=の記号の右側にある関数名を最後にクリックすることを忘れないことがポイントになります。