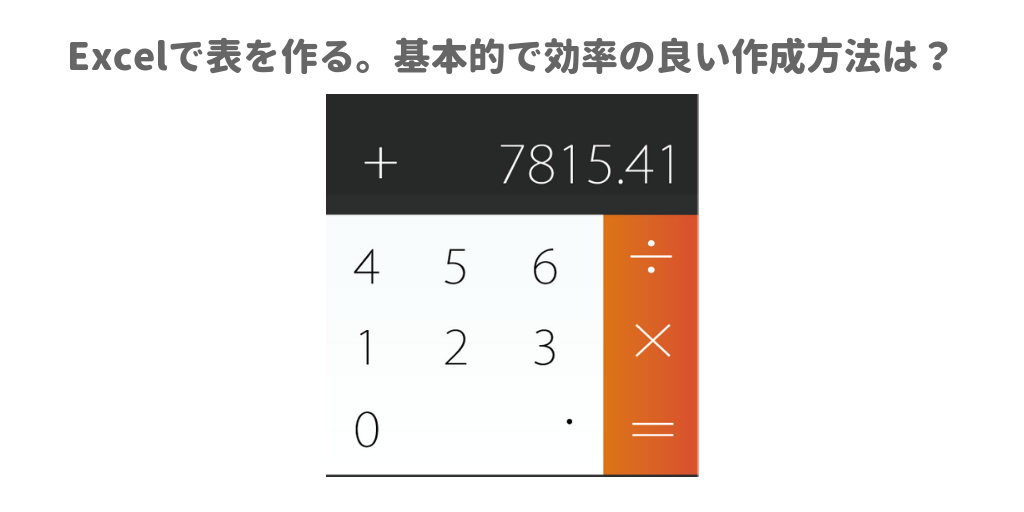Excelで表を作る基本的な流れを簡単にですが、まとめておきたいと思います。
Excelで表を作る流れ
Excelを起動するとあらかじめ「枠」が表示されていますね。この枠を「セル」と呼んでいます。セル1つにひとつのデータ(文字列や数値)を入力するところから操作を始めます。
Excelで表を作成する基本的な操作方法は以下のとおりです。
- データ(文字列や数値)を入力する(1セル=1データが基本)
- 必要なら四則演算や関数を使って計算を行う
- 罫線を引いたり書式を設定したりする
- 印刷が必要なら印刷設定を行う
では、サンプルを使ってExcelでの表作成の基本的な流れを紹介します。
表の中に入れたい文字列や数値を入力する
今回は、簡単な売上表を作ってみますね。
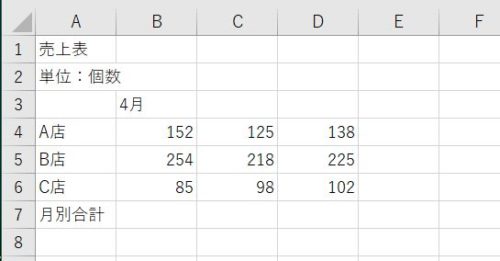
データの入力は、1セル=1データ。ひとつのセルにはひとつのデータを入力するのが基本です。サンプルとして上の図のように入力してみました。
文字の位置などはあとで修正できますので何も考えず1セルに1データ、入力していきます。
連続データはオートフィルを使うと手入力する手間が省ける
4月と入力したセルの右側には5月、6月と入力しますが、オートフィルを使えば手入力する手間が省けます。
オートフィルとは決まった流れのあるものをドラッグで入力する方法のことを言います。
では、実際に4月と入力した右側のセルに5月、そのまた右側のセルに6月とオートフィルを使って入力してみましょう。
まず、4月と手入力し、セルを確定させた後、マウスポインタを今入力した「4月」と入っているセルに合わせてクリックします。
セルにマウスポインタを合わせてクリックすると、Excel2016なら緑の枠で囲まれ、右下角に■が表示されます。
このフィルハンドルにマウスポインタを合わせて右側に必要なセル数分ドラッグをしてみます。
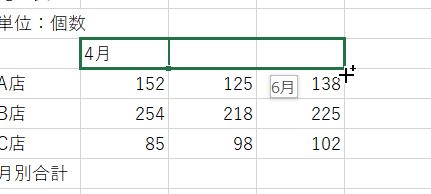
ドラッグしている最中、吹き出しが表示されているのが確認できるでしょうか。これは”このセルには6月と入力するよ”と吹き出しで教えてくれているのです。
入力したい文字列が吹き出しに現れたらドラッグをやめます。自動的に「5月」「6月」と入力されたことを確認してください。
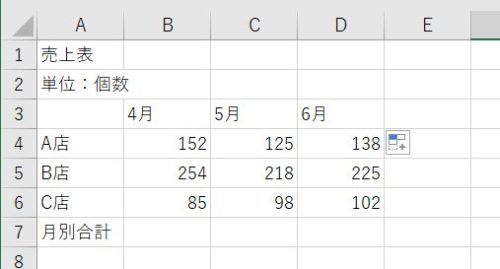
あとは、店舗別合計と入力すると必要なデータはすべて入力完了です。
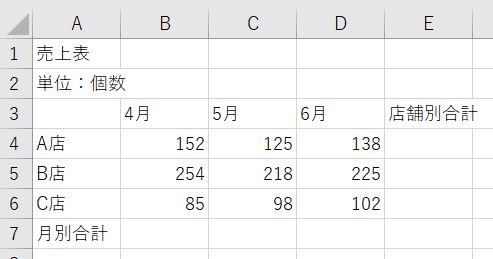
では、次に月別・店舗別合計を関数を使って求めましょう。
データ入力が終わったら計算式や関数を使って計算する
まず、関数(SUM)を使って店舗別合計を求めてみます。
合計を求める関数はExcelの関数の中でも使用頻度が高いため、ホームタブの中にボタン(オートSUM)となって置いてあります。
では、A店の店舗別合計をオートSUMを使って求めてみます。
店舗別合計を求めた結果を表示したいセルを選択した状態にしておく
答え(計算結果を表示したいセル)を選択した状態にしておきます。
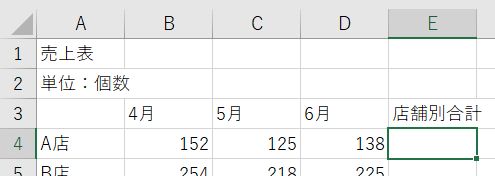
オートSUMボタンをクリックし、計算範囲を指定する
次に、「ホーム」タブの中にあるオートSUMボタンをクリックします。

すると、先ほど選択したセルの左側に入力した数値データを点線で囲むような状態になります。
これは、”この範囲の合計を求めればいいの?”と確認しているので、選択範囲が間違いでなければキーボードのEnterキーを押します。
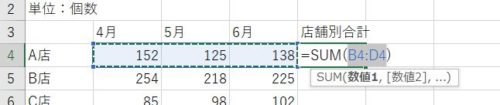
さきほど選択した範囲の合計が求められました。
今回の表だとこの操作をあと数回繰り返せば店舗別合計を求めることができますが、これが数十行あると繰り返すのは手間がかかりますね。
行ごとに同じ計算を行うのであれば計算式をコピーすることで時間を短縮することができます。
行ごとに同じ計算を繰り返すのであれば計算式をコピーしよう
先ほどデータ入力のところでご紹介したオートフィルの操作を応用すると計算式をコピーすることができます。
A店の店舗別合計の結果が求められたセルを選択した状態にして、右下角の■にマウスポインタを合わせて下方向へドラッグします。
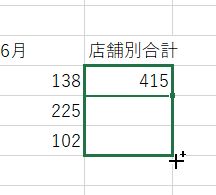
これで行ごと(店舗別)の合計が求められました。
月ごとの合計を求めるのもオートSUMが使える
次は、月別合計ですが、これも同じです。
月別合計の4月のセルをクリックした状態にしてオートSUMボタンをクリックします。選択範囲が間違いなければEnterキーを押します。
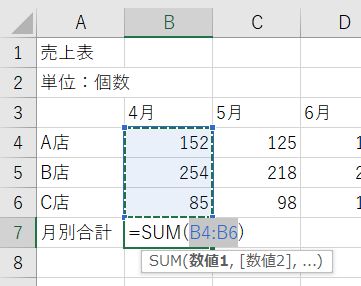
あとは、先ほどと同じように右方向へドラッグすれば計算式をコピーできます。
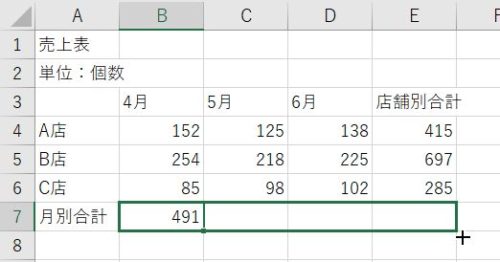
足し算以外の引き算、掛け算、割り算については別記事にまとめておきました。

実は掛け算も関数があるんです。使い方は別記事にまとめました。

出来上がった表を見やすく適切な表に仕上げる
これで完成!といいたいところですが、この状態ではまだ適切な表にはなっていません。
この時点で気になる点は
- A店や4月などの文字の位置
- 売上表と単位:個数の位置
- セルからはみ出した文字
- 4桁ある数値が分かりづらい(カンマが必要?)
- 罫線が引かれていない
以上、5点を解消していきます。
セル内の文字の位置。項目は中央揃えにしておこう
該当するセルを選択した状態(複数選択すれば一度に設定できます)で、ホームタブ→中央揃えをクリックすると、セルの中で文字が中央に配置されます。

表全体のタイトルは「セルを結合して中央揃え」で
1行目に入力してある「売上表」は、表のタイトルになりますが、これは表全体の幅のなかで中央に配置すると見栄えがよくなります。
まず、表に使用している列の分だけ1行目のセルを選択しておきます。
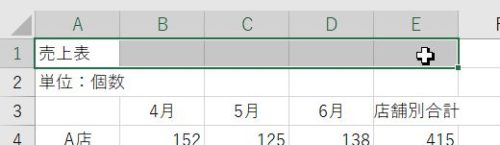
ホームタブ→「セルを結合して中央揃え」ボタンをクリックします。


選択した範囲のセルが1つになりました。このことを「セルを結合する」と言います。
セルはマウスを使って移動させることができる
単位:個数と入力したセルは、表の最後の列に移動させた方が見やすいですね。セルを選択した状態にしてマウスポインタをセルの外枠に合わせてドラッグすると移動させることができます。
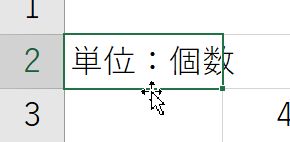

全体的な流れを一度確認してみましょう。下の図のようになりましたか?
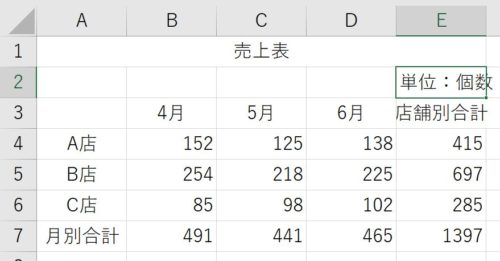
Excelでセルから文字がはみ出しているときの解決方法は2つ
セル自体の幅を列番号を使って調整する
文字がはみ出してしまっているセルが含まれる列番号(今回はE列)の右側の境界線にマウスポインタを合わせてダブルクリックすれば、自動的に最適な幅に調整できます。
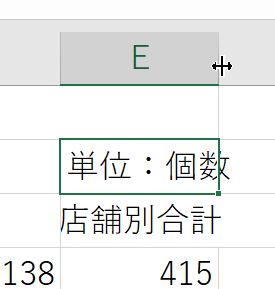
セルの幅が文字列に合わせて適切な幅に自動調整されます。
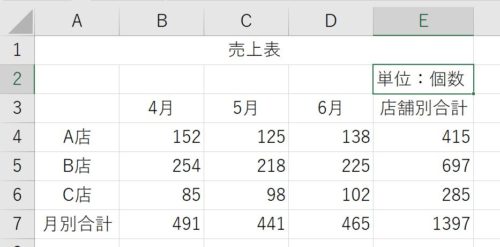
セルの幅を変えられないときは、セルの幅に合わせて自動的に文字サイズを小さくする設定をする
もうひとつの方法は、セルの中で自動的に文字を小さくして収める方法です。
該当するセルを選択した状態にします。
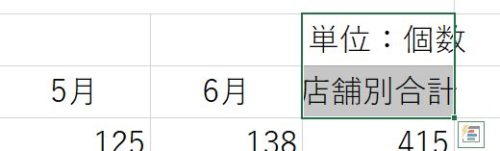
ホームタブ→配置の文字の右側にあるボタン(マウスポインタを合わせると「配置の設定」と表示される)をクリックします。
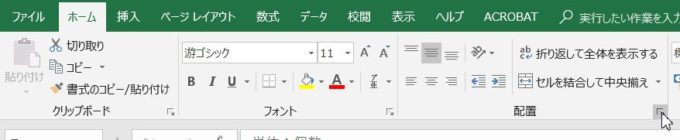
セルの書式設定の画面が表示されたら、配置タブをクリックし、「文字の制御」にある「縮小して全体を表示する」にチェックを入れてOKボタンをクリックします。
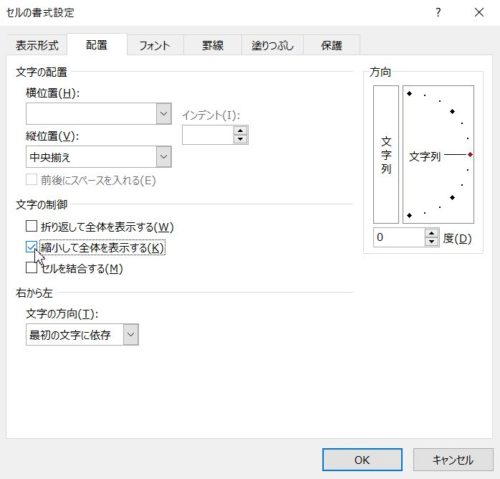
これで、はみ出した文字がセルに収まりました。
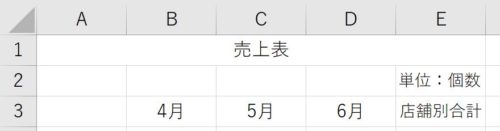
数値が4桁以上なら桁区切り(カンマ区切り)を
入力したデータの数値は2桁あるいは3桁でしたが、合計は4桁になったセルがあります。4桁以上になるならカンマを表示して見やすくしたほうがいいですね。
気になるところだけにカンマを表示してもいいのですが、数値データが入っているセルには念のためカンマが表示されるよう設定しておきましょう。
数値が入っているセルを選択した状態にして、ホームタブ→数値の中にある桁区切りスタイルボタンをクリックします。

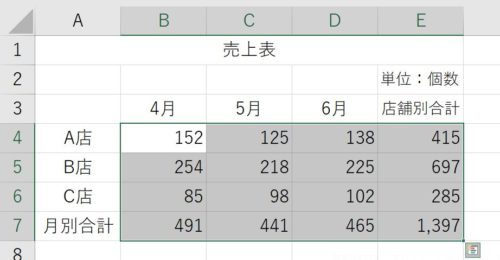
すべてのデータや文字の配置が完了したら最後に罫線を引く
表の該当部分を範囲選択し、ホームタブ→罫線ボタン→格子をクリックすれば罫線を引くことができます。
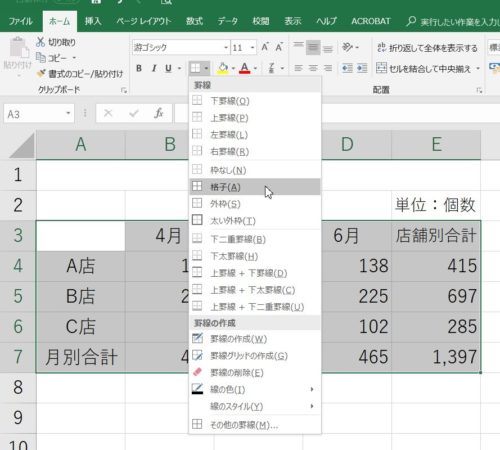
Excelは最後の最後に印刷設定をするのがコツですよ
Wordは、最初から印刷したらどうなるというのを画面上で確認しながら作成できますが、Excelは最後の最後に印刷設定を行うようになっています。

Excelで表を作る基本的な流れについて。まとめ
Excelで効率的に表を作成するには上のような流れがお勧めですが、一番大切なのはどんな表を作りたいかということをちゃんとイメージとして持っておくこと。
表を作ろうとExcelを起動しいきなり作り始める、というのが効率を下げてしまうので、全体的にイメージを固めておく(手書きでいいので簡単な設計図のようなものを書いておく)ことをおすすめします。