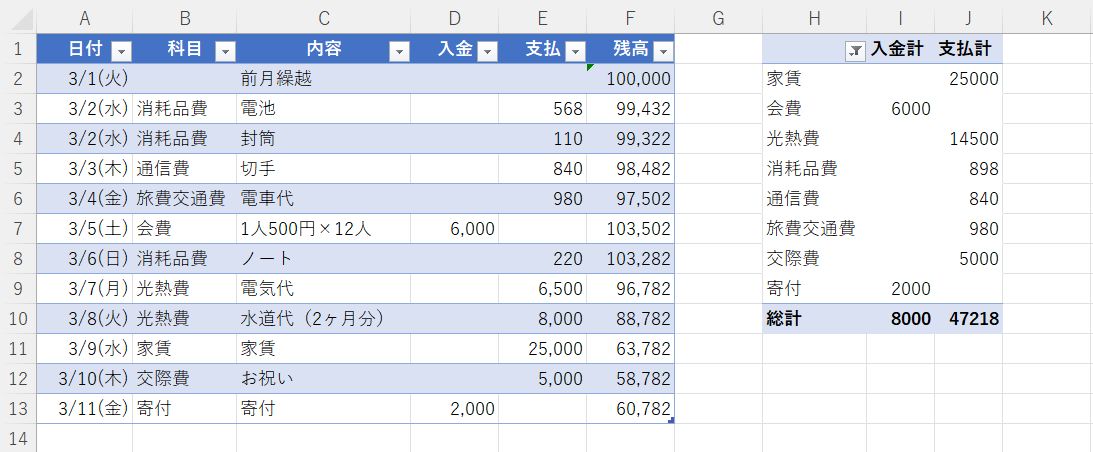以前、Excelを使って現金出納帳を作る方法で科目ごとに集計するためにSUMIFを使ったのですが、関数を使わずに現金出納帳の科目ごとの自動集計ができないかと質問いただきました。
例でご紹介した現金出納帳は科目が少なめなので関数を使う方法でもよいかもしれませんが、科目が多いとそれはそれで手間がかかってしまうかもしれません。
そこで、この記事ではExcelの「テーブル」と「ピボットテーブル」を使って、現金出納帳を科目ごとに自動集計する方法について書いていきます。
Excelで作成した現金出納帳を関数を使わずに科目ごとに自動集計することはできる?
Excelの「テーブル」と「ピボットテーブル」を使えば関数を使わず科目ごとに自動集計することができる
市販されている現金出納帳を元に、Excelで現金出納帳を作成したのが下の図。作成方法についてはExcelを使って現金出納帳を作る方法の1ページめを参考にしてもらえたらと思います。
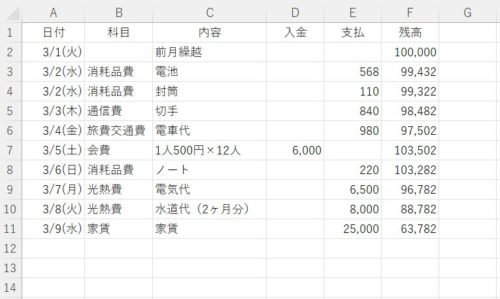
※科目や内容、金額はダミーです
現金出納帳を「テーブル」に変換する
現金出納帳の部分を範囲選択し、「挿入」タブにある「テーブル」ボタンをクリックします。
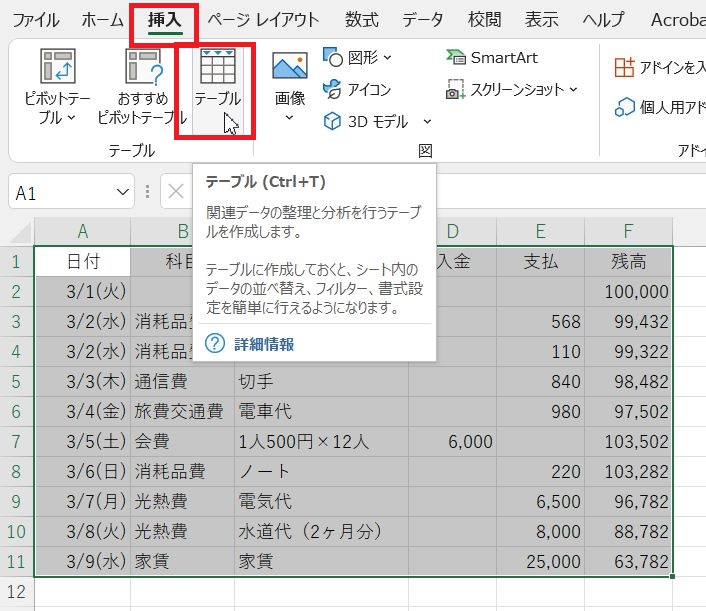
「テーブルの作成」画面が開いてきます。
テーブルに変換する範囲が先ほど選択した範囲になっているのを確認します。
ここでポイントとなるのが「先頭行をテーブルの見出しとして使用する」にチェックが入っていることです。このチェックが入っていることで後に行う集計作業がしやすくなります。
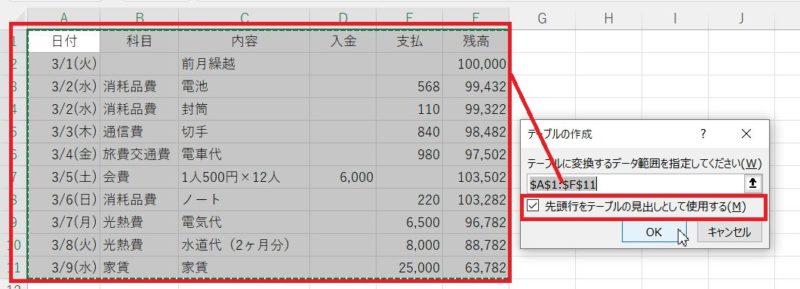
範囲に間違いがなく、「先頭行をテーブルの見出しとして使用する」にチェックが入っていることを確認し、OKボタンをクリックすれば、先ほど選択した範囲が「テーブル」に変換されます。
作成した表が「テーブル」に変換されると、項目ごとに▼ボタンがつき、デザインが変更されます。
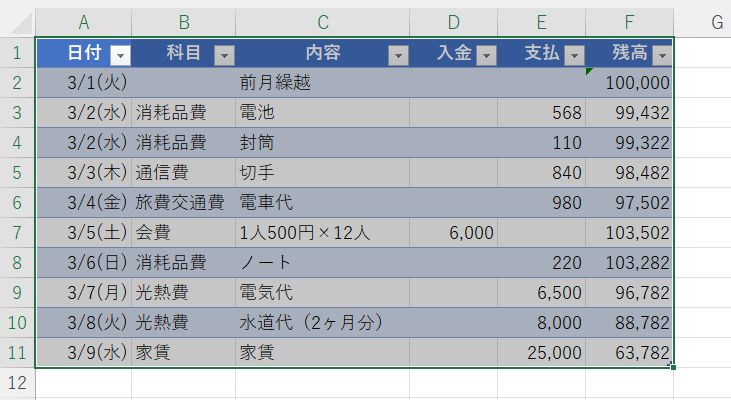
変換したテーブルに任意の名前を付ける
いよいよ集計作業に入ろうと思うのですが、この現金出納帳は「テーブル1」という名前が付いています。
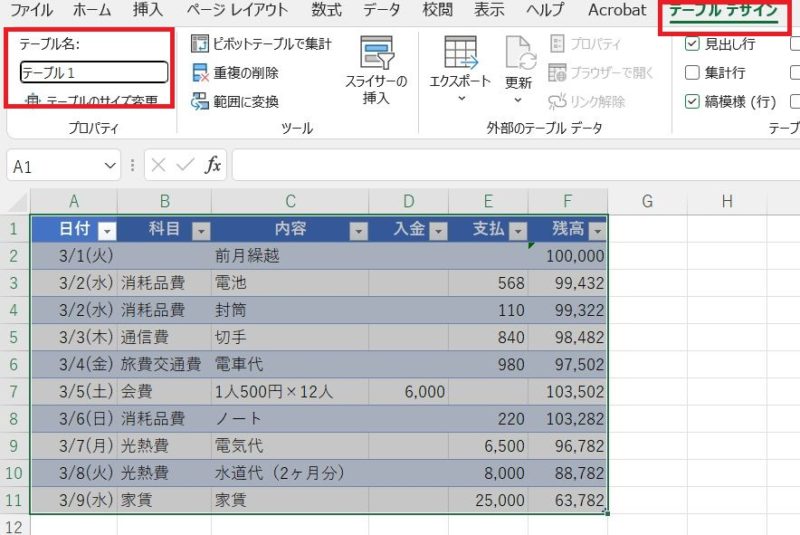
この「テーブル1」という名前を分かりやすいように「出納帳」という名前に変更しておきます。
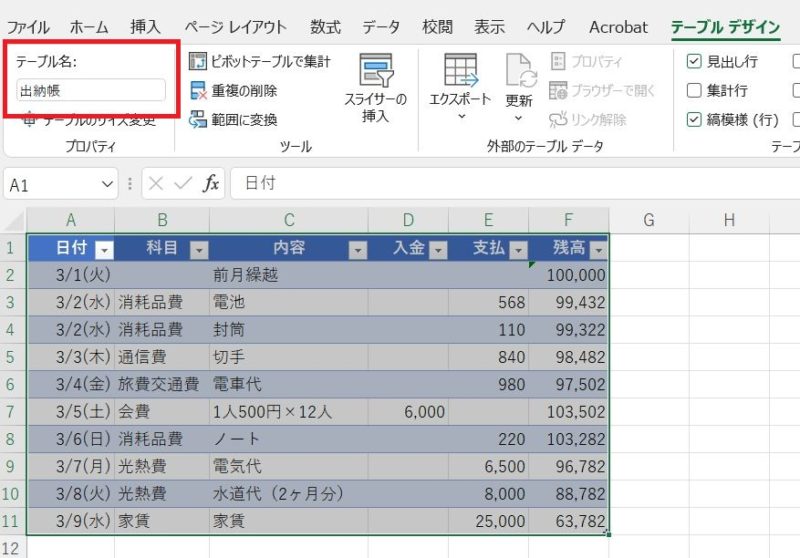
では、集計作業に移ります。