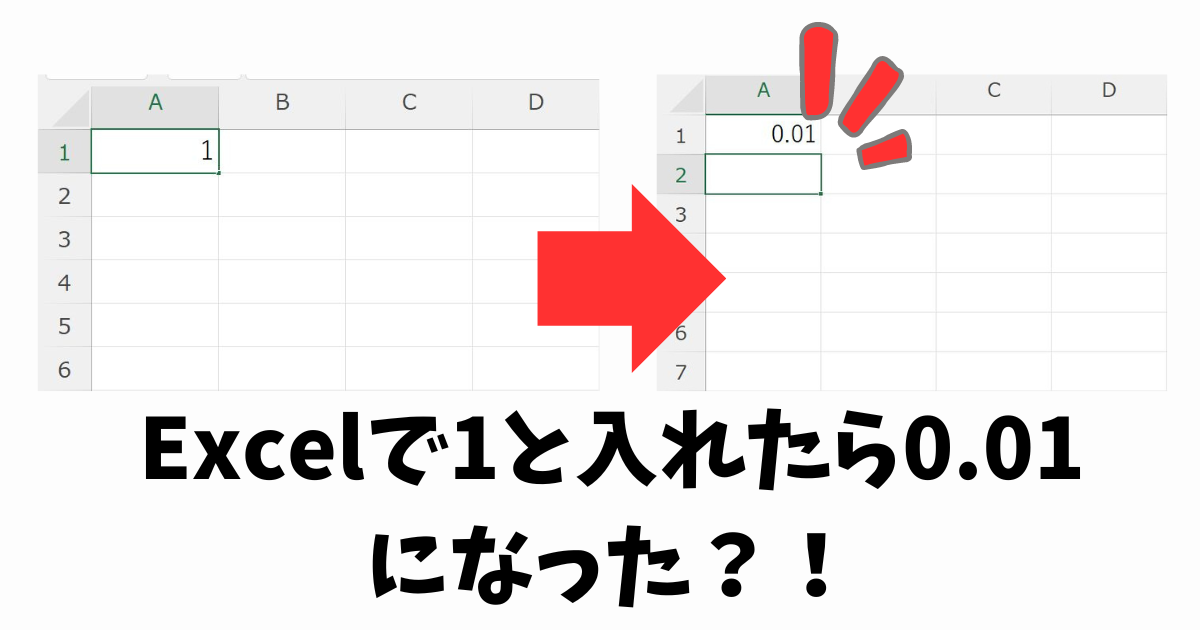Excelで計算式の授業をしていたところ、生徒さんから「数字を入れると何もしていないのに小数点がつく」と呼ばれました。見ててねと「1」と入力し、
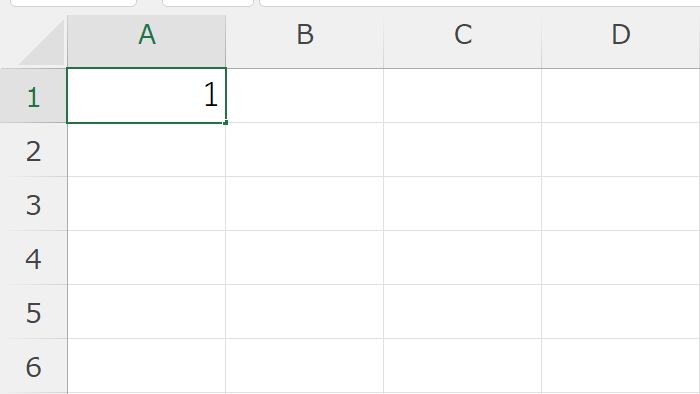
セルを確定すると、「1」と入れたはずが「0.01」となってしまいました。
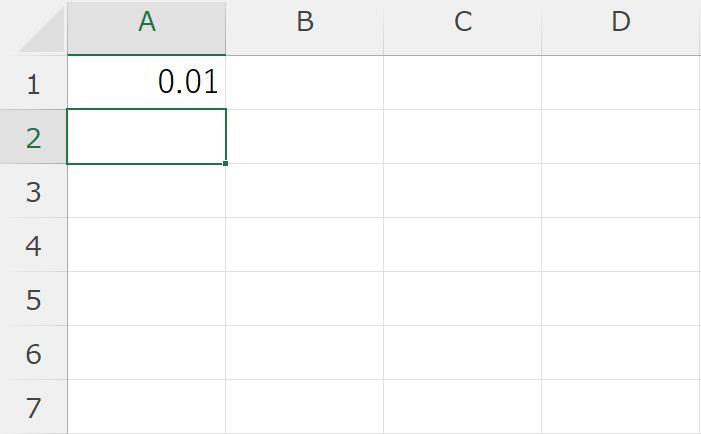
このセルに何か表示形式が設定されたのかと思って確認してみましたが、表示形式は「標準」になっています。
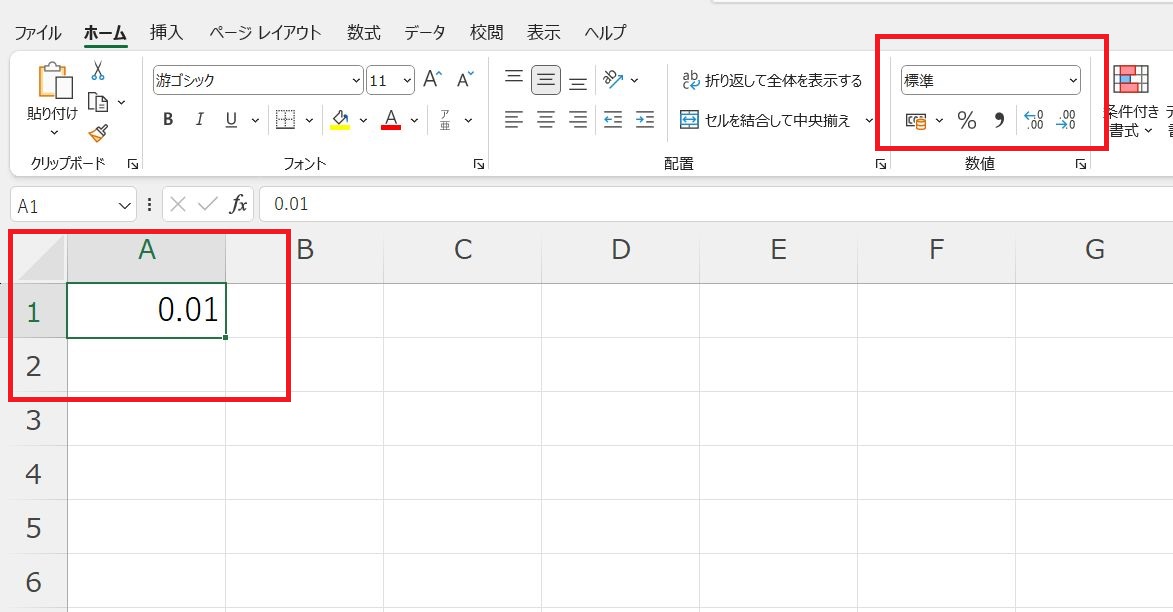
他のセルも確認してみましたが、どのセルにどんな数字を入力しても小数点表示になってしまいます。
この記事では、小数点を表示する設定をしていないのに数字が小数点表示になってしまった原因と対処法について書いています。
Excelで「1」と入力しセルを確定したら「0.01」と小数点表示されたときの原因と対処法
Excelのステータスバーに見慣れない「小数点位置の固定」と表示されている
画面を見ていると、Excelのステータスバーに見慣れない「小数点位置の固定」という文字を見つけました。これが原因かもしれないと、Excelのオプションを確認してみることにしました。
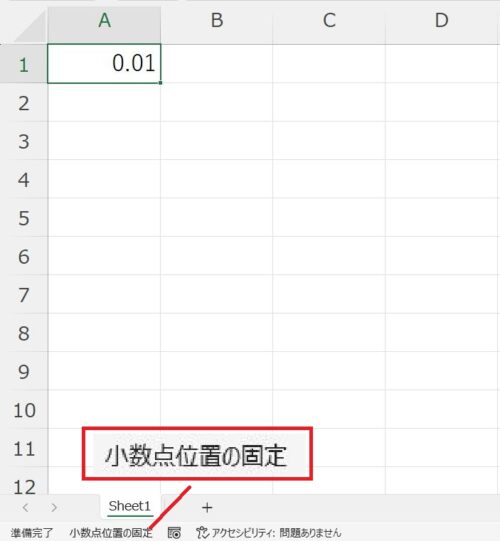
Excelのオプションにある「小数点位置を自動的に挿入する」のチェックを外す
Excelの「ファイル」をクリック→「オプション」をクリックし、Excelのオプション画面を開きます。
左にある「詳細設定」をクリックすると、「小数点位置を自動的に挿入する」にチェックが入っていました。
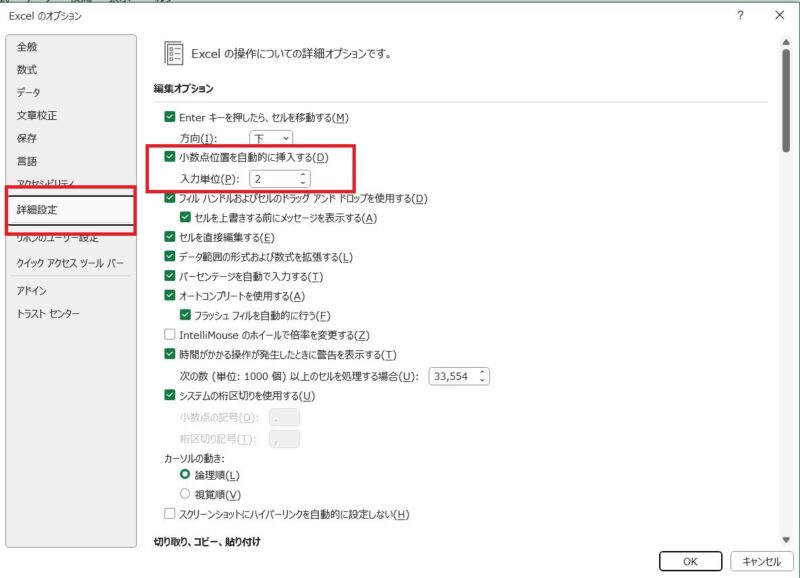
「小数点位置を自動的に挿入する」のチェックを外してOKボタンをクリックします。
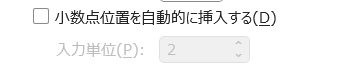
「1」と入れたら「0.01」と表示されたセルにもう一度「1」と入力し、セルを確定してみるとちゃんと「1」と表示が元に戻りました。
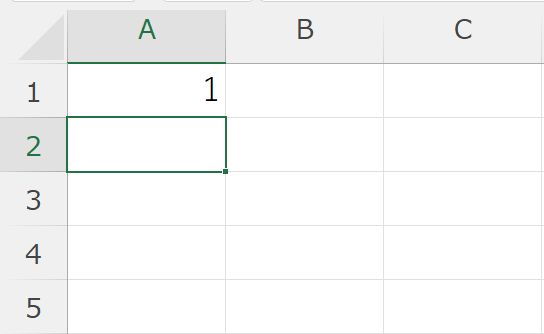
Excelで「1」と入力したら「0.01」と表示されるようになったのは、「小数点位置を自動的に挿入する」にチェックが入っていたから、でした。
この「小数点位置を自動的に挿入する」が有効になっていると小数点を入力する手間が省けるという理由だそうです。